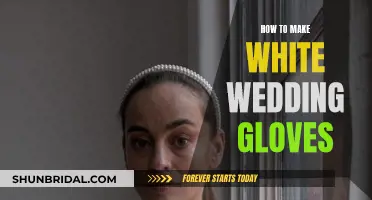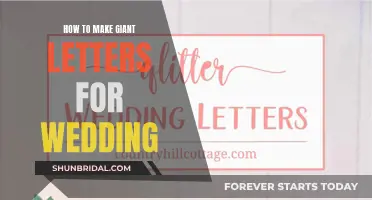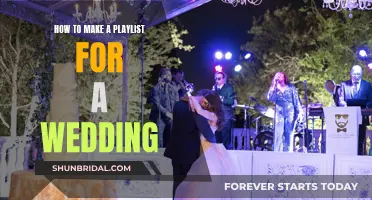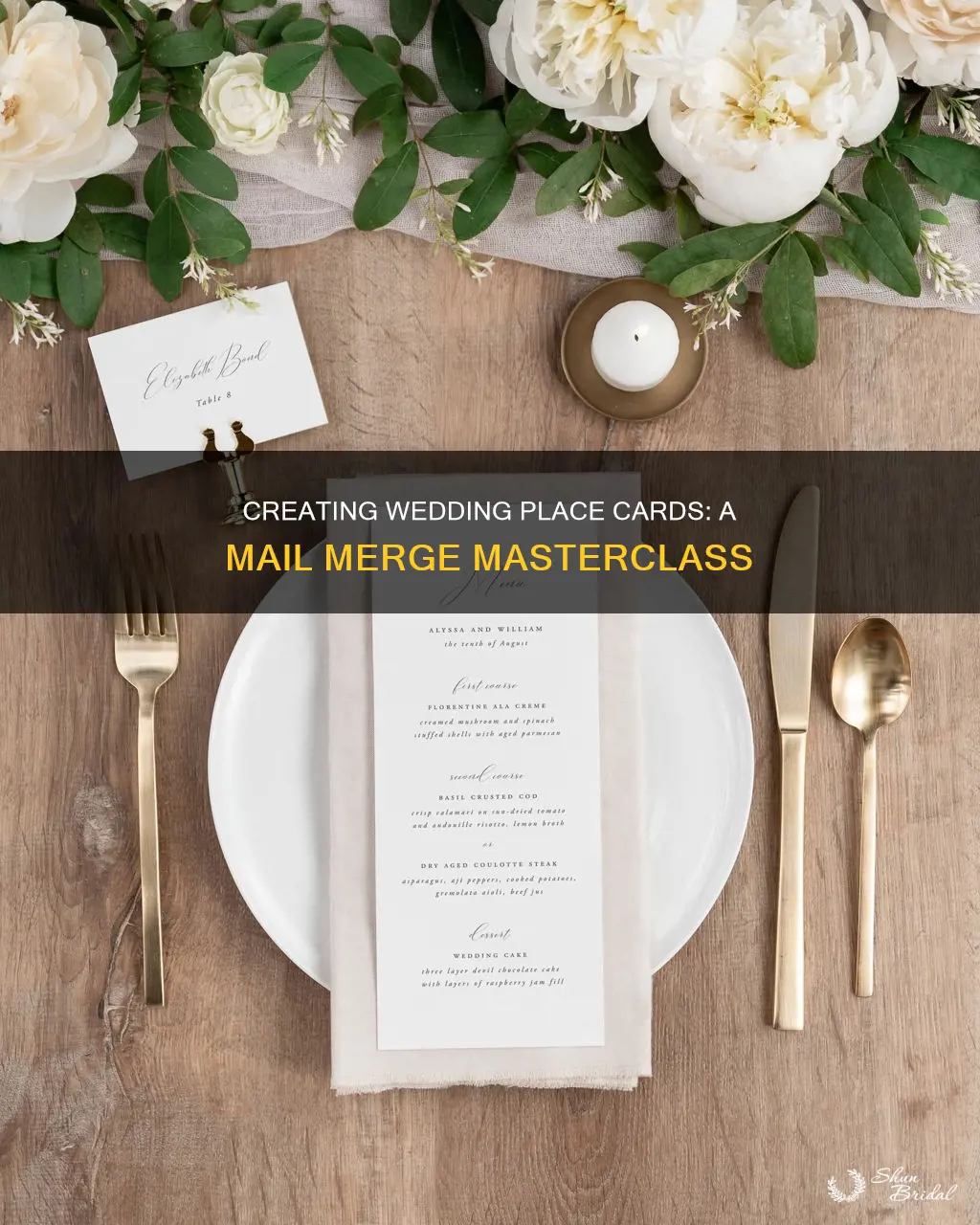
Creating wedding place cards is an essential part of wedding planning, and mail merge is a handy feature that can make this process faster and more efficient. Mail merge allows you to print place cards, envelopes, and personalised stationery all at once, saving you time and effort. This is especially useful when you have a long guest list. By merging a database file of guest names, table numbers, etc., with a Word template, you can quickly create personalised place cards for your wedding. This feature is simple to use and accessible to most people, making it a great tool for DIY wedding stationery.
| Characteristics | Values |
|---|---|
| Software | Microsoft Word Mail Merge, Avery Design & Print Online (ADPO) |
| Steps | 1. Create a spreadsheet with names, table numbers, etc. 2. Set up a Word template with placeholders for the information in the database file. 3. Merge the database and template. |
| Benefits | Saves time and effort, simple to use, most people have access to it at home, allows for personalisation and customisation |
| Tips | Ensure font size is readable, use high-quality cardstock, order in advance, proofread carefully, display creatively |
What You'll Learn

Using Microsoft Word Mail Merge
Microsoft Word's Mail Merge feature is a handy tool to quickly create wedding place cards. This feature allows you to print all your place cards at once, saving you the time and effort of typing each guest's name and table number individually. Here's a step-by-step guide on how to use Mail Merge in Microsoft Word for your wedding place cards:
Step 1: Create a Spreadsheet
Before starting the Mail Merge process, you need to create a spreadsheet containing all the necessary information for your place cards. This spreadsheet should include the names of your guests, their assigned table numbers, and any other details you want to include. Ensure that your spreadsheet is well-structured with field names for each column, such as "Name," "Table Number," etc.
Step 2: Start a New Word Document
Open Microsoft Word and go to Tools > Letters and Mailings > Mail Merge." This will initiate the Mail Merge process and guide you through a series of steps.
Step 3: Select Document Type
In the Mail Merge interface, select "Labels" as the document type and click "Next: Starting Document." Then, click on "Change Document Layout" and select "Label Options." Choose "Other/Custom" next to "Label Products" and create a custom label template by clicking the "New Label" button. Enter a name for your template and specify the following values:
- Horizontal Pitch: 3.5
- Page Size: Letter (8 1/2 x 11 in)
Step 4: Select Recipients
Click "Next: Select Recipients" and choose "Use an Existing List." Browse and select the spreadsheet you created in Step 1, which contains the names and table numbers of your guests.
Step 5: Arrange Your Labels
In this step, you'll set up the default format for your place cards. Click "More Items" under "Arrange Your Labels", and then select the fields you want to include, such as "Name" and "Table #." You can also get creative with your font and font size, ensuring that long names will fit on one line. Once you're happy with the layout, click "Update All Labels."
Step 6: Preview and Complete the Merge
Click "Next: Preview Your Labels" to see how your place cards will look. Check that none of the names are too large to fit on one line. If everything looks good, click "Next: Complete the Merge." You can now print a test sheet to ensure the text is positioned correctly. After that, you can go ahead and print the entire batch of place cards.
Using Microsoft Word's Mail Merge feature simplifies the process of creating wedding place cards. By following these steps, you can efficiently generate personalized place cards for each of your guests, saving you time and effort in your wedding preparations.
Resizing Your Wedding Band: Making It Smaller
You may want to see also

Creating a spreadsheet with guest names
- Open your chosen spreadsheet software: Start by opening Microsoft Excel, Google Sheets, or another similar program on your computer or device.
- Create a new spreadsheet: Begin with a blank spreadsheet and create columns for the guest information you want to include. The specific columns will depend on your needs, but here are some suggestions:
- Guest names: This is essential for place cards and can be formatted as "First Name" and "Last Name" in separate columns or combined in one column.
- Table numbers: If you have assigned seating, include a column for the table number or letter each guest is assigned to.
- Dietary restrictions: Create a column to note any dietary restrictions or allergies, which can be helpful for the catering team.
- Number of guests invited and attending: These columns will help you keep track of the total headcount and the number of guests attending.
- Address information: If you plan to use the spreadsheet for envelopes as well, include separate columns for street address, city, state, and zip code.
- Format the columns: Ensure that your columns have clear and descriptive headings. For the zip code column, follow the steps outlined earlier to change the cell format to "zip code" or "text" to prevent issues with leading zeros.
- Populate the spreadsheet with guest information: Start adding the names and details of your invited guests. It is a good idea to leave a few rows blank between each entry to make it easier to add or remove guests.
- Review and update: As you receive RSVPs and more guest information, update your spreadsheet accordingly. This will help you keep track of who is attending, their dietary needs, and any other relevant details.
- Save and share: Once your spreadsheet is complete and up-to-date, save it and consider sharing it with your wedding planner, catering staff, or anyone else involved in the wedding planning process. This ensures that everyone has access to the same guest information.
Creating a comprehensive and well-organized spreadsheet with guest names is a crucial step in preparing for your wedding. It will not only help with place cards but also with seating arrangements, catering, and thank-you notes.
Creating Cannabis Oil: A Guide to Making Smokable Extracts
You may want to see also

Selecting the correct document type
If you are using Microsoft Word for Windows, the process will vary slightly depending on the version of Word you have. For Word for Windows 2003, 2007, or 2010, start by creating a spreadsheet with all the information you want on your place cards, such as names and table numbers. Then, open a new Word document and go to "Tools > Letters and Mailings > Mail Merge". In the Mail Merge interface, select "Document Type Labels" and click "Next: Starting Document". Choose "Change document layout", then select "Label options" and click "Other/Custom". Here you can create a custom template for your place cards by entering specific values for horizontal pitch and page size.
If you are using a different version of Word or another software altogether, the steps may vary. However, the basic principle remains the same. You will need to create a database or spreadsheet with your guest information and then use the mail merge feature to merge this data with a place card template.
When selecting a document type, it is important to consider the format and layout of your place cards. For example, if you are creating tent-style place cards, you will need to ensure that the document type and template reflect this. The same goes for any other style of place cards you may be considering, such as flat cards, tags, or labels.
Additionally, pay attention to the options provided by the mail merge feature. As mentioned earlier, if you are using Word for Windows, you may be given choices such as "labels", "envelopes", "letters", etc. Choose the option that best suits your project. If you are creating place cards, selecting "labels" or "letters" may be the most appropriate choice.
Finally, if you are having trouble finding the correct template for your place cards, you may need to create a custom template. This may involve manually adjusting the settings to match the size and layout of your place cards. You can refer to online resources or customer support for specific instructions on how to create custom templates in your chosen software.
By carefully selecting the correct document type and template for your project, you can ensure a smooth and efficient process when using mail merge to create your wedding place cards.
Creating a Fruitful Wedding Cake: Three Tiers of Bliss
You may want to see also

Choosing a template
Tent cards are a classic and popular choice. Their folded design makes them easily visible to guests, and they can be customized with intricate designs, elegant fonts, or calligraphy. If you opt for this style, consider the size of the tables and the number of guests. For larger tables and guest lists, bigger tent cards, such as the Avery 5305 embossed tent cards, are ideal as they accommodate more legible text and add a touch of sophistication.
Tags are another option that adds a whimsical, rustic, or vintage feel to your table setting. These can be hung from glasses or placed on top of napkins. If you want to create tags that double as gift or favour tags, Avery offers a range of tag templates, including the Avery Scallop Round Gift Tags 80511, which can add a charming touch to your wedding favours.
Flat place cards or business cards offer a sleek and modern look. Their streamlined design is perfect for minimalist or contemporary-themed weddings, providing a chic accent to the dining setting. Avery has a variety of business card templates to choose from, such as the Avery Clean Edge Business Cards 05870, which can be printed using a laser printer.
Labels are a versatile option that can adhere to various surfaces, making them ideal for favours or doubling as keepsakes for guests. Round labels, such as the Avery 2-1/2" Round Labels 22562, can be printed using a laser or inkjet printer and customised with colours, designs, or small icons to indicate meal choices.
When choosing a template, consider the overall theme and aesthetic of your wedding, the functionality of the place cards, and the level of personalisation you wish to achieve. The template should complement your wedding style and allow for easy customisation to create delightful keepsakes for your guests.
Creating a Wedding Snapchat Filter: A Step-by-Step Guide
You may want to see also

Printing the place cards
Once you have your database file and Word template ready, you can proceed with printing your wedding place cards. Here is a step-by-step guide:
- Start Microsoft Word with a blank document and navigate to the Tools menu. From there, select Letters and Mailings and then Mail Merge.
- The Mail Merge interface will open, guiding you through the process in 6 steps.
- Select "Document Type Labels" and click "Next: Starting Document".
- Under "Select starting document", choose "Change document layout".
- Click on "Label options" under "Change document layout".
- The Label Options interface will open. Next to "Label products", select "Other/Custom".
- Click on the "New Label" button. The New Custom window will open.
- In the "Label name" field, enter a custom name for your label template.
- Enter the following values into the rest of the fields to create a printing template:
- Horizontal pitch = 3.5
- Page size = Letter (8 1/2 x 11 in)
- Click "OK". Your custom template will appear in the "Product number" field. Ensure it is selected and click "OK" again.
- Your custom template will now be on the screen, showing 4 quadrants sized to match the place cards layout. Click "Next: Select recipients".
- Under "Select recipients", choose "Use an existing list".
- Click "Browse" and navigate to your spreadsheet containing the names and table numbers. Open the file.
- The "Select Table" window will open. Click "OK".
- The "Mail Merge Recipients" window will open, displaying your data.
- Click "Next: Arrange your labels". Here, you will set up the default format for the first place card.
- Under "Arrange your labels", click "More items".
- The "Insert Merge Field" window will open. Select the fields you want to add to your place card layout (commonly "Name" and "Table #") and click "Insert".
- Arrange and format the merge fields as desired in the upper left quadrant. Remember to keep the text in the lower half of the upper left quadrant to ensure it prints on the front panel of the place cards.
- Once you are satisfied with the layout, click the "Update all labels" button.
- All 4 quadrants will now be updated with your chosen merge fields and layout. Click "Next: Preview your labels".
- Preview each card using the navigation buttons. Ensure that none of the names are too large to fit on one line.
- When everything looks good, click "Next: Complete the merge".
- Click "Print". The "Merge to Printer" window will open.
- It is recommended to print a test sheet at this point. Click "Current Record" to print only the layout shown on the screen, not the entire list.
- After printing the test, if the text is positioned correctly, proceed with printing the entire list.
- Load 20 sheets of paper into your printer at a time. When you print the first batch, the printer will pause, allowing you to load more paper if needed.
By following these steps, you will be able to quickly print your wedding place cards using the mail merge feature in Microsoft Word.
Crafting Wedding Ribbon Wands: A Step-by-Step Guide
You may want to see also
Frequently asked questions
First, create a spreadsheet file with the names, table numbers, or other information you want on your place cards. Next, open a new Word document and select Tools > Letters and Mailings > Mail Merge. Follow the 6-step process, selecting 'Labels' as the document type and 'Other/Custom' as the label options. Enter the relevant values for horizontal pitch and page size, then select your custom template. Choose 'Use an existing list' and select your spreadsheet. Set up your default format, adding fields such as Name and Table #. Arrange and format the merge fields as you like, then click 'Update all labels'. Preview your labels, then complete the merge and print.
You can use the mail merge feature in the Windows version of Microsoft Office Word 2003 or later. You can also use other word processing programs such as Microsoft Works, Open Office, or Apple Pages, but the process may differ slightly.
No, you can use any printer, but ensure it is compatible with the paper you are printing on.
Yes, if you find that a name or address wraps onto two lines, you can change the font size on that particular page without altering the rest.