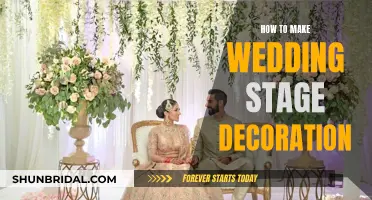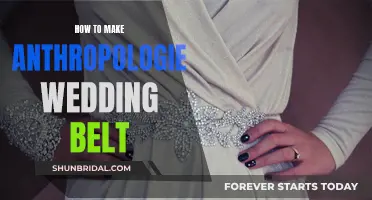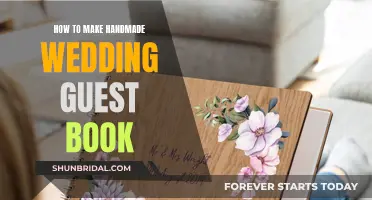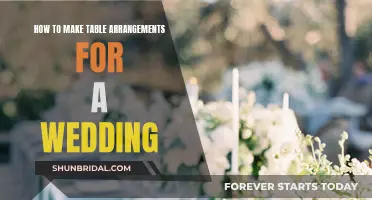If you're looking to make wedding stickers, you can use a Cricut or Xyron machine. Both are great options for creating personalised stickers, but they have different features. The Cricut machine is ideal for those who want to design their own stickers from scratch, offering a range of customisation options. On the other hand, the Xyron machine is perfect for those who want a quick and easy way to turn their artwork into stickers, without the need for any heat or electricity.
| Characteristics | Values |
|---|---|
| Materials | Sticker paper, vinyl, ribbon, craft foam, fabric, paper, photos, die cuts, ribbon, craft foam, fabric, paper, plastic, wood veneer, thin chipboard, buttons, patterned paper/cardstock scraps |
| Tools | Cricut machine, Silhouette, scissors, scoring knife, cutting board, Xyron sticker maker, Xyron Mega Runner, Cricut Design Space |
| Design software | Photoshop, PicMonkey, Cricut Design Space |
| Other items | Printer, funnel |
What You'll Learn

Choosing the right sticker paper
When it comes to choosing the right sticker paper for your wedding stickers, there are a few factors to consider to ensure you get the best results. Firstly, it's important to select a paper that is compatible with your printer type. Most sticker papers are designed for inkjet printers, so if you have a laser printer, be sure to choose a laser-compatible option to avoid damaging your printer or the sticker paper.
Thickness is another key consideration. Some printers may struggle with thicker sticker papers, so opt for a thinner, more flexible option to prevent paper jams. The Cricut brand's sticker paper, for example, is known for being particularly thick and prone to jamming. If you're using a Cricut machine, consider choosing a different brand of sticker paper, such as JOYEZA or TeckWrap, which offer good print quality and value for money.
If you're looking for a specific finish, you can choose between clear, matte, or glossy sticker paper. Clear sticker paper can sometimes have a yellow tint, so be sure to compare brands to find the one that works best for you. Matte sticker paper offers a standard finish, while glossy paper provides a shiny, vibrant look but may require additional steps to cut due to glare issues.
For a rustic look, kraft paper is a good option, but be aware that it may not be compatible with all Cricut machines. If you want your stickers to be waterproof and UV-resistant, look for a laminate sticker paper or apply a laminate overlay after printing. This will add durability and protect your stickers from scratches, fading, and water damage.
Finally, consider the size of the sticker paper. If you're making larger stickers or want to maximise your printing surface, opt for a larger sheet size. However, keep in mind that some printers may have difficulty handling longer paper.
Designing a Wedding Cape: A Step-by-Step Guide
You may want to see also

Using design software
Choosing the Right Software
Select a user-friendly design software that suits your needs. Some popular options include Photoshop and PicMonkey, which offers a free trial. These programs provide the necessary tools to create custom sticker designs.
Designing the Sticker
Decide on the basic shape of your sticker. It should be a complete shape with no gaps to ensure the Cricut machine can cut it out properly. You can opt for various shapes, such as a heart, a shell for a beach wedding, or a Mickey Mouse silhouette for a Disney-themed wedding. Be creative and tailor the shape to your wedding theme.
Adding Text and Personalisation
Consider the wording you want to include on the sticker. This could be initials, the date of the wedding, or a short message. Choose a nice script-type font that is easily readable even in a small size. Play around with different fonts and layouts until you're happy with the overall design.
Duplicating the Design
Once you have finalised your design, you need to duplicate it to fill the sticker paper. In Photoshop, for instance, you can select all the layers, right-click, and convert them into a smart object before duplicating. This ensures that your designs are evenly spaced and maximises the use of sticker paper.
Saving the File
Save your final design in the appropriate format. For Cricut users, save the file as a PNG, while for cutting by hand, a PDF will suffice. Ensure that your design is mirrored if necessary, especially if using iron-on materials or vinyl.
Uploading to Cricut Design Space
If you're using a Cricut, load your design into the Cricut Design Space. Open a new project and use the upload feature to add your image, selecting the appropriate image type. Choose the "simple" image type for monochrome designs or "moderately complex" if your design includes multiple colours.
Selecting and Erasing
In the Cricut Design Space, you will need to select and erase the background of your image. This step ensures that only the stickers themselves are cut out. It is crucial to click on "Save as print then cut image" before proceeding.
Calibration and Finalising
Before finalising your design, calibrate your Cricut Design Space for printing to ensure accurate alignment. Once calibration is done, click on "Make It" to initiate the cutting process. Your design will be printed first, and then you can place the printed sticker paper on the Cricut mat and proceed with cutting.
Creating a Blusher Veil: DIY Wedding Tips
You may want to see also

Preparing your Cricut machine
To prepare your Cricut machine, you will need to have your design ready. You can use design software such as Photoshop or a free trial of PicMonkey to create your design. If you are using a Cricut, you will need to load up your Cricut Design Space and open a new project.
Once you have your design ready, you will need to upload it to the Cricut Design Space. Click "upload" and then "add your image", selecting the appropriate image type. If your design is black and white, you can select "simple" on the image type screen. If you have multiple colours in your design, you may want to choose "moderately complex".
After uploading your image, you will need to get rid of the background so that only the stickers remain. This is done on the "select and erase" screen. Once you have done this, it is important to click "Save as print then cut image".
Click "save" and then insert the image into your new project. Make sure you have calibrated your Cricut Design Space for printing first. Once you are happy with the accuracy of your calibration, you are ready to click "make it".
Your design will then be printed out via your printer. Make sure that the sticker paper is printed with the back facing upwards. You can then place it on your Cricut mat as shown on the design space screen. Feed it into your Cricut machine and choose "sticker paper" as your material.
Now you are ready to press the "cut" button and watch your Cricut machine work its magic!
Creating a Wedding Chalkboard: A Step-by-Step Guide
You may want to see also

Applying transfer tape
Once you have your vinyl design ready, it's time to apply the transfer tape. Cut a piece of transfer tape slightly larger than your design. Peel the liner or backing paper off the transfer tape. Start by attaching a small area of the transfer tape to your design, either at the centre or one end. Use a scraper, burnishing tool, or even the side of a credit card to burnish (firmly press and smooth) the transfer tape onto your design, working outward from the initial attachment point.
Applying to a Flat Surface:
If you are applying your design to a flat surface, carefully peel the vinyl liner or backing away from the transfer tape and design. Ensure that your project surface is clean and dry. Use rubbing alcohol to clean plastic and glass surfaces. Attach a small area of your design to the surface, either at the centre or one end. Use a scraper to burnish the design onto the surface, working outward. Then, carefully peel the transfer tape away from the design. If the design starts to peel up with the transfer tape, simply burnish the tape and vinyl back down and try peeling again. For best results, peel the transfer tape at an acute angle.
Applying to a Curved Surface:
If you are applying your design to a curved surface, cut small snips around the decal to help with placement. Take care not to cut into your vinyl design. This will help you manipulate the vinyl to fit the curved surface easily.
Tips and Tricks:
- To prevent bubbles in your vinyl, lay the transfer tape slowly and use an application tool to push out any bubbles or creases as you go.
- If your project is large, start by peeling off a corner of the backing paper and sticking it to the edge of your vinyl. Then, peel off the rest of the backing as you apply the transfer tape to prevent bubbles.
- Always use the dry hinge method when applying vinyl decals with transfer tape. This method involves taping down your vinyl decal to the project surface and then removing half of the paper backing, making it easier to position your design accurately.
- Transfer tape is not meant for heat transfer vinyl, as it comes with its own carrier sheet.
Creative and Affordable Table Decorations for Your Wedding
You may want to see also

Using the Xyron sticker maker
The Xyron Create-a-Sticker machine is a 5" sticker and label maker for small businesses and DIY crafts. It is non-electric, so it doesn't require warm-up, cool-down, or dry time. You can add photos, ribbon, craft foam, fabric, paper, and more to your projects. Simply feed the item, turn the knob, and tear to use your custom sticker.
The Xyron sticker maker is mess-free, so you can ditch messy adhesives and keep your work tables, hands, and projects clean. The adhesive is acid-free and non-toxic, making it safe for photos and projects.
The machine is also refillable, with drop-in cartridges in permanent and repositionable adhesive. It comes pre-loaded with a 5" x 10' permanent adhesive cartridge.
Here's a step-by-step guide on using the Xyron sticker maker:
- Cut out your project on your Cricut machine.
- Select all your small die cuts and run them through the Xyron sticker maker.
- Use the Xyron Mega Runner to create the base of your project. The Mega Runner uses a dot matrix adhesive, ensuring the adhesive only sticks to the paper.
- Assemble your project.
The Xyron sticker maker is a great tool for creating intricate layered die cuts for cards, invitations, scrapbooks, and other craft projects. It simplifies the process of assembling die cuts, making it quicker and easier.
Modern Songs for Catholic Weddings: Making it Work
You may want to see also
Frequently asked questions
You will need sticker paper, a Cricut machine, and design software. You can use Photoshop or PicMonkey to design your stickers. You can also use the Xyron Create-a-Sticker machine, which is a sticker and label maker that includes permanent adhesive.
First, decide on the basic shape of your sticker. You can use the shapes tool in your design software or find a shape online. You can get creative and choose a shape that fits your wedding theme, such as a heart or a shell for a beach wedding.
Think about the wording you want to include, such as your initials and the date of your wedding. Choose a nice script font that is still easily readable when small. Play around with the design to see what will fit on your sticker.
Once you are happy with your design, save it as a PNG file and load it into your Cricut design space. Follow the prompts to cut your design. Make sure you have calibrated your Cricut design space for printing first. After cutting, peel off the backing and stick your stickers to your chosen item.
If you don't have a Cricut, you can use scissors to cut out your stickers. You can also use a scoring knife and cutting board for more complex shapes.