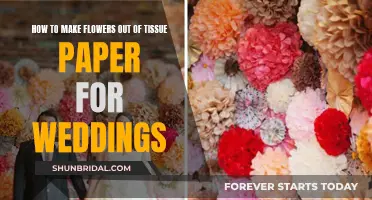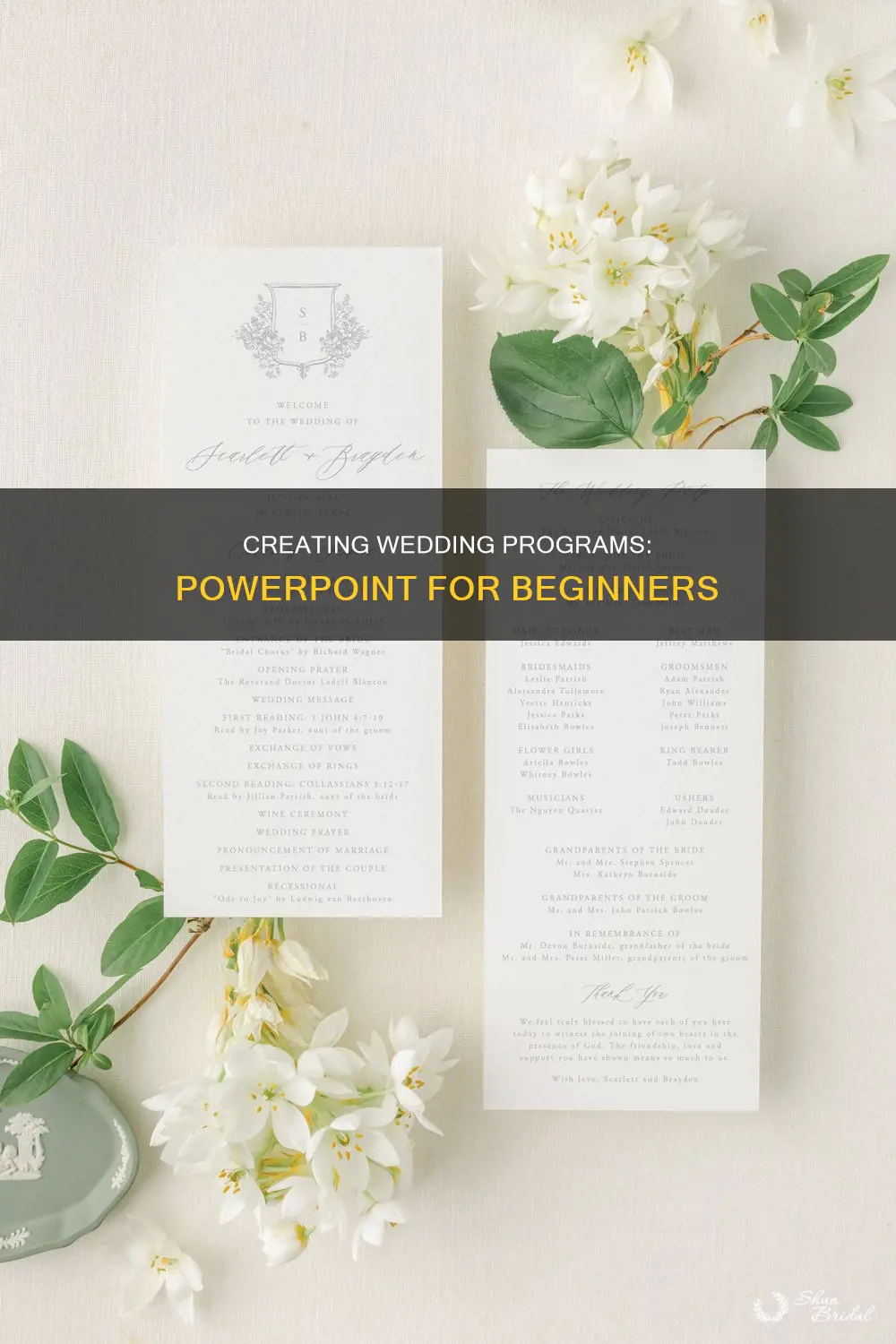
Wedding slideshows are a great way to celebrate the happy couple on their big day. They can be a terrific way to commemorate the occasion, but it's important to strike the right balance: your slideshow should be memorable without being overblown and romantic without being saccharine. There are several ways to make your wedding slideshow in PowerPoint, from free templates to premium customisable designs.
| Characteristics | Values |
|---|---|
| Purpose | Wedding planners, companies offering wedding products, and couples can use it to organise their wedding, placing wedding pictures, plans, and photos in the slides. |
| Customisation | Customise fonts, colours, text, and images. |
| Availability | Free and paid templates are available for download. |
| Compatibility | The background design is compatible with all versions of PowerPoint. |
What You'll Learn

Choosing a wedding PowerPoint template
There are many different wedding PowerPoint templates available, and choosing the right one for your wedding can be a daunting task. Here are some things to consider when selecting a template:
Purpose
First, consider the purpose of your PowerPoint. Are you creating a slideshow to celebrate your relationship and entertain your guests? Or are you a wedding planner looking to pitch your services? The structure and style of your PowerPoint will depend on its purpose.
Style
Consider the style of your wedding and choose a template that complements it. For example, if your wedding has a minimalist theme, you may want to opt for a simple and elegant template. If you have a specific colour scheme, look for a template that allows you to customise the colours.
Features
Different templates will have different features. Some may include built-in slide animations, while others may offer a variety of unique slide layouts. Some templates are highly customisable, allowing you to change colours, fonts, and graphic elements. Others may include pre-made colour schemes and slide designs. Consider what level of customisation you require and choose a template that offers the features you need.
Availability
There are many websites that offer free wedding PowerPoint templates, while others require a subscription or one-off payment. If you're on a budget, you may want to opt for a free template, but be aware that the quality may not be as high as a premium template.
Examples
- Wedding Presentation PPT Template: This template features overlay picture effects and built-in slide animations, giving your slideshow a professional look.
- Wedding PowerPoint Background Template: This template offers a romantic and playful design with hand-drawn icons and illustrations. Choose from five premade colour schemes or create your own.
- Suma: This template puts childhood and courtship photos centre stage. It includes 30 unique bride slides, six premade colour schemes, and customisable placeholders for your images.
Creating Ceremony Fans: A Guide to Wedding Program Innovation
You may want to see also

Customising fonts and colours
Once you've added your own text, it's time to customise the fonts and colours of your wedding PowerPoint. If you want to recreate your wedding experience authentically, use the same font you used in your invitations. You can also add your wedding colour scheme.
Customising the fonts is simple. First, select the text on the slides, then choose a different font from the drop-down menu in the Office ribbon area. You can also change the size and colour of the font here. If you want to change the font colour to something other than black, make sure you pick a colour that is easy to read. Avoid bright colours on dark backgrounds, as these can be hard to read.
Customising the colours of your PowerPoint is also straightforward. Click on the coloured area and select a different colour from the right-hand sidebar. You can change the background colour, as well as the colour of shapes and other design elements. If you're not sure which colours go well together, most wedding presentation templates come with pre-set colour schemes and choices.
If you want to get really creative, you can download a premium wedding PowerPoint template from a site like Envato Elements. This will give you access to thousands of creative elements, including fonts, photos, and background music. With a little knowledge of Microsoft PowerPoint, you can make your wedding PowerPoint unique and memorable.
Creating Wedding Cards with Pagemaker: A Step-by-Step Guide
You may want to see also

Adding photos
Inserting Photos from Your Device:
- Open PowerPoint and select the slide where you want to insert your image.
- Go to the ""Insert"" tab on the menu ribbon and click on "Pictures" in the "Images" group.
- Browse your device for the desired photo and select "Insert" to add it to your slide.
- You can also drag and drop images from your desktop directly onto your slide.
- To insert multiple images at once, hold the "Ctrl" key while selecting the pictures and then insert them.
- Once your image is on the slide, you can resize, move, and adjust it as needed.
Inserting Photos from the Web:
- Go to the "Insert" tab and select "Pictures" > "Online Pictures" (or "Search on Web" in some versions).
- If prompted, enable the "Enable optional connected experiences" box in your privacy settings.
- In the search box, type the image you're looking for and press enter.
- Select the desired image(s) and click "Insert."
- You can then adjust the size and position of the image(s) as needed.
Using the Default Layout:
- When inserting a new slide, choose a layout with the option to insert images.
- Click on the image icon and select the picture you want from your device.
- The advantage of this method is maintaining consistency in the look and feel of your slides.
- However, if your images vary in size, your slides may look inconsistent.
Using 'Shape Fill with Picture':
- If you want to maintain consistency in the size and shape of your images, use this method.
- Draw the desired shape on your slide, then go to "Shape fill with picture" to insert your image.
- The image will stretch to fit the shape. You can replace the image using the same option.
- Note that replacing the image with one of a different size may distort the original shape.
Reducing File Size with Master Slides:
- If you need to use the same image multiple times in your presentation, consider using a 'Master slide'.
- Insert the image into a new 'Master slide' and apply this master whenever you want to use the same picture.
- This reduces the overall file size of your PowerPoint presentation.
Using the 'Photo Album' Feature:
- If your presentation mainly consists of pictures with captions, use the 'Photo Album' feature.
- Go to 'Insert > Photo Album' and select multiple pictures from your folder.
- PowerPoint will allocate one image per slide, saving you time in creating your presentation.
- You can add captions and reorder pictures using the 'Picture Options' in the photo album dialog box.
Creating a Jewish Wedding Chuppah: A Step-by-Step Guide
You may want to see also

Duplicating slides
To duplicate slides in PowerPoint Online, open your presentation and select the slide(s) you want to duplicate within the Slides Pane. You can duplicate the selected slide(s) in the following three ways:
- Use the Ctrl+D keyboard shortcut.
- Access the Home tab of the Ribbon and click the "Duplicate Slide" button.
- Right-click on the selected slide(s) and choose the "Duplicate Slide" option from the contextual menu.
If you are using PowerPoint 2016 for Windows, you can duplicate slides in both the Slides Pane and Slide Sorter View. Here are the steps for each method:
- Open your presentation and select the slide(s) to be duplicated within the Slides Pane.
- Duplicate the selected slide(s) using any of the following four methods:
- Use the Ctrl+D keyboard shortcut.
- Click the down-arrow within the New Slide button and select "Duplicate Selected Slides" from the drop-down menu.
- Right-click on the selected slide(s) and choose "Duplicate Slide" from the contextual menu.
- Hold down the selected slide(s) and drag them within the Slides Pane to the desired location. While dragging, press the Ctrl key so that your cursor shows a plus sign. Then, release the mouse button to place the duplicate slide.
- Change the view to Slide Sorter and select the slide(s) you want to duplicate.
- Duplicate the selected slide(s) using any of the following three methods:
- Use the Ctrl+D keyboard shortcut.
- Click the down-arrow within the New Slide button and select "Duplicate Selected Slides" from the drop-down menu.
- Hold down the Ctrl key and drag the selected slide(s) to the new area within the Slide Sorter view. Your cursor will show a plus sign while dragging.
Change the view of your presentation back to Normal and save your work.
Rustic Barn Wood Backdrop for Your Wedding Day
You may want to see also

Using text sparingly
While it may be tempting to include a lot of text in your wedding PowerPoint, it's important to remember that less is often more. The text you include should be used to emphasise key points or provide additional context to your speech at a glance. It should not be a transcript of what you're saying out loud.
A good rule of thumb is to follow the 6x6 rule: no more than 6 lines of text, with no more than 6 words per line. This will help reinforce your main points and ensure your guests aren't distracted by large blocks of text. If your text takes more than a couple of seconds to read, remove it.
Instead of paragraphs, use simple, single sentences, and consider a bullet point format. This will make your presentation more visually appealing and help your guests focus on what you're saying, rather than trying to read a novel on the screen.
When using text animations, it's important not to overdo it. While they can add visual interest, too many can be distracting and take away from the content of your slides. Use animations sparingly and strategically to highlight key points or add emphasis where needed.
When including text in your wedding PowerPoint, remember to:
- Keep it short and concise
- Use text to emphasise key points
- Avoid large blocks of text
- Consider using bullet points or single sentences
- Use text animations sparingly
Brooch Bouquets: DIY Guide to Making Your Wedding Bouquet
You may want to see also
Frequently asked questions
There are many templates available online for creating wedding programs in PowerPoint. Some examples include "Viridian", "Weddingly", "Romantic", "Love Story", "Visuel Wedding", "Agatha", and "Kumea". These templates offer various features such as unique slide layouts, custom animations, and editable graphic elements.
After selecting a template, you can customise it by replacing the content with your own text, images, and colour scheme. You can also change the fonts, add your wedding photos, and duplicate slides if needed.
You can include a variety of content in your wedding PowerPoint, such as photos of the couple, wedding plans, and wedding pictures. You can also use it to share your love story, showcase special moments, or even for business presentations related to the wedding industry. It's important to keep the text minimal and focus on using images and visuals to create a dynamic and engaging presentation.