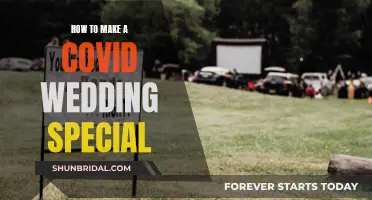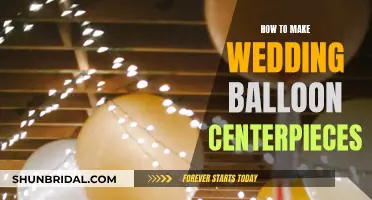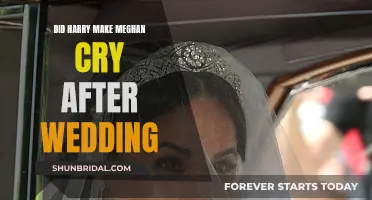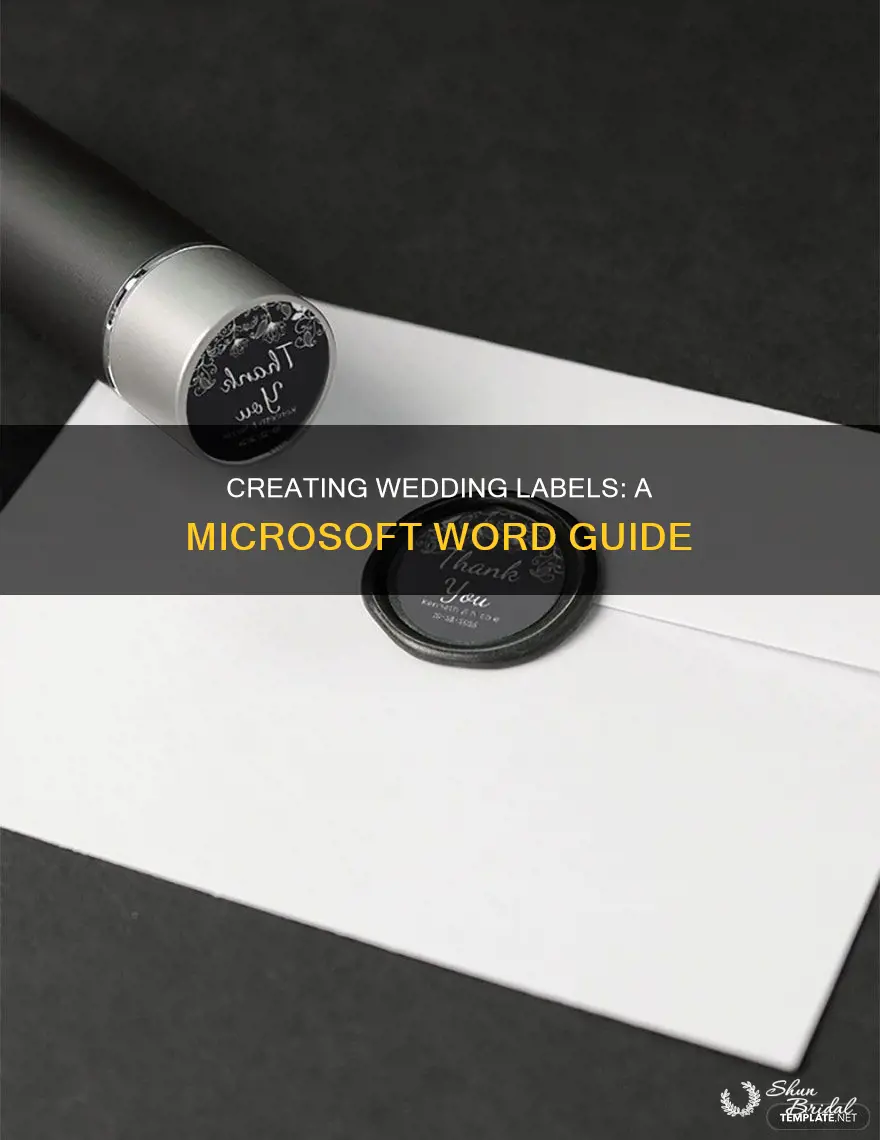
Creating wedding labels in Microsoft Word is a simple process that can be done in a few easy steps. First, open a blank document in Word and click on the Mailings tab, then Labels. Next, select the label type and size in the Options section. If you can't find your desired product number, select New Label and configure a custom label.
Now, select New Document, and Word will open a new document with a table that matches the dimensions of your chosen label product. Type in the information you want on each label, and turn on the gridlines by going to Layout > Align > View Gridlines.
Finally, go to File > Print and select the Print button. You can save the document for future use.
| Characteristics | Values |
|---|---|
| Software | Microsoft Word, Avery Design & Print, Avery WePrint, Google Sheets, Excel, Word |
| Shape | Circle, Rectangle, Square, Custom |
| Size | Custom |
| Color | Custom |
| Text | Custom |
What You'll Learn

Using templates to save time
Using templates is a great way to save time when creating wedding labels in Word. There are several online platforms that offer free, editable, and customisable wedding label templates. These templates can be used to create labels for wine bottles, water bottles, wedding gifts, and invites.
Canva, for example, offers dozens of free, professionally-made wedding label templates that can be customised and printed. The platform is user-friendly and offers a drag-and-drop tool to make designing easy. You can adjust the colour palette to match your wedding colours and add other design elements from Canva's library of graphics, borders, backgrounds, and images. Once you're happy with your design, you can save it as a high-quality PDF for printing or share it online.
Template.net also offers free, editable wedding label templates that can be customised in any version of Microsoft Word. You can change the colours, fonts, and text to match your wedding theme and include details such as the couple's name, date, and address.
Google Docs is another option, with the Labelmaker add-on offering over 5000 templates, including Avery wedding labels. You can add images, text, and tables to customise your labels, and then print them directly from Google Docs.
Using pre-designed templates can save you time and money, and allow you to add a personal touch to your wedding labels. You can find templates for address labels, wine bottle labels, water bottle labels, and more, and edit them to match your wedding style and colours.
Creating a Wedding Signature Board: A Step-by-Step Guide
You may want to see also

Creating custom labels in Microsoft Word
Step 1: Choose Your Shape
Begin with a blank document and click on the "Insert" tab. From there, select "Shapes" and choose the desired shape for your label. Common shapes include circles and rectangles, but there are many other options to choose from.
Step 2: Adjust Your Outline and Fill Settings
Once you've selected your shape, you can adjust the outline and fill settings to make it look exactly how you want. Go to the "Format" tab and under the "Shape Outline" dropdown, you can adjust the weight (thickness) and color of the outline. You can also change the fill color of your shape or choose to put a design, picture, gradient, or texture inside your shape.
Step 3: Add a Layer (Optional)
If you want to add a second layer to your label, simply repeat the process of choosing a shape and adjusting the outline and fill settings. This time, you may want to choose a white fill color to create a clean, blank space for your wording.
Step 4: Add Text
To add text to your label, go to the "Insert" tab and select "Text Box." Choose the "Draw Text Box" option and draw your text box over your existing shape. Then, make the text box transparent by selecting "No Fill" for both the shape outline and shape fill options. Once your text box is transparent, you can start typing. You can also change the size, font, and alignment of your text.
Step 5: Group Your Label
Once you're happy with your label, it's a good idea to group all the elements together. This will allow you to move the label around the page as one unit, rather than trying to move each piece individually. To group your label, simply hold down the "Ctrl" key (or "Command" on a Mac) and click on each element of your label. Then, right-click on your selection and choose "Group" from the "Grouping" options.
Step 6: Print Your Labels
After you've created your labels, it's time to print them! If you're using label paper, make sure to download the corresponding template from the manufacturer's website to ensure your labels line up correctly. You can also print your labels on cardstock and cut them out by hand or use a punch. If you're printing on label paper, load the paper into your printer and click "File" and then "Print." Check the print preview to make sure everything is lined up correctly, and then click "Print" again to start printing.
Create a Charming Bunting Cake Topper for Your Wedding
You may want to see also

Using mail merge for labels
Step 1: Set Up Your Address List
Firstly, you'll need to set up your address list in an Excel spreadsheet. Ensure that your data is mistake-free and uniformly formatted. This spreadsheet will serve as the source of information for your labels.
Step 2: Start the Mail Merge Process
In Word, go to the "Mailings" tab and click on "Start Mail Merge". From there, you can launch the "Step-by-Step Mail Merge Wizard", which will guide you through the process.
Step 3: Choose Label Options
In the Mail Merge Wizard, select "Labels" as your document type. Then, click on "Label Options" to specify the size of your labels. Choose the appropriate label vendor and product number, which you can find on the package of your labels. If you can't find a matching option, you can create a new label by entering its dimensions.
Step 4: Upload Your Mailing List
In the "Select Recipients" step of the wizard, choose "Browse" to upload your Excel mailing list. Select the relevant table and click "Open" and then "OK". Ensure that the "First row of data contains column headers" box is selected.
Step 5: Arrange Your Labels
In the "Arrange your labels" step, select "Address block" to add the recipient information. If you want all your labels to have the same content, click "Update all labels" after setting up the first label.
Step 6: Preview and Edit Your Labels
Click on "Preview your labels" to review and edit the details, such as paragraph spacing and formatting. Ensure that the text fits within the label dimensions. If not, you can adjust the spacing and formatting settings.
Step 7: Complete the Merge and Print
Once you're happy with the preview, click "Complete the merge" and then "Print". Review the print settings, ensure your printer is ready with the correct paper, and proceed with printing your wedding labels.
Using mail merge is an efficient way to create personalised wedding labels, and with the right setup, you can save time and effort.
Creating a Rose Wedding Centerpiece: A Step-by-Step Guide
You may want to see also

Printing labels
Using Microsoft Word
- Open a new document in Microsoft Word.
- Click the Mailings tab and select "Labels".
- Choose your label brand and product number. If you can't find your product number, select "New Label" and configure a custom label.
- Select "New Document". Word will open a new document with a table that matches the dimensions of your labels.
- Type the information you want on each label.
- Go to "File" > "Print" and select the "Print" button.
- Save the document for future use.
Using Avery Design & Print Software
- Download Avery's free Design & Print software.
- Choose your product and personalize your design.
- Merge your wedding contact list with your chosen product.
- Print your labels yourself or use Avery WePrint to print them for you.
Using Google Sheets
- Create an Excel file with your guest list and addresses.
- Use the mail merge feature in Microsoft Word to import your Excel file.
- Purchase blank labels from an office supply store or online.
- Print your labels.
Creating Stunning Tall Wedding Centerpieces: A Step-by-Step Guide
You may want to see also

Using Avery labels for wedding stationery
Wedding planning can be stressful, but Avery labels can help you create elegant wedding stationery without the hassle. Avery labels are easy to use and offer a wide range of customisation options, allowing you to design beautiful and coordinated wedding stationery.
Getting Started:
First, decide on the type of printer you will be using. Avery labels are compatible with most printers, including inkjet and laser printers. You can also choose between continuous feed labels or sheet labels, depending on your printer's capabilities and your personal preference.
Choosing Your Labels:
Avery offers a variety of label options specifically for weddings. These include blank or custom labels in various shapes, such as rectangle, square, or round, as well as different materials like matte or glossy paper, clear film, or metallic film. You can also select from different sizes to fit your envelopes or other stationery items.
Designing Your Labels:
Avery's free Design & Print software makes customising your labels a breeze. You can upload your wedding contact list and easily merge it with your chosen label design. You can also personalise the labels to match your wedding theme, adding text, graphics, or even photos of the happy couple. If you need inspiration, Avery also provides free wedding templates that you can personalise.
Printing Your Labels:
Once you've finalised your design, you can choose to print the labels yourself or use Avery WePrint, their professional printing service. Before printing, it's recommended to do a test print on plain paper to ensure that the text and graphics align correctly with the labels. This will help you avoid wasting labels due to misalignment.
Final Thoughts:
Using Avery labels for your wedding stationery offers a simple and efficient way to create elegant and coordinated wedding invitations, save-the-date cards, thank-you cards, place cards, and more. With customisation options and user-friendly software, you can design labels that perfectly complement your wedding theme.
Creating Wedding Slideshows on Mac: Easy Steps for Success
You may want to see also
Frequently asked questions
Making wedding labels in Word is easy! You can use a template or create your own from scratch. If you go with a template, start by opening a new document in Word. Type "Return address label" in the "Search for online templates" box and press Enter. Click the template you want and click "Create." In the first label, click each line of the address and type the information for your return address. Word updates all the labels as soon as you click a new line, or click in a margin. Print a test sheet on plain paper by clicking "File" > "Print" > "Print" button. If the test sheet looks good, load your return address label sheets into your printer and click "File" > "Print" > "Print" button.
To make wedding labels in Word without using a template, open a blank document in Word. Click the "Mailings" tab and click "Labels." Then, click "Options." Under "Printer information," choose the type of printer you have. Next, choose a label vendor and product template. Once you have your labels selected, you can add your content. In the box labeled "Address," type your address or other content. Next, decide whether to print a full page of the same label, or just print a single label. Finally, print the labels or click "New Document" to add formatting.
To make wedding labels in Word with graphics, start by choosing your shape. Click on the "Insert" tab, select "Shapes," and choose the desired shape for your label. Adjust your outline and fill settings by going to the "Format" tab. Under the "Shape Outline" dropdown, you will see "Weight." Choose your desired weight, and change the color of your outline in the "Shape Outline" dropdown. You can also change the fill color of your shape. Right above "Shape Outline," you’ll see the "Shape Fill" option. You can fill your shape with a solid color, or put a design inside your shape by choosing the "Picture" option from the "Shape Fill" dropdown.
To make address labels for your wedding invitations, you can use a mail merge tool. Start by creating an Excel file with your guest list and their addresses. Then, use the mail merge feature in Microsoft Word to import your list and create your labels. You can also take your Excel file to an office supply store, like Office Max or Office Depot, and have them print the labels for you.