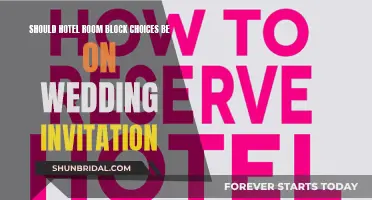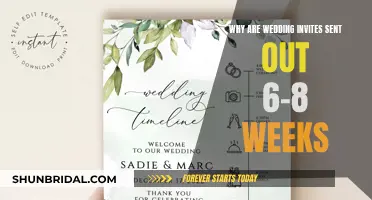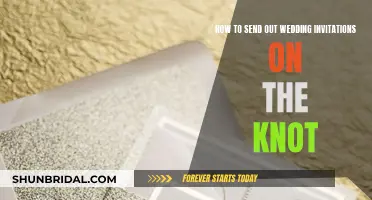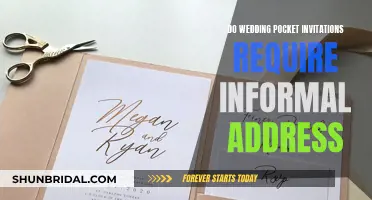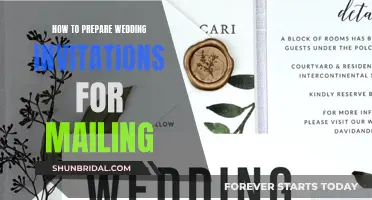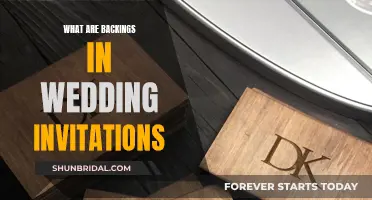Planning a wedding can be stressful, but PowerPoint can help you create beautiful, customizable wedding invitation cards to save you time and money. There are many free wedding invitation templates available online that you can download and edit to match your wedding theme. You can also find templates with ready-made introduction slides, photo slides, and colour schemes. This guide will teach you how to create wedding invitations in PowerPoint by finding the right template, customising it with your personal information, and saving or sharing your design.
What You'll Learn
- Choosing a template: Select a suitable template for your wedding invitation card
- Customisation: Customise the template to match your wedding theme and add personal touches
- Adding content: Include essential details like the event name, date, time, and venue
- Editing: Edit the text, colours, and pictures to make the invitation your own
- Saving and sharing: Save your invitation and share it electronically or print it out

Choosing a template: Select a suitable template for your wedding invitation card
Choosing a template is the most important step in making your wedding invitation card. A good template will ensure that you don't have to start from scratch and can instead focus on personalising your card with your details, colours, pictures, and words.
Microsoft PowerPoint provides free presentation templates by default. To access these, open the PowerPoint program and go to File > New. You can then search for invitation templates by typing "invitation" into the text box. You can further refine your search by searching for "wedding invitation".
If you want a more unique template, you can search for templates online. For example, PPTMON offers a wedding invitation template that can be downloaded and edited.
When choosing a template, it is important to consider the theme of your wedding. Are you going for a modern, rustic, vintage, or beach theme? The template you choose should reflect this. For instance, a template with a light background and colourful flowers might suit a vintage or rustic theme. On the other hand, a template with a grey background and a single flower could be more suitable for a modern wedding.
Additionally, consider the colour scheme of your wedding. PowerPoint templates come in a variety of colours, including purple, green, violet, orange, black and white, and pink. Choose a template that complements your wedding colours.
Finally, think about the information you need to include on your invitation. The template should have space for all the essential details, such as the event name, date and time, venue, and any other relevant information.
By selecting a suitable template that matches your wedding's style and provides space for all the necessary information, you can create a beautiful and personalised wedding invitation card.
Designing Your Wedding E-Vite: A Step-by-Step Guide
You may want to see also

Customisation: Customise the template to match your wedding theme and add personal touches
Once you have chosen a template, you can start customising it to match your wedding theme and add personal touches. The customisation options are endless, and you can edit the template to your heart's content.
Firstly, you can edit the text in the template to include all the essential details of your wedding, such as the names of the happy couple, the date, time, and venue of the wedding, and any other relevant information. Double-click on the text boxes to modify the text. You can also change the font style, size, and colour to match your wedding theme or your personal preference.
Next, you can add, remove, or replace images in the template. Most templates will have a background image or colour, which you can change to fit your wedding colour scheme or theme. For example, if you are having a beach wedding, you could choose a template with a beach-themed background. You could also add photos of the happy couple or a bridal image.
You can also adjust the graphical content in the template by clicking on it and dragging it around. This could include moving around decorative elements such as flowers or other illustrations to fit your desired layout.
If you want to add a more personal touch, you could include a quote about love or marriage that is meaningful to you. You could also add your wedding hashtag, if you have one, or a link to your wedding website or registry.
Finally, if you are tech-savvy, you can play around with more advanced customisations, such as adding animations or interactive elements to your invitation.
Creating Rustic Burlap and Lace Wedding Invites
You may want to see also

Adding content: Include essential details like the event name, date, time, and venue
Once you have selected your wedding invitation template, the next step is to add your content. This is where you can make the template your own by adding personal touches and essential details.
The most important information to include is the event name, date, time, and venue. This information should be displayed clearly and prominently on your invitation card. You may want to use a larger font size for this information to ensure it stands out. You can also highlight this information by using bold or italic formatting, or by placing it within a decorative text box.
For example, the event name could be written in a fancy script font, with the date, time, and venue information listed below in a clear, easy-to-read font. Here is a suggested format for this essential information:
"You are cordially invited to the wedding celebration of [Bride] and [Groom]"
Date: [Date of the wedding]
Time: [Time of the ceremony/reception]
Venue: [Name and address of the venue]
Additionally, you may want to include other details such as the dress code, RSVP information, and any other relevant information for your guests. For example, if you have a wedding website, you can include the URL on the invitation. If your wedding has a specific theme or colour scheme, you may want to incorporate this into the design of your invitation as well.
Remember to proofread all the information carefully to avoid any mistakes. It is a good idea to have someone else review the invitation as well to ensure that all the important details are included and accurate.
Creating Delicate Lace Wedding Invitations with Cricut
You may want to see also

Editing: Edit the text, colours, and pictures to make the invitation your own
Once you have chosen your template, it's time to make your chosen design your own. Editing your wedding invitation card in PowerPoint is simple and allows you to add a personal touch.
Firstly, you will want to edit the text. Double-click on the text boxes and add in your own details. The most important information to include is the event name, the date and time, and the venue. You may also want to include other details, such as the dress code, RSVP details, and any other additional information your guests may need.
Next, you can edit the colours and graphical content. PowerPoint offers a range of modern and rustic colour schemes to choose from, such as purple, green, and violet. You can also add your own images and adjust the layout by clicking and dragging the graphical content around. If you are using a template from the web, you may want to use a PowerPoint viewer to open the template before editing, to ensure your computer does not encounter issues with malicious code.
Finally, you can add your own decorative touches, such as wedding quotes, cartoons, or textures.
Designing Wedding Invitations with Dreamweaver
You may want to see also

Saving and sharing: Save your invitation and share it electronically or print it out
Saving your wedding invitation card is important to prevent your work from being lost. You can save your PowerPoint presentation to your computer or the cloud using OneDrive.
Saving your PowerPoint presentation
To save your PowerPoint presentation, follow these steps:
- Locate and select the "Save" command on the Quick Access toolbar.
- Choose a file name and location for your presentation.
- Click "Save."
Sharing your PowerPoint presentation
There are several ways to share your PowerPoint presentation electronically:
- Share via OneDrive: Store your presentation on OneDrive and invite people to view or edit it. This way, you can control who accesses the file, and everyone you share with will always have the latest version.
- Share via email attachment: If you don't want to save your file to the cloud, you can share it as an email attachment. You can send it as a PowerPoint presentation or convert it to a PDF before sending it.
- Share via social media: Convert your PowerPoint presentation to a more shareable format, such as PDF or JPEG, and then share it on social media platforms.
- Share via link: Obtain a link to your presentation and share it via email, social media, or text message. You can control whether people can edit or only view the presentation.
Mailing Wedding Invites? Include the President!
You may want to see also