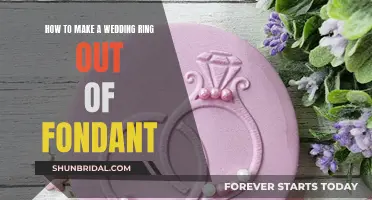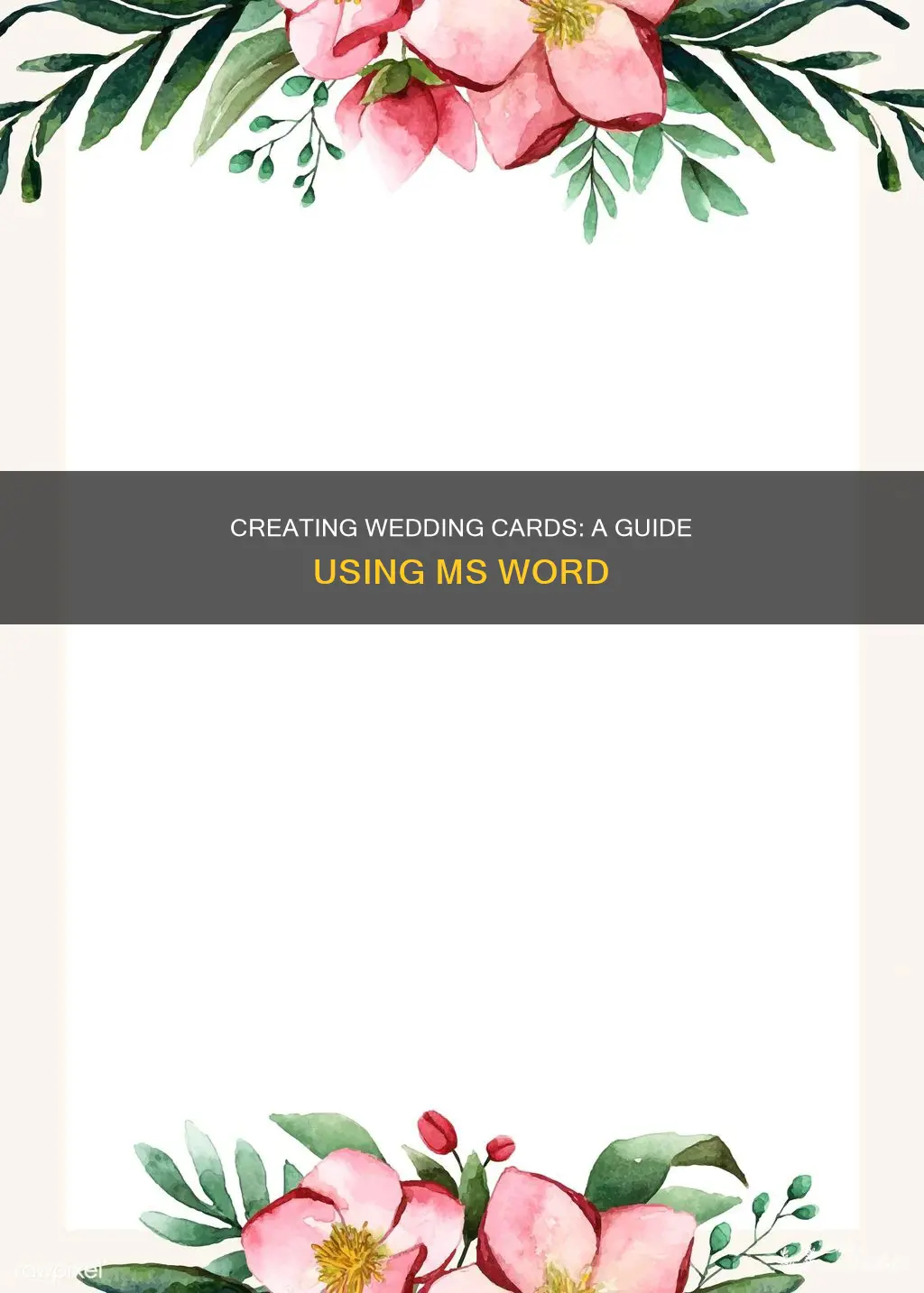
Creating a wedding card in Microsoft Word is a simple process that allows you to add a personal touch to your special day. With a variety of customizable templates to choose from, you can design a card that reflects your unique style and wedding theme. Whether you prefer a modern, elegant, floral, or minimalist design, Microsoft Word offers editable templates with high-quality graphics that are suitable for any wedding. You can also insert your own images and adjust the text font, size, and colour to create a truly personalised invitation. This do-it-yourself approach not only adds a special touch to your wedding invitations but also helps you save money. So, get creative and craft your dream wedding card with Microsoft Word!
What You'll Learn

Choosing a template
When choosing a template for your wedding card, there are a few things to consider. Firstly, you'll want to select a template that reflects the theme of your wedding. If you're having a beach wedding, for instance, you might opt for a simple, beach-themed template. The colour scheme and overall look of your wedding card will set the tone for your event, even before your guests read the details.
Next, consider the font and text style. This will depend on how formal or casual you want your invitations to be. You can also choose from a variety of font styles in MS Word, ensuring they complement or contrast with each other to showcase the beauty of the occasion.
There are many free, customisable wedding invitation templates available for MS Word, which can be tailored to your preferences. These include:
- Modern
- Vintage
- Floral
- Elegant
- Simple
- Formal
- Rustic
- Traditional
- Minimalist
- Destination wedding
- Disney-themed
- Hand-drawn
- Watercolour
- Chalkboard
- Gold foil
- Purple
- Green foliage
- And many more.
These templates are easily editable, allowing you to add, remove and modify elements to suit your style. You can also change the graphics, text and images to create a unique invitation. Remember to keep the design proportional and well-combined, ensuring a smart and cohesive final product.
With so many options available, you're sure to find the perfect template to announce your special day to your loved ones.
Birch Bark Wedding Cake: A Natural, Rustic Delight
You may want to see also

Customising the template
Text
The text should include the names of the event hosts, the couple's names, a pleasant request for guests to attend, the date, time and venue of the wedding, and reception information. You may also want to include RSVP details. Choose a font that suits the tone of your wedding, and consider whether you want it to be formal or casual.
Graphics
Most templates will have graphics and art on them, but you can adjust this to your liking. You can click on the image and drag it around, or replace it with an image of your choice by using the Insert Picture feature in Word.
Colours
The colour scheme of your wedding card is important, as it will give your guests an idea of the theme and mood of your event. You can change the colours of the text and graphics to suit your preferences and the theme of your wedding.
Size and Format
Consider whether you want your wedding card to be a standard size, or if you want to go for something more unique. You can also choose between a single-sided or double-sided card, and whether you want it to be folded or flat.
Printing and Distribution
Once you've customised your template, you can save it as a Word 97-2003 Document to make it compatible with all MS Word versions. Then, you can print the invitations yourself or take the file to a professional printing shop. You can also send the invitations via email to save on postage.
Creating a Wedding Arch: DIY Guide for Homemade Arches
You may want to see also

Adding text
There are two ways to add text to your wedding card. The first is by using the "Text Box" feature, which will restrict the text within a box. To do this, click "Insert" at the top of the toolbar and select "Text Box" from the options. Then, select a Text Box style from the drop-down menu and enter your text.
The second way to add text is by simply typing the invitation information directly into the document. This will utilise the regular lines of the blank document. When typing directly into the document, you can change the text font and size, as well as use boldface, italics, and underlines to format your text. You can also change the text colour using the options under the "Home" tab.
Be sure to include all the necessary information in your wedding card, such as the event name, date, time, venue, and other important details. It is also important to consider the font and text style, as this will impact the overall look and feel of your card. Play around with different fonts and typefaces to find the perfect combination that complements your wedding theme and personal style.
Remember, when adding text to your wedding card, it is important to keep it simple and avoid including unnecessary details. At the same time, ensure that vital details such as the address, location, RSVP details, and contact information are clearly and completely presented.
Finger Foods for Your Wedding: Easy, Tasty Treats
You may want to see also

Inserting graphics
When creating a wedding card in Microsoft Word, you can insert graphics, art, or images to make your card more visually appealing. Here is a detailed guide on inserting graphics:
- Open a new Word document and click on the "Insert" tab on the toolbar at the top.
- From the insert options, select either "Insert Clip Art" or "Insert Picture."
- If you want to use your own image file, click "Insert Picture." Locate the image on your computer and insert it into the document.
- With "Insert Clip Art," you can browse through the available clipart in MS Word and double-click to insert it into your card design.
- Once your image or clipart is inserted, you can adjust its placement by dragging it to your desired location.
- You can also resize the image by dragging its borders to fit the desired size.
- Play around with different graphics to see what works best with your wedding card theme and overall design.
Customizing with Templates:
Microsoft Word offers a variety of wedding invitation templates that come with pre-designed graphics. When using a template, you can customize the graphics to your liking:
- Open the Template options by clicking "File" and then "New."
- Choose the "Invitations" category and scroll through the available invitation templates.
- Double-click on a template to open it in a new Word document.
- The graphics and texts in the template are editable. Click on the graphics to adjust their placement or replace them entirely.
- You can use the "Insert Picture" feature to add your own images or art.
- Remember to maintain a cohesive design by ensuring that the graphics complement the overall theme and colour scheme of your wedding card.
By following these steps, you can effectively insert and customize graphics for your wedding card, making it visually appealing and unique.
Creating a Unique Octagon Wedding Arch
You may want to see also

Saving the file
Once you are happy with the design of your wedding card, it is important to save the file correctly. Saving the file as a Word 97-2003 Document will make your invitation compatible with all MS Word versions.
To save the file, click "File" in the top toolbar, then select "Save As". In the "Save As" window that pops up, locate the folder where you want to save the invitation file. Enter the invitation name as a filename, and click "Save".
Now you can print the invitation by using your own printer at home, or save the file in a flash drive and take it to a professional printing shop. You can also send the invitation via email to save on postage.
If you are using a Mac, you can also save the file to iCloud. First, click on the Apple menu and choose System Preferences. Then, click on iCloud and select the checkbox next to Documents. Your files will now automatically save to iCloud.
Creating a Faux Styrofoam Wedding Cake
You may want to see also
Frequently asked questions
Double-click the MS Word shortcut icon on your desktop or in the Programs menu to launch it. A new, empty Word document will open.
Click “File” at the top toolbar and then “New.” A window will appear with template categories for you to choose from on the left panel, while the right will display thumbnail previews of the templates available for that particular category.
Choose “Invitations” from the categories. The thumbnails at the right panel will display available invitation templates. Select an invitation template that suits the occasion from the right panel. Double-click on the selected template to open it in a new Word document.
Click the Insert tab on the toolbar at the top, and from the insert options that appear, select either “Insert Clip Art” or “Insert Picture.” If you already have the picture or graphics you want to use saved on your computer, use “Insert Picture.” A file explorer will open where you can locate the image to insert.