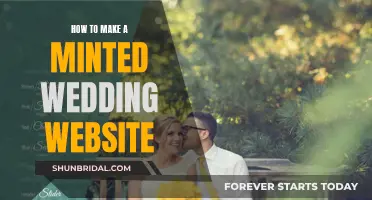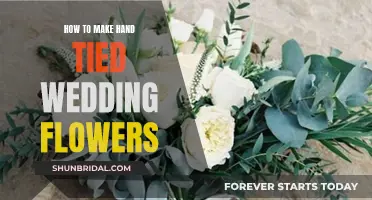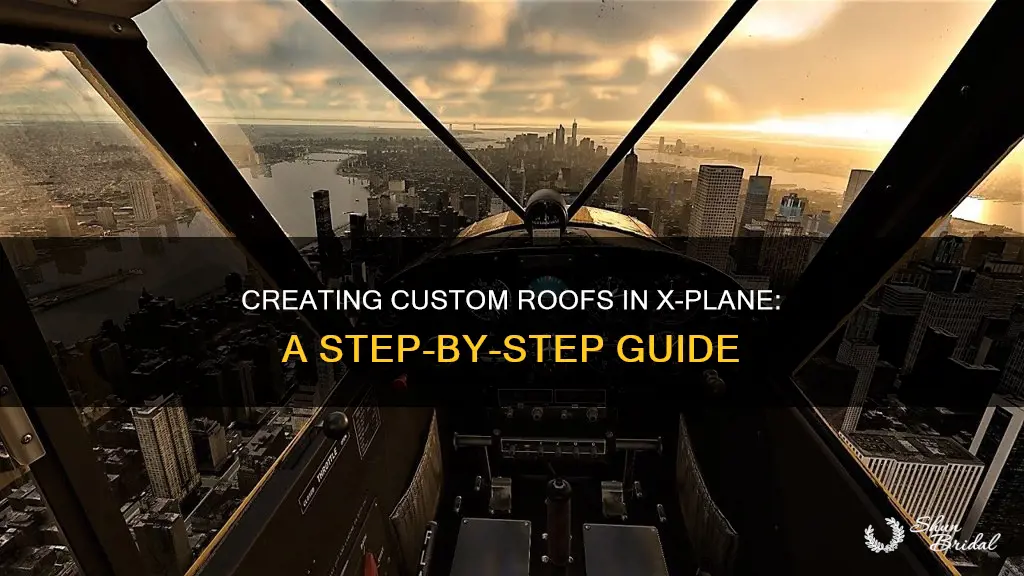
WorldEditor (WED) is an open-source scenery and airport editor for X-Plane. It is a graphical tool for editing scenery overlays, creating custom airports and scenery, and customising local airports and air traffic control flow.
To make roofs in WED, you can use facades. A facade is a special type of object in the X-Plane scenery system, which allows you to specify what texture should be used for the object and how to build flat walls from part of the texture. The facade object is then placed in the scenery file along a polygonal path, and a building is extruded.
To create a facade, you will need to specify a texture and draw a polygonal path for the facade object in the DSF file. You can do this by using a facade specification text file (.fac) which specifies how to build a facade object along a polygonal path. The facade text file specifies a texture, and each facade object may use only one texture.
The DSF file will specify a polygonal path for the facade object and the number of floors to build. This lets each facade object be a different height.
A facade specification text file may designate a ring or chain facade. A ring facade object is a closed loop, which is useful for a building. A chain facade object is simply a set of connected links, which might be useful for a fence.
To get started, you will need to download the latest version of WED and open it. Then, you can follow the steps outlined in the Facade Overview and Facade Creation guides on the X-Plane Developer website.
| Characteristics | Values |
|---|---|
| System Requirements | Windows 7/10, OSX 10.9 or Linux with GLIBC 2.23 |
| Latest Stable Version | WED 2.6 |
| Latest Stable Version Release Date | 7/5/24 |
| Latest Stable Version Features | Force default dir for most file open dialogs to be current scenery pack, make ToolTips in LibraryList more meaningful, support jw docking to the 2nd door of the aircraft for XP 12.1.3+ |
| Latest Stable Version Bug Fix | Minor accuracy improvement in map projection for very large objects, fix duplicated exclusion zones at full scenery import, WED-1507 fix exclusion polygons still green when locked |
| Latest Stable Version Download Link | Link for Mac |
| Latest Stable Version Download Link | Link for Windows |
| Latest Stable Version Download Link | Link for Linux |
What You'll Learn

Importing an apt.dat file
- Open WorldEditor (WED) and navigate to the "File" menu.
- Select the "Import apt.dat" option.
- Browse to the location of the apt.dat file you wish to import and select it.
- In the dialog box that appears, type the ICAO identifier of the airport(s) you want to import in the "Filter" field.
- Click on the desired airport(s) to select them. You can hold "Control" or "Command" and click to select multiple airports.
- Click "Import" to initiate the process.
- The selected airport data will now be imported into your WED project.
Note: It is recommended to use the latest version of WED to ensure compatibility with the apt.dat file format. Older versions of WED may not support newer apt.dat specifications.
Make Your Wedding Reception Uniquely Memorable
You may want to see also

Importing a DSF file
- Download and install WorldEditor.
- Launch WED and open the scenery package you want to import the DSF file into.
- In the WED interface, click on the "File" menu and select "Import DSF".
- In the dialog box that appears, navigate to the location of the DSF file you want to import and select it.
- Click "Open" and the DSF file will be imported into the scenery package in WED.
It is important to note that WED only supports the import of DSF files that are in text format. Binary DSF files are not currently supported for import. Additionally, when importing a DSF file, WED will automatically create image format and draped polygon files if orthophotos are included in the DSF file.
Once the DSF file is imported, you can edit the scenery package further using the various tools and features available in WED. Remember to save your work and export the scenery package when you are finished to be able to use it in X-Plane.
Creating Memorable Wedding Party Favors: A Step-by-Step Guide
You may want to see also

Importing an orthophoto
Orthophotos are real-world aerial photographs that overlay the terrain in X-Plane. Orthophotos can be used as a guide or as output files for X-Plane.
To add orthophotos to your scenery, you must first download high-quality orthophotos of the area. For scenery in the US, you can obtain public domain orthophotos from the USGS Seamless Server. Outside the US, copyrights on most imagery may prevent you from using or distributing the images with your scenery.
Once you have your orthophoto image files, put them in your custom scenery pack folder.
To insert orthophotos, open the File menu and select the Import Orthophoto option. Navigate to the scenery folder and select the orthophoto files you downloaded. If the coordinate information in the files is correct and the file type includes embedded coordinates, WED will automatically place the images.
Use the Marquee tool to select the newly inserted images, then give them a meaningful name in the hierarchy pane.
If your image does not include coordinate information, you will need to fine-tune the placement of your images. Use the vertex tool to highlight the corners of the images. With a corner selected, you can use the Selection tab to tune its latitude or longitude coordinates, along with its other properties. Alternatively, you could select the image's corners and drag them to move them.
With the image's position perfected, you should be able to zoom in on your runways and see the X-Plane runway aligned with the runway in the photo.
You may want to group all your overlay orthophotos if you are using more than one. Select them all by holding down the Ctrl key (Windows) or Command key (Mac) and clicking the orthophotos in turn. Open the Edit menu and click Group, or Ctrl or Command + G. Once they are grouped and in place, you can keep them from being accidentally moved by clicking the lock image next to them.
Finally, to make sure that your overlay images don't hide other parts of the runway, select the group containing all overlay images, open the Edit menu again, and select Move Last.
You can also import orthophotos directly into WED to use them as guides (rather than as output files for X-Plane). To do this, open the View menu and select the Pick Overlay Image option.
Exporting the Scenery
When you have finished customizing the airport, open the File menu and select Validate. This command will check the WED file for errors based on the current export target. You can change the export target by selecting Target X-Plane Version from under the File menu.
If there are no errors, select Export Scenery Pack from the File menu. If orthophotos were used, the .dsf and .pol file will be automatically created and placed in the scenery folder. The new scenery will be visible the next time you load the area in X-Plane.
All the files that the scenery package depends on should be in its folder or referenced in the X-Plane library. To share the scenery pack with others, just zip up your package folder and instruct the users to unzip the folder into their Custom Scenery folder.
Creating Wedding Buttonholes with Floral Flair
You may want to see also

Adding and modifying runways or sealanes
Step 1: Select the Runway or Sealane Tool
Select the Runway tool (numbered 2 in the toolbar) to add a runway or the Sealane tool (numbered 11) to add a sealane.
Step 2: Click Twice in the Map Pane to Set Endpoints
Click twice in the map pane to visually set the two endpoints of the runway or sealane. For consistency, click first on the northern or western end and then on the southern or eastern end.
Step 3: Fine-Tune the Endpoints
After placing the runway or sealane, use a reference like the Airnav database to manually specify the exact endpoints, as well as other properties. With the runway or sealane selected, click the "Selection" tab in the attributes pane to edit its properties. Set the "Latitude 1" and "Longitude 1" attributes for the first endpoint, and "Latitude 2" and "Longitude 2" for the second endpoint. You can also input other attributes like runway width, surface type, markings, and more.
Step 4: Lock the Runway or Sealane (Optional)
Once you're happy with the runway or sealane, you can lock it by clicking the lock icon in the hierarchy pane. This prevents further visual editing.
Step 5: Repeat for Additional Runways or Sealanes
Repeat the above steps to add more runways or sealanes as needed.
Make Your Wedding Unique With These Creative Ideas
You may want to see also

Adding and modifying taxiways
To ensure the taxiway aligns correctly with the runway or other pavement when rendered in X-Plane, be sure the two surfaces overlap a bit or that the points snap together.
Drawing the Taxiway
- Select the taxiway tool from the toolbar.
- Create a rough outline of a section of pavement. At this point, you should not be making the shapes especially detailed–use a small number of nodes, with the intention of cleaning the shape up later.
- Finish the shape by hitting the “Enter” key or clicking on the first node you placed, which will have a circle around it. If at any point you need to delete/remove a single vertex, you can use the vertex tool to select that vertex and hit the delete key. The vertex will be deleted and a straight line will be drawn between the two remaining vertices on either side of the deleted vertex.
Smoothing the Curves
- Now that we have a very basic outline of our pavement drawn, we need to modify it to follow the contours of the actual airport's curves. We'll do this by turning the node near a corner into a curving node in the Bezier path, which will cause the line connected to it to curve around it.
- To convert a plain node to a curving one, hold down the Alt key and drag the mouse away from the point. After you let go of both the mouse and the Alt key, you can click and drag the outside arrows to further tune the curve.
- You may need to place an extra node between two points for the purpose of creating this curving node. To split the line connecting two points and place a node between them, highlight the points using the vertex or marquee tool, open the Edit menu, and click Split. Alternatively, you can highlight the points and press Ctrl+E in Windows, or Command+E on a Mac.
- Repeat this process for each curve around the pavement.
Creating Markings, Signs and Lighting
Runway lines and markings can now be added. Markings come in two varieties: perimeter markings (found around the outline of taxiways), and overlay markings (like taxilines, ILS, and hold short markings). The latter are essentially stand-alone lines, so they may also be useful for coping with complicated taxiway layouts.
Note that whenever you select a tool that supports markings (e.g., the taxiway and taxiline tools), you can set that tool’s default markings (using the tool defaults bar at the top of the window). When you select a default marking in this pull-down menu, that marking will be applied to that tool until you change it. So if you were going to draw taxilines, you would select the taxiline tool, set the Markings drop-down to “Double Solid Yellow (Black)”, then begin drawing the shape.
You can, however, draw the shape first and add the markings later. This is easily accomplished by selecting an entity (like a taxiway) with either the vertex tool or the marquee tool, then going to the attributes pane and setting the Line Attributes, Light Attributes, or both, under the Selection tab. When you do this, the markings will be applied to the entire shape. This is generally not what is desired, though, and you’ll need to remove the markings from some of the segments for taxiway intersections and the like.
To remove the markings from one section of the taxiway, select a single node using the vertex tool. Then, in the attributes pane Selection tab, set its Line Attributes to none. The line connecting this node to whichever node was drawn after it will no longer have that attribute. For instance, if you selected Node 9 and set its Line Attributes to none, the line connecting it to Node 10 would have no markings.
Adding Ramp Starts
Adding ramp starts via the the ramp start tool will create the list of ramp starts seen in the Global Airports screen of X‑Plane. These are places you can start your flight from, where parked aircraft are drawn, or AI aircraft may taxi to and from during their operations.
Select your ramp start type: gate, tie down, or hangar. You can only have one of these checked at a time, but all types are displayed in the Ramp Start list of the Airport Map in X‑Plane. AI aircraft can use the gate and tie down types only, and push back services are only available at gate type ramp starts. Misc (checked by default) and hangar types are only usable by the sim pilot.
The equipment type field tells X‑Plane what type of aircraft would use this ramp in the real world. This is mostly used for spawning the correct type of AI planes. Pick at least one type of plane from the list.
Specifying the size, operation type, and airline fields will help X‑Plane populate airports with the best mix of AI aircraft and static objects. Note that changing the Size field will change the size of the yellow icon. This is to help visualize how much space will be taken up by the largest aircraft of that category. Be sure to provide plenty of clearance–if any part of the icon is covered, there will not be enough space there in X-Plane and taxiing aircraft will become stuck when trying to pass. Keep in mind that viewing the layout in the “Taxi+Flow” editing tab will make these issues easier to spot.
If you are importing an airport from an earlier version of WED, use the “Upgrade Ramps” option under the airport menu to automatically convert old style ramps to the new format compatible with X-Plane 10.50.
Adding Runway or Taxi Signs
A runway or taxi sign is simply a directional point entity, which means it is placed and rotated just like other directional point entities. To place a new sign, select the taxi sign tool from the toolbar, then click in the map pane wherever the sign should be located. The new sign is represented as a rectangular icon with an arrow emerging from one side to indicate its heading–the front of the sign is the side with the arrow emerging from it. Note that you can rotate the sign as you create it by clicking and dragging, or you can change its heading later using the vertex tool.
Once the sign is positioned, click on the line in the hierarchy to open the sign editor and change the Name parameter to specify what the sign actually says. You can type directly on the line or click on individual icons in the editor. With the new editor, you cannot create an invalid sign–the editor knows the syntax rules. If you see pure text, the sign is already invalid and you will need to delete the offending part or redo it. (Use the Validate option to point out sign syntax errors.)
The sign specification used by X‑Plane is shared by the FAA, and it is largely in line with other aviation authorities worldwide. Scenery artists may find it helpful to review “ICAO Recommended Airport Signs, Runway and Taxiway Markings,” which outlines how real-world taxi signs are positioned and designed.
Creating Windsocks, Light Fixtures, and Airport Beacons
Windsocks, light fixtures, and airport beacons are all placed on the airport like runway signs (described above)–click to place them, and, in the case of the light fixtures, drag the cursor to change their orientation. You can use the marquee tool to change their position, and, in the case of light fixtures, you can use the vertex tool to change their heading.
Joining Taxiways to Runways
Taxiways should be drawn to the runway edge, not just to the runway shoulder edge.
Connecting the taxiway to the runway in this manner will result in correctly recessed runway edge lights and a better-looking connection between the pavements. The taxiways are automatically drawn above the shoulders and below the runways. If you stop the taxiway at the shoulder edge, it often leaves a gap between the runway pavement and the taxiway.
Make Your Mom Feel Extra Special at Your Wedding
You may want to see also
Frequently asked questions
WorldEditor (WED) is an open-source scenery and airport editor for X-Plane. You can download the latest version of WED from the X-Plane Developer website. The manual for WED can also be found on the same website.
To create a new package, click on the "New Scenery Package" button when you first launch WED. Name the package and click on the "Open Scenery Package" button.
To add an orthophoto, open the File menu and select the "Import Orthophoto" option. Navigate to the scenery folder and select the orthophoto files that you want to import. WED will automatically place the images where they should be.
To create a roof, you will need to use a facade. A facade is a special type of object in the X-Plane scenery system that allows you to specify what texture should be used for the object and how to build flat walls from part of the texture. You will need to create a facade specification text file (.fac) that specifies how to build a facade object along a polygonal path. The facade object is then placed in the scenery file along a polygonal path, and a building is extruded.