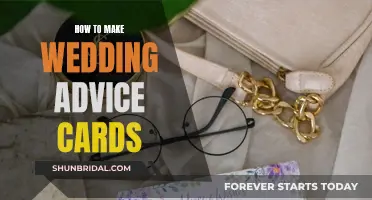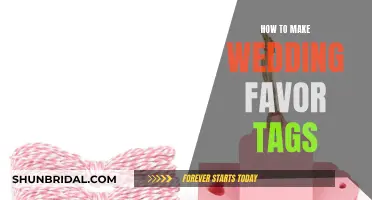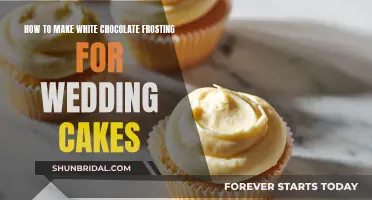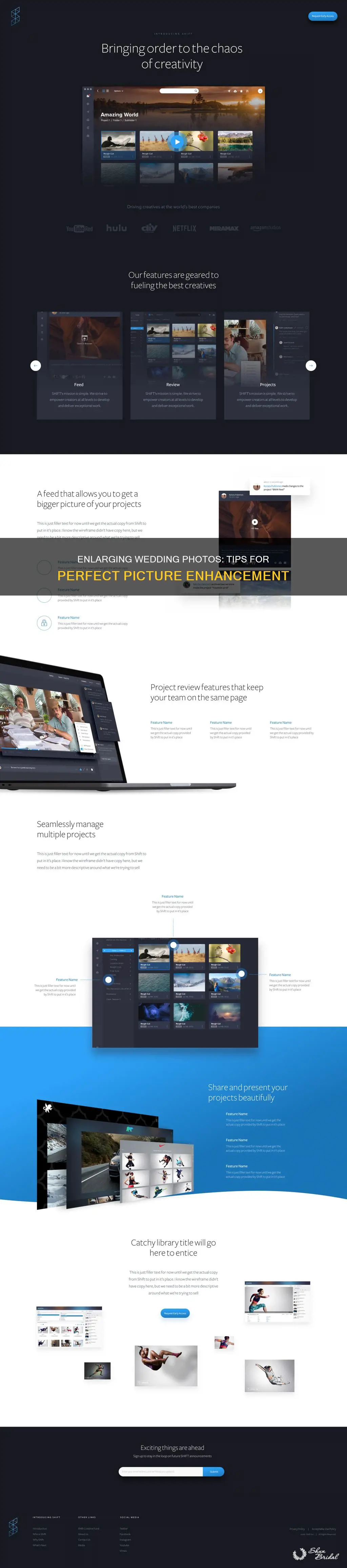
Making pictures larger is a straightforward process, but it often comes at the cost of losing image quality. This is because enlarging an image increases the number of pixels, causing nearby pixels to assume the same colour, resulting in a blurry and pixelated appearance. However, advancements in AI and upscaling technology have introduced tools that can increase the size of images without compromising quality. These tools utilise AI enhancements to maintain or even improve image quality during the enlargement process.
| Characteristics | Values |
|---|---|
| Reasons to Enlarge a Picture | Optimisation for high-quality printing, enhancement of quality, improved appearance on the web, need for a specific size |
| File Types | JPEG, PNG, SVG, GIF |
| File Size | Larger files take longer to load, smaller files are lower quality |
| Pixel Dimensions | The larger the dimensions, the more professional the image will look, but the larger the file size will be |
| Quality | Compressing an image involves limiting the file size by reducing the quality or removing hidden elements of an image |
| Page Speed | Measured by load time or the amount of time it takes for the browser to display all of the content on a page |
| Image Compression | The process of reducing an image file size so that it takes up less space |
| Image Resizing Tools | Shutterstock Image Resizer, Shutterstock Create, Kraken.io, TinyPNG, JPEGmini, PNGGauntlet, Bulk Image Compressor, Photo Compress – Shrink Pics, Luminar Neo, Lightroom, Photoshop, Perfect Resize, MS Paint, Preview, GIMP |
What You'll Learn

How to make pics larger on a Windows device
Making pictures larger on a Windows device is a straightforward process, but it's important to note that increasing the size of an image can result in a loss of quality. This is because when an image is enlarged, the number of pixels increases, causing nearby pixels to assume the same colour, leading to a blurry and pixelated appearance.
Using MS Paint:
- Right-click on the image file in File Explorer and select "Open With" > "Paint" from the dropdown menu.
- In the main menu, select "Image" > "Resize/Skew" to enlarge the image.
- Adjust the Horizontal and Vertical percentages to a value greater than 100, keeping the percentages equal to preserve the aspect ratio.
- Select "File" > "Save As" to save the enlarged image.
Using Preview (for Mac):
- Locate the image you want to resize.
- Drag the image to the Preview icon in the Dock or Finder.
- Click the edit button (a square with a pencil) to switch to Edit Mode.
- In the Tools menu, select "Adjust Size."
- Modify the resolution and dimensions to increase the size of the picture. Ensure that "Scale proportionally" is checked to avoid distorting the image.
- Click "OK" to view the image at its new size, and press Cmd + S to save your changes.
Using GIMP:
- Open the image you want to resize in GIMP.
- Go to Image > Scale Image.
- Enter your desired dimensions in the dialog box.
- Under the Quality section, choose "Sinc (Lanczos3)" as the Interpolation method.
- Click on the "Scale Image" button.
- Export your picture for web use or other purposes.
Using Luminar Neo:
- Locate the desired picture within your Luminar Neo library, utilising the handy organisation system based on date or assigned colour tags.
- Press the keyboard shortcut Shift-Cmd-E (Mac) or Shift-Ctrl-E (PC) to access the export menu.
- Select the "resize" option, which provides choices to maintain the original size or specify the number of pixels for the long or short edge. Alternatively, you can freely define the size by entering specific pixel values for height and width.
- Click on "resize”. You'll be presented with options to preserve the original size or set specific pixel dimensions.
- That's it! Luminar Neo efficiently stores, organises, resizes, and edits your photos.
Using Lightroom:
- Select the desired image in Lightroom.
- Navigate to File > Export or use the keyboard shortcut Shift-Cmd-E (Mac) or Shift-Ctrl-E (PC) to open the export window.
- Choose a specific folder on your computer to save the enlarged image by selecting "Specific folder" from the drop-down menu.
- Under "File Settings”, select the desired format and quality. Keep in mind that higher quality settings result in larger file sizes.
- Ensure that the "Resize to Fit" option is checked under "Image Sizing”.
- Customise other settings related to metadata, watermarking, and post-processing as desired.
- Click "Export" to finalise the process and obtain your enlarged image.
Using Photoshop:
- Open the photo in Photoshop.
- Click on the "Image" menu and select "Image Size”.
- In the Image Size dialog box, make sure to check the "Constrain Proportions" box.
- Adjust the photo size by entering a larger value for either the width or height.
- Once you've entered the new size, click "OK" to apply the changes.
- Remember to save and export your photo to use it for printing or web purposes.
Hearty Wedding Soup: A Homemade Recipe for Your Big Day
You may want to see also

How to make pics larger on a Mac device
Using the Preview App
One way to make pics larger on a Mac device is by using the Preview app, which is a built-in image editing software that comes with your Mac. Here's how to do it:
- Locate the Image: Find the image you want to resize on your device. If it's not on your desktop, you can use the Finder tool by clicking on the Finder icon, selecting the pictures folder, and scrolling through the images. Alternatively, you can use the search tool in the top right corner of the Finder window by typing in the name of the image.
- Open the Image with Preview: Double-click on the image to open it with Preview. If Preview isn't the default viewer, right-click on the image, select "Open with," and then select "Preview."
- Select the "Adjust Size" Tool: Once the image is open in Preview, go to the top menu bar and select "Tools." From the drop-down menu, select "Adjust Size."
- Enter the Image Dimensions: In the "Adjust Size" window, enter your desired image dimensions. You can either choose from predetermined dimensions or enter custom sizes for width and height using different units of measurement such as pixels or inches. Keep in mind that larger dimension values will increase the size of the image file.
- Determine the Resolution: Choose the resolution, which determines the overall quality of the image. A larger value means better image quality and a larger file size. For printing, aim for a resolution of at least 300. For websites and apps, a value of 72 may be sufficient.
- Complete Scaling and Resampling Options: Decide whether you want to scale the image proportionally or resample it. Scaling proportionally maintains the original proportions of the image, while resampling changes the number of pixels and is useful for preparing images for online use.
- Save Your Changes: After applying the changes, click "OK" to accept them. To save the resized image, simply hold down the "Command" key and then select "S," or go to "File" in the top menu bar and select "Save" from the drop-down menu.
Using Third-Party Apps
In addition to Preview, there are also third-party apps available that can help you resize images on your Mac. Here are a few options:
- PhotoBulk: This app allows you to batch resize multiple images at once without losing quality. It also offers additional features such as image optimization, metadata removal, format conversion, batch renaming, and watermarking.
- Luminar Neo: This AI-powered image editor can enhance your photos and also includes a resize tool. It allows you to set the pixel length of each side of the image individually or by the long or short edge.
- Permute: Permute is a universal media converter that can handle images, videos, and audio files. It can be used to convert images to different formats and also offers a resize option.
- GIMP: GIMP is a free image editing app that provides advanced resizing options, such as changing the interpolation mode to give you more control over the quality of the resized image.
- Online Image Resizers: There are several online tools available that allow you to resize images for free. Simply drag and drop your image, choose an output size, and download the resized image. Popular options include Adobe's free image resize tool and Shutterstock's free Image Resizer.
Authentic Greek Wedding Soup: A Recipe Guide
You may want to see also

How to make pics larger using online tools
Making your pictures larger no longer means compromising on quality. With advancements in AI and upscaling technology, there are now a variety of online tools that can help you resize images while maintaining or even improving their quality. Here are some of the best free online tools to help you enlarge your pictures:
Adobe Express
Adobe Express is a quick and easy-to-use create-anything app that allows you to resize images in one click. You can upload a JPG or PNG image and select the size you need, including standard aspect ratio presets and presets for specific social media channels. Adobe Express also offers a range of other image-editing and content-creation tools to help bring your ideas to life.
ImageResizer.com
ImageResizer.com is a fast and efficient tool that allows you to enlarge photos within seconds. You can select an image and enter a new size, either by specifying an exact pixel size or by entering a zoom factor. The website uses HTML5 canvas to enlarge your photos, ensuring that your images never leave your device and remain 100% secure and free.
PhotoEnlarger.com
PhotoEnlarger.com is a free online tool that allows you to enlarge or enhance your photos without any quality loss. The website uses six different enlargement algorithms, including an AI-based one (ESRGAN), to process your images. You can select the enlargement factor that best suits your needs and download the enlarged image directly to your device.
Simple Image Resizer
Simple Image Resizer is a free online tool that allows you to resize photos and images without compromising quality. It supports various file formats, including JPEG, JPG, PNG, WEBP, HEIC, BMP, and GIF. You can use this tool to prepare images for social media, email attachments, blog posts, online auctions, and more.
BeFunky
BeFunky is a free online image resizer that allows you to change the dimensions and file size of your images in seconds. You can resize images by pixel dimensions or scale by percentages while maintaining the aspect ratio. BeFunky also offers a range of other photo editing features, such as converting pixels to inches for print and adjusting images for different websites.
Creating a Hexagon Wedding Arch: Step-by-Step Guide
You may want to see also

How to make pics larger without losing quality
Making images larger usually means a loss in quality. However, with advancements in AI and upscaling technology, there are now image enlargers and upscalers that can maintain or even improve the original quality of an image. Here are some tips and tools to help you enlarge images without losing quality.
Tips for Enlarging Images Without Losing Quality:
- Use AI-powered tools: AI-based tools like Upscale.media, Topaz Gigapixel AI, and Let’s Enhance can significantly improve the quality of enlarged images. They use sophisticated algorithms to enhance detail and clarity.
- Choose the right software: Opt for high-quality software like Adobe Photoshop or GIMP, which offer advanced resampling techniques such as Bicubic Smoother or Preserve Details to maintain image quality when enlarging.
- Maintain original resolution: Start with the highest resolution version of the image. Higher-resolution images have more data, which helps preserve quality during enlargement.
- Adjust DPI settings: When preparing images for printing, adjust the DPI (dots per inch) settings. A higher DPI setting ensures better detail and sharpness in the enlarged print.
- Use interpolation methods: Employ advanced interpolation methods like Lanczos or Sinc in software programs. These methods help resize images while preserving edges and minimising blurriness.
- Avoid excessive upscaling: Limit the amount of enlargement to prevent significant quality loss. Each enlargement can introduce artefacts, so it is better to scale incrementally for larger increases.
- Sharpen the image: After enlarging, use sharpening tools to enhance details and counteract any blurriness that may have occurred during resizing.
- Check and correct artefacts: Review the enlarged image for any artefacts or distortions, and use editing tools to correct them. This ensures the final image maintains high quality.
- Save in high-quality formats: Save the enlarged image in high-quality formats like TIFF or PNG, which preserve detail and avoid compression artefacts compared to formats like JPEG.
Tools for Enlarging Images Without Losing Quality:
- Upscale.media: This AI-powered platform helps enlarge images without losing quality. It uses advanced AI technology to ensure visuals remain sharp and vibrant, even when enlarged. It supports various file formats, including PNG, JPEG, JPG, WEBP, and HEIC.
- Simple Image Resizer: A free online tool that allows you to resize images without compromising quality. It supports various file formats, including JPEG, JPG, PNG, WEBP, HEIC, BMP, and GIF.
- Shutterstock Create: A platform that offers both image resizing and canvas resizing features. It provides a simple interface to adjust canvas size and influence file size.
- Fotor: An all-in-one photo editor that includes an AI Enlarger tool to upscale images and ensure their clarity. It also offers other editing features like filter effects, crop, and AI art.
- ResizePixel: A free online photo resizer that allows you to change the image size in pixels. It supports various file formats, including PNG, JPG, GIF, WEBP, TIFF, and BMP. It also offers the option to maintain the original aspect ratio.
Best Practices for Resizing Images:
- Pick the right file format: Choose the optimal file format for your images. JPEG is suitable for photos and screenshots, PNG for images with sharp geometric shapes, and GIF for animations.
- Reduce the number of pixels: Resize images to be at or just above the intended display size. This eliminates unnecessary pixels and significantly reduces file size.
- Dial down the quality settings: When saving an image, use the quality slider to control lossy compression and decide how much image data you want to sacrifice to minimise file size.
By following these tips and using the recommended tools, you can effectively enlarge images while maintaining their quality.
Guide to Crafting Your Own Wedding Veil
You may want to see also

How to make pics larger using photo editing software
Making images larger usually results in a loss of quality. However, with the advancements in AI and upscaling technology, there are now several image enlargers and enhancers that can maintain or even improve the original quality of an image. Here is a step-by-step guide on how to make pictures larger using photo-editing software, including some of the popular software tools available.
Step 1: Choose Your Software
There are numerous photo-editing software tools available, each with its own unique features and capabilities. Some popular options include:
- Adobe Express: A free online photo editor and create-anything app that allows users to edit images, create social posts, flyers, and more. It offers resizing, cropping, filters, enhancements, and text overlay options.
- Canva: A free online photo editor that provides tools for editing, designing, and sharing photos seamlessly across social channels, websites, etc. It includes features like auto-focus, background remover, filters, frames, and graphics.
- Luminar Neo: A powerful editing software that offers various features, including image resizing. It allows users to adjust the image size by pixels or specific pixel values for height and width.
- Lightroom: A photo-editing software that enables users to enlarge images, adjust format and quality, and save enlarged images.
- Photoshop: Adobe Photoshop allows users to resize images, adjust proportions, and save the enlarged images.
- MS Paint: A simple Windows program for basic editing, resizing, and cropping. It lets users adjust the horizontal and vertical percentages to enlarge the image while preserving the aspect ratio.
- Preview: A built-in Mac program that can enlarge images by adjusting the resolution and dimensions. It ensures the "Scale Proportionally" option is checked to avoid distorting the image.
- GIMP: A free editing software that allows users to increase image size and adjust dimensions without compromising quality. It offers interpolation methods to enhance the quality of enlarged images.
- Gigapixel 7: A premium software with AI enhancements that provides quick and realistic image enlargements. It offers face recovery, noise reduction, sharpening, and advanced exporting options.
- Upscale.media: A browser-based tool that uses AI to enlarge and enhance images. It offers side-by-side previews, JPEG artifact removal, and flexible pricing options.
- On1 Resize: A premium desktop software with features for image enlargement, printable graphic creation, and print simulation. It includes AI face recovery, noise reduction, and direct printing options.
Step 2: Open Your Image in the Software
Once you have selected your preferred software, open the image you want to enlarge by following the software's specific instructions for importing images.
Step 3: Adjust the Image Size
This step will vary depending on the software you are using. Here are some general guidelines:
- For software with a dedicated "Resize" tool, such as Adobe Express, Luminar Neo, or Lightroom, locate and use this tool to adjust the image size.
- For software like Photoshop, access the "Image Size" dialog box and enter larger values for the width or height while ensuring the "Constrain Proportions" box is checked.
- For MS Paint, select "Image" > "Resize/Skew" and adjust the horizontal and vertical percentages while preserving the aspect ratio.
- For Preview, select "Adjust Size" in the "Tools" menu and modify the resolution and dimensions. Ensure "Scale Proportionally" is checked.
- For GIMP, go to "Image" > "Scale Image" and enter the desired dimensions. Choose an appropriate interpolation method under the "Quality" section.
Step 4: Save and Export Your Enlarged Image
After adjusting the image size, save your work and export the enlarged image. Depending on the software, you may have the option to define the export settings, such as format and quality.
Tips for Enlarging Images:
- Before enlarging, check the image properties and make a copy for experimentation, especially if you are unsure about the outcome.
- Loss of quality can occur when enlarging images, particularly in bitmap formats like JPEG and PNG. To minimize quality loss, use software with AI enhancements or try to maintain the original proportions.
- When preparing images for printing, aim for a resolution of 300 DPI for the highest quality. Most images will still look good at 150 DPI or above.
- If you are enlarging old photos, consider using a scanner with a high DPI to capture the image at a higher resolution, and then adjust the resolution of the digital file.
Creating Floral Wedding Cake Toppers: A Step-by-Step Guide
You may want to see also
Frequently asked questions
There are several ways to make pictures larger, including using online tools, photo editing software, or built-in image resizing features on your operating system. Some popular options are Luminar Neo, Lightroom, Photoshop, and GIMP.
When enlarging pictures, loss of quality can occur, especially in bitmap formats like JPEG and PNG. To prevent this, use image editing software or online tools that utilise AI enhancements to maintain or improve image quality during the resizing process.
When resizing images for web use, it's important to consider the file format, pixel dimensions, and quality settings. Pick the right file format (JPEG, PNG, or GIF) for your specific use case, reduce the number of pixels while maintaining the intended display size, and adjust the quality settings to balance file size and image quality.