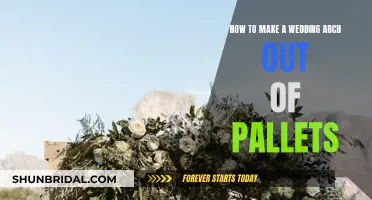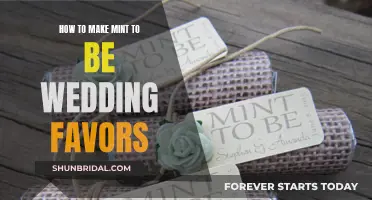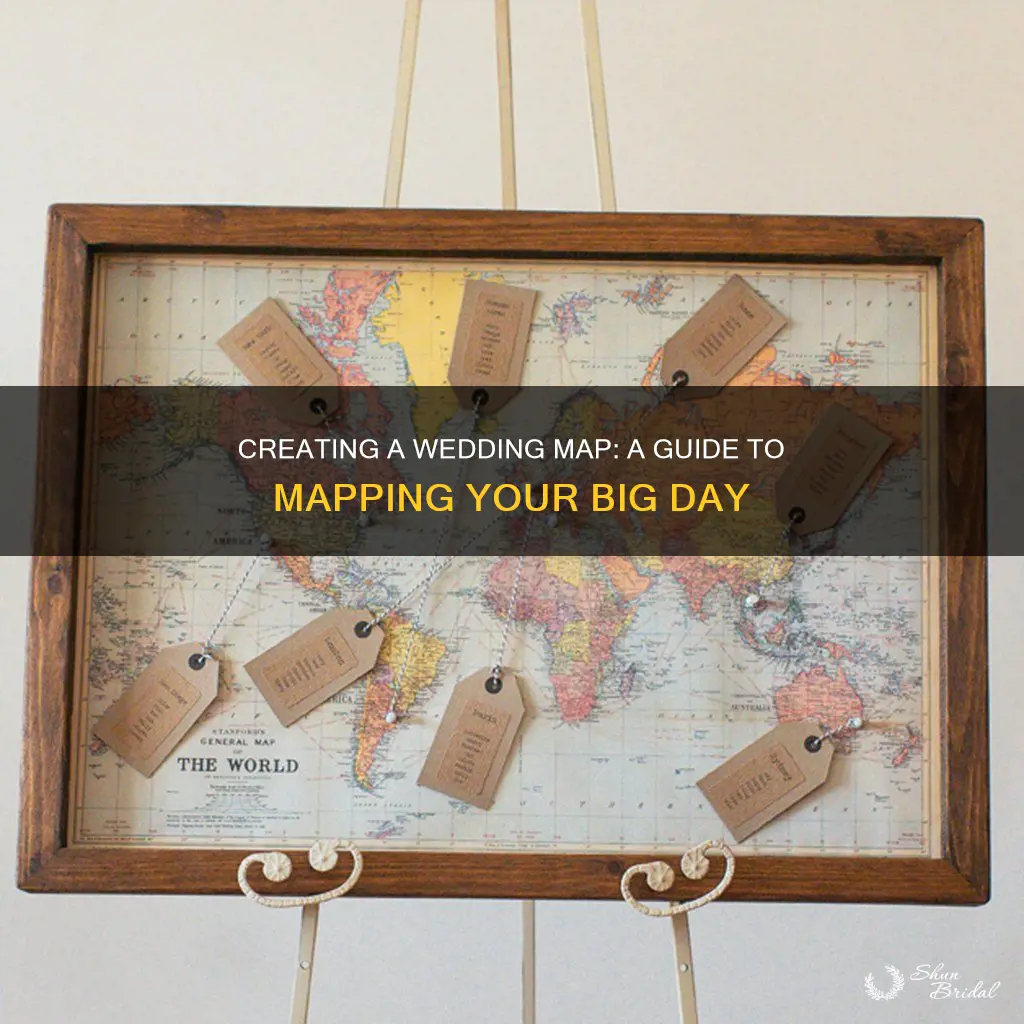
Creating a map for your wedding is a great way to provide your guests with extra information about the location of your ceremony and reception. While it may seem like a challenging task, especially if you don't have much experience with design software, it is definitely achievable with a bit of time and effort. In this paragraph, we will explore some simple steps and tools you can use to create a beautiful and functional map for your wedding invitations.
| Characteristics | Values |
|---|---|
| Software | Microsoft PowerPoint, Google Maps, Microsoft Paint, Photoshop, Inkscape |
| Map content | Ceremony and reception venue, nearby landmarks, roads, directions |
| Map style | Simple, clear, not overwhelming, with personal touches |
What You'll Learn

Using Google Maps to find your location
Using Google Maps to find your wedding location is a great way to ensure your guests can easily find the venue. Google Maps is a powerful tool that can provide accurate directions and location information. Here's a step-by-step guide on how to use Google Maps to find and share your wedding location:
- Open Google Maps on your web browser or mobile device.
- Search for your wedding location by entering the address or the name of the venue. You can also use the "Get Directions" feature to get directions from a specific starting point, such as the ceremony address to the reception address.
- Zoom in or out to get a perfect view of the area you want to cover. Find an area that includes major roads, interstates, or landmarks that will help your guests navigate.
- Take a screenshot of the map. On a PC, you can use the "PrtScn" button, and on a Mac, use "Cmd + Shift + 3".
- Open a blank document in Microsoft PowerPoint. PowerPoint provides the necessary tools to edit and annotate your map.
- Paste the screenshot into your PowerPoint slide. Resize and crop the image as needed to fit the slide.
- Start tracing the roads, rivers, or any other key features that will help your guests find the location. Use the drawing tools in PowerPoint, such as the line or curve tool, to trace over the map. You can also adjust the thickness, colour, and style of the lines to differentiate between different types of roads or features.
- Add labels to identify the roads, landmarks, or other points of interest. Use the "Text Box" tool in PowerPoint to add text and rotate it to match the street angles.
- Once you're happy with the tracing and labelling, delete the Google Maps image in the background.
- If you want to include close-up views of specific areas, such as the ceremony and reception locations, repeat the process of taking a screenshot of the zoomed-in area in Google Maps and pasting it into your PowerPoint. Resize it to fit the desired callout bubble size.
- Create a shape, such as a circle or a "Callout" shape from the "Autoshape" feature in PowerPoint, to go around the map. Trace the roads or features within the shape. Group all the lines together with the bubble to format them easily.
- Fill the "Callout" shape with white to remove the background roadwork and rivers. You may need to right-click on the shape and bring it to the front if the white fill doesn't completely cover the background.
- Repeat the process for any additional locations or close-up views you want to include.
- Add graphics or clipart to mark the ceremony and reception locations. You can search for free wedding-themed clipart online and insert them into your map using the "Insert" tool in PowerPoint.
- Make any final adjustments and ensure your map looks neat and understandable.
- Export your DIY wedding map as a high-resolution JPEG or PNG file, or use a tool like CutePDF to print the map to PDF.
By following these steps, you'll be able to create a clear and informative map for your wedding invitations, providing your guests with all the information they need to find your wedding location easily.
Crafting Wedding Parcels: An Indian Tradition
You may want to see also

Screenshot the area and insert it into a blank PowerPoint slide
Creating a map for your wedding can be a fun and creative project, and it's easier than you might think! Here's a step-by-step guide to help you get started:
- Open a blank PowerPoint slide: This will be your canvas for creating the wedding map. You can use a blank template or create a new document with the desired dimensions.
- Zoom in on the area: Open Google Maps or your preferred online map tool. Search for the ceremony and reception venues to find the specific area you want to focus on. Play around with the zoom level until you have a clear view of the surrounding area, including major roads and landmarks.
- Take a screenshot: Use the "Print Screen" button on your keyboard (or "PrtScn" or "Ctrl + Shift + 3" on a Mac) to capture a screenshot of the map. Alternatively, you can use a snipping tool to select the specific area you want.
- Insert the screenshot into PowerPoint: Paste the screenshot into your blank PowerPoint slide. Resize and adjust the image as needed to fit the slide or your desired dimensions.
Now that you have the basic map in place, you can start customising it! You can trace over the major roads, add labels, and include special landmarks or points of interest. Here are some additional tips to enhance your wedding map:
- Trace roads and add labels: Use the drawing tools in PowerPoint, such as lines and curves, to trace over the major roads and highways. You can also add labels to identify the roadways using the "Text Box" tool. Play with the thickness, colour, and style of the lines to differentiate between different types of roads or features.
- Include special landmarks: Consider adding personal touches such as the best place to grab a drink or the location of your first date. You can use icons or symbols to indicate these points of interest.
- Zoom in for close-ups: If you want to provide a more detailed view of the ceremony and reception locations, use the "Callout" feature in PowerPoint. Insert a close-up image of the area, trace the roads, and add labels. Fill the "Callout" shape with white to remove the background roadwork.
- Add directional arrows: Indicate the directions from which your guests will be coming or add arrows to point them towards the ceremony or reception.
- Customise the design: Play around with different colours, fonts, and styles to match the theme of your wedding invitations. You can also add wedding-themed graphics, such as chapel or wedding bell clipart, to mark the ceremony and reception locations.
Creating Realistic Wedding Flowers: Elevating Faux Blooms
You may want to see also

Trace over the main roads
Creating a map to include in your wedding invitations is a great way to ensure your guests can easily find your ceremony and reception venues. While it may seem like a challenging task, you can use Microsoft PowerPoint and Google Maps to make the process easier. Here's a step-by-step guide to help you trace over the main roads and create a clear and informative wedding map:
- Open Microsoft PowerPoint: Start by opening a blank slide in Microsoft PowerPoint. This will be your workspace for creating the map.
- Get your location: Use Google Maps to find the area you want your map to cover. Zoom in or out to ensure you get a perfect view of the area, including the main roads you want to trace.
- Screenshot and paste: Once you have the desired view on Google Maps, take a screenshot by pressing "Print Screen" on your keyboard. Then, paste the screenshot into your blank PowerPoint slide. You may need to crop and resize the image to fit the slide.
- Trace the main roads: Use the drawing tools in PowerPoint, such as the curved or straight line tools, to start tracing over the main roads. You can also use the curve tool for smoother lines that follow the roadways more accurately. Focus on providing an accurate representation of the general route to your wedding locations.
- Adjust line thickness and style: Play around with the thickness, colour, and style of the lines to differentiate between different types of roads, interstates, rivers, etc. This will make your map visually appealing and easier to understand.
- Add labels: Once you've traced all the main roads, add labels to identify them. Use the "Text Box" tool in PowerPoint to add text labels. You can rotate the text boxes to match the street angles and improve the overall presentation of your map.
- Delete the background map: After you've finished tracing and labelling, delete the Google Maps image in the background. This will leave you with a clean map showing only the roads, labels, and other elements you've added.
- Create callouts for close-ups: If you want to provide a more detailed view of the areas near your ceremony and reception locations, create callouts using shapes or circles. Resize and format the shape to your liking, then go back to Google Maps and zoom in closer to the specific area. Take a screenshot, paste it into the callout, and trace and label the streets within the close-up view.
- Finalize and export: Once you're happy with your map, save it as a PDF or JPEG file for printing or sharing with your guests. You can also use online tools like CutePDF to print the map to PDF.
Remember, you don't need to be an expert mapmaker or have advanced design skills to create a functional and attractive wedding map. Take your time, pay attention to details, and don't be afraid to add your personal touch to make it unique.
German Wedding Soup: Hearty, Delicious, and Easy to Make
You may want to see also

Add labels to identify the roads
Once you’ve traced out all the lines, it’s time to add labels for each landmark. You can do this using the “Text Box” tool. Make sure not to add too many landmarks, as this may confuse your guests.
If you’re using Google Maps and Microsoft PowerPoint, you can use the “Text Box” tool to add labels for each landmark.
If you’re using ArcGIS, you can use the Maplex Label Engine to add labels for each landmark. First, click the Label Manager button on the Labeling toolbar to open the Label Manager dialog box. Then, click the default label class under the Streets layer and click the Placement Style drop-down arrow. Choose Street Placement. This makes the Maplex Label Engine merge connected features with the same label for labelling purposes.
If you’re using a different program, the steps may vary, but the general process should be similar.
Hot Chocolate Wedding Favors: A Cozy Guide
You may want to see also

Delete the map image and save/print your design
Now that you have a map image, traced roads, and labels, it's time to delete the map image and save or print your design.
Open Microsoft PowerPoint. Go to the "Insert" tab and select "Shape" from the ribbon. Choose the Curve tool or Lines and Connectors to trace over the map image and create your desired roads. You can also adjust the colour and size of the lines by right-clicking and choosing "Format Shape".
Use the "Insert" and "Text Box" functions to label your streets. You can rotate the text boxes to align with the street angles. To create a white interstate label, insert a white-filled circle from the Insert and Shapes functions, placing a text box in front. Group the text and the circle together to make it easier to resize and copy/paste.
Once you are happy with your traced roads and labels, delete the map image in the background.
Now, you can save or print your design. To save, go to "File" and select "Save As". Choose a file format such as PDF or JPEG. To print, go to "File" and select "Print". Ensure your printer is set up correctly and select the number of copies you wish to print.
You can also use online tools such as Photoroom, PicMonkey, and Pixelied to edit your map image. These tools offer features such as removing backgrounds, adding text, and resizing images.
Make Your Husband's Wedding Night Unforgettable: Tips for Brides
You may want to see also
Frequently asked questions
You can use Microsoft PowerPoint and Google Maps to design your map. You can also use photo editing software like Photoshop or MS Paint to enhance the design.
First, open a blank document in PowerPoint. You will be using the drawing tools here. Next, open Google Maps and find your desired location. Zoom in to the area you want your map to cover and take a screenshot. Insert or paste the screenshot into your blank PowerPoint slide.
Use the curved or straight drawing tools in PowerPoint to trace over the major roads and highways. You can adjust the colour and size of the lines by right-clicking and choosing "Format Shape". Use the "Insert" and "Text Box" functions to label your streets.
Go to "Insert", "Shapes", and select "Callouts" in PowerPoint. Resize and format the shape to have a white fill and a black outline. Zoom in on the desired area in Google Maps, take a screenshot, and paste it into the Callout area. Trace and label the streets, then delete the map image.
You can save your map as a PDF or JPEG file. You can then print it yourself or use an online printing service like VistaPrint.