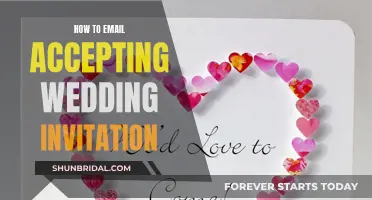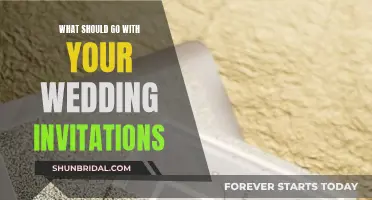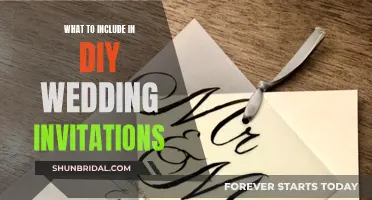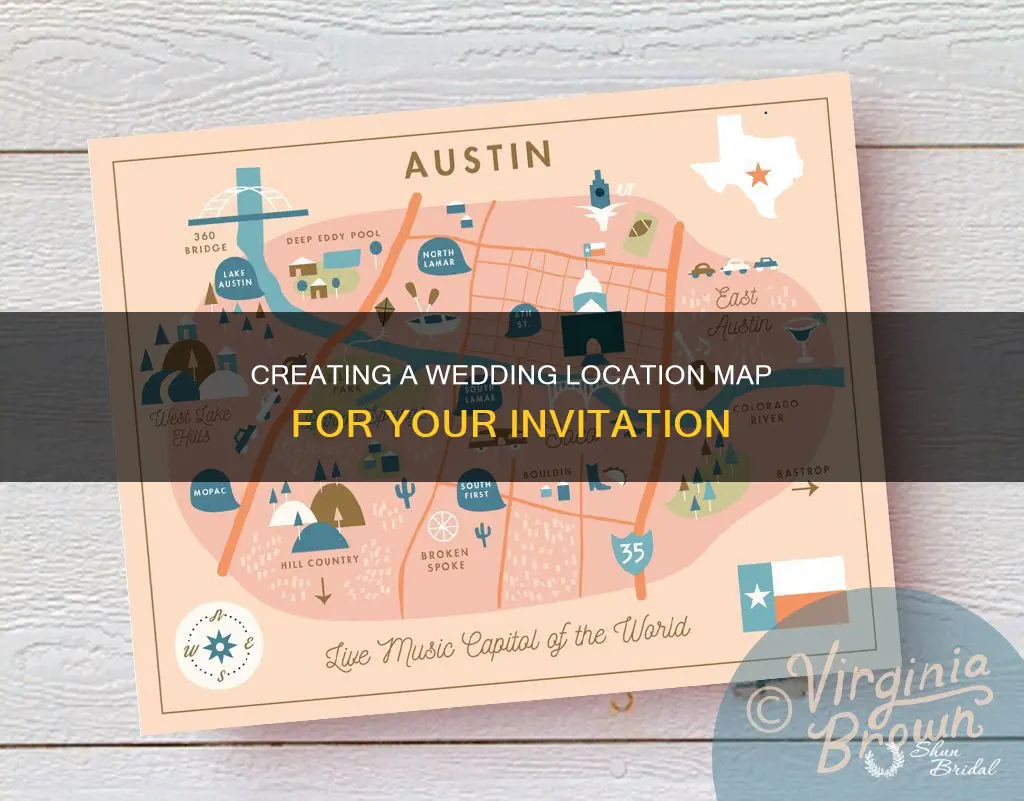
Creating a location map for your wedding invitations is a fun and helpful way to ensure your guests can find your venue with ease. While you can hire a designer to create a map for you, it's also simple to make your own using online tools and programs. In this article, we'll explore different ways to create a location map for your wedding invitations, from using Google Maps to DIY methods, so you can choose the best option for your special day.
| Characteristics | Values |
|---|---|
| Software | Microsoft PowerPoint, Photoshop, MS Paint, Google My Maps, Canva, CutePDF, MapQuest, Maptive, etc. |
| Map details | Roads, interstates, rivers, ceremony and reception locations, landmarks, etc. |
| Map style | Base map colours, line thickness, line colour, line style |
| Map format | Print, digital |

Using Google Maps
Step 1: Search for Your Address
Go to Google Maps and search for the address of your wedding location. Play around with the zoom to adjust the level of detail you want on the map. If you have a ceremony and reception at different locations, you can use the Get Directions feature to get an accurate, close-up version of the area.
Step 2: Copy the Map Image
This step depends on your operating system. On Windows, you can press "Print Screen" and then paste the screenshot into a program like Microsoft Paint. On Mac, you can use the built-in screenshot feature to capture the image. Alternatively, you can use the "Snipping Tool" on Windows or the built-in screenshot tool on Mac to select a specific area of the map to copy.
Step 3: Edit the Map Image
Once you have your map image, you can open it in a photo editing program like Microsoft Paint, PowerPoint, or Photoshop. Here, you can add labels, change line thickness and colours, and differentiate between interstates, rivers, and small roads. You can also add icons or exact addresses for your locations. Play around with the editing tools to personalise your map and make it match your invitation design.
Step 4: Insert the Map into Your Invitation
Now that you have your customised map, you can insert it into your wedding invitation layout. Make sure to save your map image as a high-resolution JPEG or PNG file for the best print quality. You can also print out your map and include it as an insert with your invitations.
Step 5: Print and Share Your Invitations
Finally, print your invitations with the map included. You can print them yourself or use a copy shop for help with sizing and printing. Your guests will surely appreciate the extra effort, and you'll have fun creating your own invitations!
Mickey & Minnie: Magical Ways to Invite Them to Your Wedding
You may want to see also

Tracing paper
If you want to include a map on your wedding invitation, tracing paper is a great way to do it. It's an easy process and you don't need to be an expert mapmaker to do it yourself.
First, get a Google Maps printout of your wedding location or use an old-school paper map. Place tracing paper over the area you want to target. Then, use markers of varying widths to create fat freeways and thin smaller streets. You can also write in your address next to a little icon of your house.
If you want to get creative, you can use different coloured markers or draw landmarks to give your map a unique identity. You can also label important locations and areas with text and graphics such as push pins, arrows, and other symbols.
Once you're happy with your map, you can scan it into your computer and adjust as needed. Save the image as a JPEG or head to a copy shop for help sizing the image.
This method is a simple and fun way to ensure your guests can find your wedding location.
Etiquette Guide: Inviting People Without Plus Ones to Your Wedding
You may want to see also

Using PowerPoint
Using Microsoft PowerPoint, you can easily create a location map for your wedding invitation. Here's a step-by-step guide to help you get started:
Step 1: Open PowerPoint and Create a New Document
Start by opening Microsoft PowerPoint and creating a new blank document. This will be your canvas for designing the map.
Step 2: Choose Your Location and Get a Screenshot
Use Google Maps or your preferred internet map tool to find the area where your ceremony and reception will take place. Zoom in or out to adjust the level of detail you want on your map. Once you have the perfect view, take a screenshot of the map. On a PC, you can typically use the "Print Screen" or "PrtScn" button, and on a Mac, try "Ctrl + Shift + 3".
Step 3: Insert the Screenshot into PowerPoint
Now, paste the screenshot into your PowerPoint document. You may need to resize and adjust the image to fit your slide. Play around with the image size and positioning until you're happy with how it looks.
Step 4: Trace Major Roads and Landmarks
Using the drawing tools in PowerPoint, start tracing over the major roads, highways, and landmarks you want to highlight. You can use either the curved drawing tool or the straight line tool, depending on your preference and the complexity of the routes. Don't worry about making it perfect – just provide enough detail to help your guests understand the area.
Step 5: Add Labels and Differentiate Roads
Use the "Text Box" tool to add labels to the roads and landmarks. You can rotate the text boxes to match the angles of the streets. Play with the thickness, colour, and style of the lines to differentiate between interstates, highways, rivers, and smaller roads. This will make your map visually appealing and informative.
Step 6: Delete the Background Map and Add Close-up Bubbles (Optional)
Once you're done tracing and labelling, you can delete the Google Maps screenshot from the background. If you want to include close-up bubbles for areas near the ceremony and reception locations, simply repeat the process on a smaller scale. Go back to Google Maps, zoom in on the specific area, take another screenshot, and paste it into your PowerPoint. Resize it to fit the desired size of your callout bubble.
Step 7: Add Graphics and Finalize Your Map
To mark the ceremony and reception locations, you can search for free clipart or icons online. Simply insert these graphics into your map using the "Insert" tool at the top of PowerPoint. Now, your map is almost ready! Make any final adjustments, add any additional directions or designs, and save your work.
Step 8: Export and Print Your Map
Finally, export your DIY wedding map as a high-resolution JPEG or PNG file. Alternatively, you can download CutePDF (a free program) and print the map to PDF. Now you're ready to include your custom location map in your wedding invitations!
Last-Minute Wedding Guest List: How to Invite Late
You may want to see also

Using Canva
Canva is a free graphic design software with many convenient features that allow you to create unique designs without any graphic design experience. Here are two methods for creating a location map for your wedding invitation using Canva:
Method 1: Drawing a map using Canva's Draw feature
- Take a Google Maps screenshot of your wedding venue: Search for your wedding venue on Google Maps and take a screenshot of the area you want to showcase on your map. Ensure that the screenshot includes all important venues, such as ceremony and reception locations, and accommodation for guests.
- Create a blank template in Canva: You can create a template of any size, but if you plan to include the map on the back of your invitation card, choose the size of the card. A common size for a wedding invitation card is 5 x 7 inches. It is recommended to use a landscape orientation for a more coherent design.
- Add the Google Maps screenshot to the blank template: Click on the "upload" icon in the Canva toolbar on the left and add the map screenshot to your template. Resize the screenshot to fit the template.
- Draw routes and water bodies by tracing the Google Map: Click on the "draw" icon in the Canva toolbar, select the "marker" tool, and start outlining any water bodies on the map. After creating an outline, increase the marker weight to fill it in, then change the marker weight back to 8 pixels and pick your desired colour. Start tracing the routes to the wedding venues.
- Add names to the routes and venues: Click on the "text" icon on the left to add names and rotate the text as needed to align with the routes.
- Delete the Google Map in the background and add icons to the venues: Use wedding icons or a generic location icon from the Canva elements library to identify the venues on the map. Resize and move the icons as needed to fit your design.
- Add the pill shape to indicate highway numbers: This provides useful information for guests, especially those driving to the wedding.
- Add event names to the marked locations: Add names such as "Meet and Greet", "Ceremony", and "Reception" to make your map informative. Experiment with different font styles—Canva's signature fonts, for example, add a modern touch.
Method 2: Using the rectangle shape to draw routes
- Click on the "elements" section in the Canva toolbar and select the rectangle shape.
- Trace one route by adjusting the width and height of the rectangle.
- Click on the "text" icon to add the name to this route.
- Copy and paste this route, rotating and adjusting the height to replicate other routes.
- Add names to all routes by copying and pasting the first route name and updating it for others. This ensures consistency in font type and size.
- Add names and icons to wedding venues and accommodation locations: Use either a generic location icon from the Canva elements library or wedding-specific icons.
- Add names to the marked wedding events, such as "Ceremony" and "Reception". Also, indicate any hotels reserved for guests.
Additional Tips:
- When creating a map, it is important to provide clear directions to various venues and nearby attractions (although this is optional). Avoid including too many routes, as this can make the map appear cluttered and confuse your guests.
- You can export your map as a high-resolution JPEG or PNG image for printing.
- Wedding maps are especially useful for destination weddings or guests visiting from different states and countries. They add a personal touch and help familiarise guests with the wedding venues and events.
Crafting Unique CD Wedding Invitations
You may want to see also

Hiring a designer
When hiring a designer, it is important to provide them with all the necessary information and details. This includes the names and locations you want to be included on the map, such as the venue, reception location, hotels, accommodations, airports, and any points of interest. You should also inform them of any special instructions from the venue that guests should be aware of.
Additionally, you can request the designer to match the map's style to your wedding invitation suite or ask for a specific style or theme. For example, you may want a simple map with just the essential locations or a more detailed map with drawings or paintings of the venues. Providing the designer with a clear brief and all the required information will ensure that you receive a map that meets your expectations and helps your guests easily navigate to your wedding celebrations.
Hiring a professional designer will likely result in a high-quality map that is both visually appealing and functional. While it may be costly, it can save you time and effort, allowing you to focus on other aspects of your wedding planning.
Mailing Wedding Invites? Include the President!
You may want to see also
Frequently asked questions
The easiest way is to hire a designer to create the map for you. However, this can be expensive.
You can use a free online map generator such as Google Maps, Canva or MapQuest. Simply log in to your Google account and create a Google My Map, or sign in to your Canva account and search for "map templates". If you want to include a screenshot of the map, you can use the "Snipping Tool" on your computer to select the area you want to copy.
Include your venue, reception location, hotels and accommodations, the airport if many guests are flying in, and points of interest such as parks, tourist locations, and fun things to do. You can also add routes with the route tool so people know the fastest and safest way to get to your wedding.