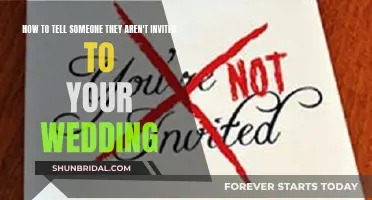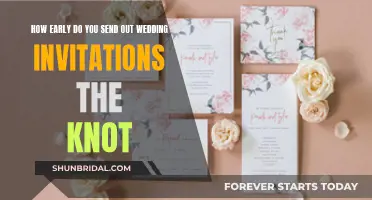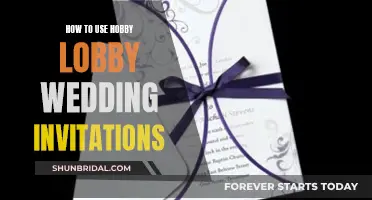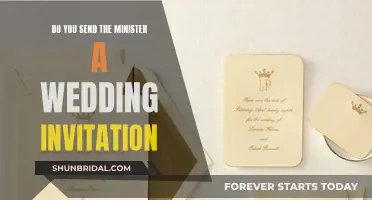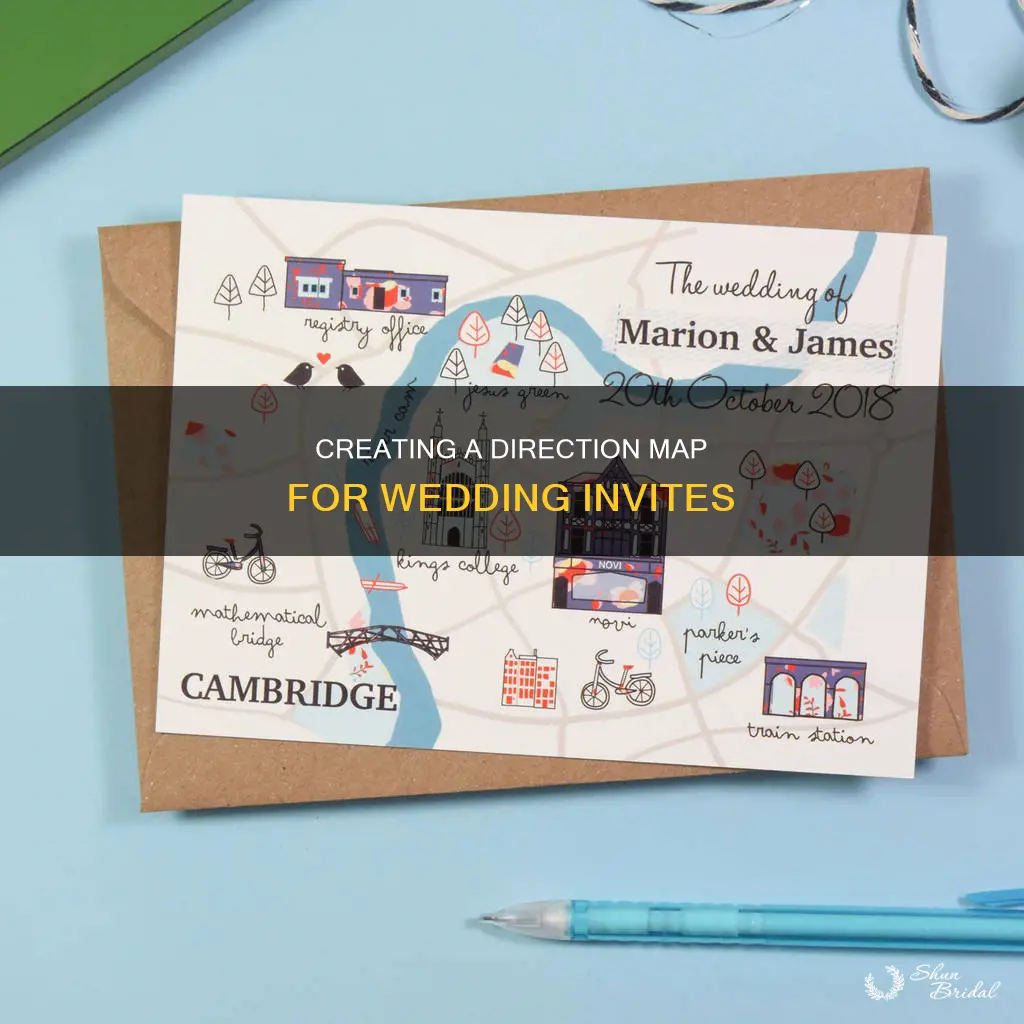
Including a map with your wedding invitations is a thoughtful way to ensure your guests can find their way to your celebration. You can hire a designer to create a map for you, but this can be expensive. Instead, you can make your own map using digital tools or by hand. Using Google Maps, you can copy an image, adjust the detail, and insert it into your invitation layout. Alternatively, you can print out a map and trace over it, or use Microsoft PowerPoint or MS Paint to create a simple map. You can also add labels, shapes, and clip art to make your map more informative and creative.
| Characteristics | Values |
|---|---|
| Map Format | Digital or hand-drawn |
| Map Tools | Google Maps, Microsoft PowerPoint, MS Paint, Photoshop, MapQuest, WeddingMapper, photo editing software |
| Map Customization | Thickness, color, style, labels, shapes, clip art, text boxes, callout bubbles |
| Map Printing | JPEG, PNG, CutePDF, PDF, cardstock |
What You'll Learn

Copying a Google Maps image
Including a map with your wedding invitations is a thoughtful way to ensure your guests can easily find the celebration. Here is a guide on how to copy a Google Maps image to use for your invitations:
Firstly, open Google Maps and type the location of your wedding venue into the search bar. Click the left-facing double arrow icon in the top left corner to enlarge the map and ensure you have a detailed view of the area. You can also use the "Get Directions" feature to get an accurate, close-up version of the area between the ceremony and reception locations.
To capture the map, you can use the Print Screen button on your keyboard, which will copy the current view to your clipboard. If you are using Windows 8, hold down the Windows Logo and PrtScn keys together to save the image to your Pictures library. For Windows 7, simply press PrtScn. Alternatively, you can use the Snipping Tool in Windows to capture a specific part of the map.
Once you have copied the map, open a program such as Microsoft Paint or Microsoft PowerPoint and paste the image. You can then edit and save the map as required. In PowerPoint, you can use the drawing tools to trace over major roads and interstates, add labels, and differentiate between different types of roads or rivers using line thickness, colour, and style.
Finally, export your map into a printer-friendly format, such as a high-resolution JPEG or PNG, or use a program like CutePDF to print the map to a PDF file.
By following these steps, you can create a clear and informative map to include with your wedding invitations, making it easy for your guests to find their way to your special day!
Engagement Party Exclusivity: Navigating Guest List Sensitivity
You may want to see also

Using the 'Snipping Tool' to crop a Google Maps image
Including a map with your wedding invitations is a great way to ensure your guests can easily find the location of your ceremony and reception. You can use Google Maps to find an accurate, close-up version of the area, and then use the Snipping Tool to crop the image. Here's a step-by-step guide on how to do it:
Using the Snipping Tool to Crop a Google Maps Image:
The Snipping Tool is a built-in app on Windows computers and laptops that allows you to take screenshots of specific sections of your screen or the entire screen. Here's how you can use it to crop a Google Maps image for your wedding invitations:
- Load Google Maps and Find the Desired Area: Open Google Maps and search for the location of your wedding ceremony and reception. Zoom in or out to adjust the level of detail and ensure that the desired landmarks and roads are visible.
- Open the Snipping Tool: You can find the Snipping Tool by searching for it in the Windows program search bar or the Start Menu. Click on the program's icon to open it.
- Initiate the Snipping Process: Once the Snipping Tool is open, click on the "New" button to start a new capture. This will allow you to select the area you want to capture.
- Select the Area to Capture: Use the cursor to drag the rectangle and cover the area of the map you want to capture. You can choose to capture a rectangular or free-form shape. This feature allows you to be precise and only include the relevant map region, such as a specific street or landmark.
- Adjust and Annotate (Optional): Before saving, you can adjust the shot or annotate the picture with text, arrows, or text boxes. This can be useful to emphasize specific points on the map or provide additional instructions for your guests.
- Save the Screenshot: Once you are happy with the selected area and any annotations, click the "Save" button to save the photo to your desired location, such as an album or a specific folder.
By following these steps, you will have a cropped Google Maps image that you can include with your wedding invitations. This map will provide your guests with clear directions and help them navigate to your wedding celebration without any confusion.
Inviting Your Boss to Your Wedding: Email Etiquette
You may want to see also

Tracing a Google Maps printout
If you're not confident with digital tools, you can always print out a Google Maps image and trace over it by hand. This method allows you to create a simple map of your wedding location(s) without needing to use photo editing software.
First, search for your wedding location(s) on Google Maps and adjust the zoom to include the necessary details. Then, print out the map. Place tracing paper over the printout and use markers of varying widths to differentiate between freeways and smaller streets. You can also write in your address next to a small icon of a house.
Scan your traced map back into your computer and adjust as needed. Save the image as a JPEG or take it to a copy shop for help with resizing.
Alternatively, you can use the printout as a guide to manually trace the roads onto your invitation or a piece of paper. You can then personalise the hand-drawn map with decorations, colours, and labels.
Simplistic Wedding Invites: A Guide to Minimalist Elegance
You may want to see also

Hand-drawing a map
Step 1: Gather Information
Start by making a list of all the important information you want to include on your map. This includes the ceremony and reception venues, parking areas, hotels, transport links, and routes from different directions. Decide on the boundaries of your map to focus on the key locations and keep the design simple.
Step 2: Choose Your Tools
Select a drawing program or application that you're comfortable using. This could be Microsoft PowerPoint, MS Paint, or even just pen and paper. If you're going digital, create a new document and use the drawing tools available. You can also use online map services like Google Maps or Bing Maps to get a better idea of the area and its roads.
Step 3: Sketch the Map
Place the ceremony and reception venues in the centre of your map and work outwards. Trace the main transport routes and roads that will be useful for your guests. You don't need to include every minor road, just the main ones. Use simple symbols or icons to represent different locations, such as a church or a hotel.
Step 4: Add Labels and Details
Accurate labelling is crucial. Add distances if possible, such as "Ceremony Venue, 2 miles from the North Entrance". Use arrows to point guests in the right direction. You can also add decorative elements to make your map more festive, such as a title panel, a compass rose, or natural features like trees and water.
Step 5: Finalize and Print
Once you're happy with your map, it's time to finalize it. If you've drawn it by hand, use a fine liner pen to go over your pencil sketch. Then, scan your map at 300dpi and save it as a JPEG or PDF for printing. If you've created it digitally, simply save your file. Send the final map to a printer, who can print it out in high quality along with your invitations.
Creating Acrylic Wedding Invites with Cricut: A Step-by-Step Guide
You may want to see also

Using an online map generator
To begin, simply open your chosen online map generator. Most services will provide a map of the desired location, which can be a city or a country. You can then add custom points, such as the ceremony and reception venues, along with your own annotations and descriptions. This allows you to provide specific directions and information for your guests.
The map can be further customised by adding markers, labels, push-pins, or landmarks. These markers can be customised with different shapes and colours to differentiate between locations. You can also include your own logo and intro text to personalise the map.
Once you are happy with the map, you can easily share it with your guests. Most online map generators provide a short link (URL) that can be shared via email, social media, or instant messaging. This ensures that your guests can access the map with just a single click.
Creating Wedding Invitation Cards: A DIY Guide
You may want to see also
Frequently asked questions
You can make a direction map for wedding invitations by using Google Maps or drawing a map yourself. To use Google Maps, search for your address, adjust the level of detail, and copy the map image. Then, paste the image into a photo editing program and add labels and icons. You can also use tracing paper to trace the map and then scan it into your computer.
If you want to draw the map yourself, you can use Microsoft PowerPoint or photo editing software like MS Paint. Create a new document, search for your wedding location on Google Maps, and copy the map image. Use the drawing tools to trace the major routes and add labels. You can also add shapes and clip art to make the map more creative and match the aesthetic of your wedding invitation suite.
The easiest way to make a direction map for wedding invitations is to hire a designer to create it for you. However, this option can be expensive.
To add a Google Map to your wedding card, search for the location you want on Google Maps and adjust the map as needed. Use a snipping tool to crop the map and save it as a JPEG. Then, print the map or add the image to your wedding card.
To create a location map for your wedding invitations, use an online map generator or Google Maps. Input the addresses you want to share, including the wedding venue, reception, and guest accommodation. Adjust the map size and add markers or shapes to make the locations easier to notice. Then, print the map or share a digital screenshot on your wedding website.
When writing directions for wedding invitations, include the complete accommodation name, exact wedding venue name, and addresses of the wedding ceremony and reception locations. Explain the best route, including directions, exits, and estimated travel time. You can also include markers and a description of what side the wedding venue will be on.