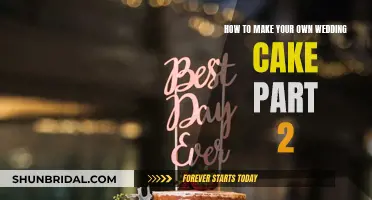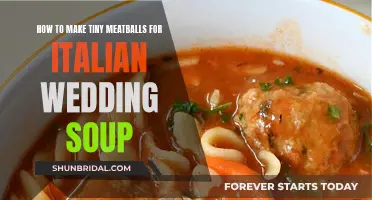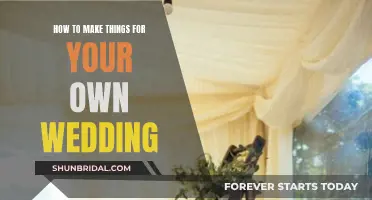Creating a wedding slideshow in iMovie is a simple way to showcase your special day. iMovie is a video editing app that allows you to create timed presentations with tons of audio control, so you can add music and recorded narration. You can also add text and choose from a variety of title and transition options to make your slideshow unique. To get started, you'll need to import your images and open iMovie to create a new project. From there, you can add photos, text, transitions, and music to your slideshow. Finally, export and share your creation!
| Characteristics | Values |
|---|---|
| Step 1 | Import images to your hard drive. |
| Step 2 | Drag the folder with all of your images into iPhoto. |
| Step 3 | Open iMovie. |
| Step 4 | Create your project. |
| Step 5 | Add the photos to your slideshow. |
| Step 6 | Add text, transitions, and music. |
| Step 7 | Export the slideshow. |
What You'll Learn

Importing photos to your hard drive
To make a wedding slideshow in iMovie, you'll first need to import your photos to your hard drive. Here's a step-by-step guide:
- Scan your images or upload them from your digital camera.
- Create a folder on your desktop and put all the images in it.
- Drag and drop the folder with your images into iPhoto. This may take a few minutes, depending on how many pictures you have.
- Alternatively, if your images are not in your iPhoto library, you can click "File" and then "Import" from the drop-down menu. Navigate to your image files and click "Import".
- If you're using a Mac, you can also go to the My Media tab in iMovie and click the "Import" icon to add your photos.
- Make sure all your images are in a folder or location that is easily accessible for the next steps of creating your wedding slideshow in iMovie.
By following these steps, you'll be able to efficiently import your photos to your hard drive and set yourself up for success in creating a memorable wedding slideshow using iMovie.
Creating Wedding Hairstyles: Tips and Tricks for Your Big Day
You may want to see also

Adding text, transitions and music
IMovie offers great title and transition options to make your slideshows pop. You can add text by clicking on the text icon and dragging and dropping the text menu you want to use into the slideshow. You can also add standalone title cards by clicking and dragging the title type into your timeline to the right or left of a photo. To add text on top of a photo, click and drag the title type on top of the photo clip in your timeline. Once a title or text is added, double-click on it to start typing. You can also adjust the font, size, orientation and colour.
Adding transitions between your photos and titles is just as easy. Click on the Transitions tab to see all of iMovie’s options, and click and drag them in between clips to let photo and title clips have animations and flow between each other.
To add music to your iMovie slideshow, click on the Audio tab. You’ll be shown your Apple Music library, and you can click and drag songs from here into your timeline. You can also add audio clips from iMovie’s Sound Effects library, and access GarageBand files. You can shorten and lengthen audio clips by hovering your cursor on the right side of the clip until it looks like two arrows pointing away from each other, then click and drag it.
You can also record your own voice for a presentation by clicking the microphone icon below the media player, then hit the red Start Recording button to start recording your voice into your computer’s internal mic (or a mic you plug in). Hit Done when you’re finished.
Limoncello Wedding Favors: Homemade, Heartfelt, and Zesty
You may want to see also

Adjusting photo duration
When creating a wedding slideshow in iMovie, adjusting the photo duration is an important step to ensure your slideshow flows smoothly and keeps your guests engaged. Here are some detailed instructions on how to adjust photo duration:
Determining the Ideal Photo Duration
Before adjusting the duration of your photos in iMovie, it's a good idea to determine how long each photo should be displayed. The ideal duration may vary depending on the context of your slideshow. If you plan to play the slideshow during dessert or another activity, your guests may be more engaged and willing to view the slideshow for a longer duration. On the other hand, if the slideshow is playing in the background without a specified viewing time, you may want to consider a shorter duration for each photo.
As a rule of thumb, it's recommended to keep the entire slideshow concise to hold your guests' attention. Wedding planners and couples who have gone through the process suggest aiming for a total slideshow duration of around 3 to 5 minutes. This can translate to displaying each photo for around 4 to 5 seconds. However, if you have a larger collection of photos or want to include more variety, you can opt for shorter durations, such as 3 seconds per photo.
Now, let's get into the steps for adjusting photo duration in iMovie on a Mac:
- Open your iMovie project and navigate to your timeline.
- Select the images you want to adjust. You can do this by clicking anywhere on the timeline and pressing Command + A, clicking and dragging your cursor over the images, or holding the Alt key and individually clicking on each image.
- Once your images are selected, click the information button (a lowercase "i" in a circle) in the top-right corner of the iMovie interface.
- A toolbar will appear, showing the number of selected items and their total duration. Enter your desired duration in seconds into the duration box.
- Press Enter to apply the changes to all the selected images.
- Click anywhere on the timeline to deselect the images.
By following these steps, you can efficiently adjust the duration of multiple images at once, saving you time and effort.
Unfortunately, the iMovie app on iPhone and iPad does not allow you to select multiple items in your timeline for batch editing. However, you can still adjust the duration of each image individually:
- Open your iMovie app and select your project.
- Tap on an image in your timeline to select it. Yellow handles will appear on both sides of the selected item.
- Change the duration by pressing and dragging either of the yellow handles until you reach your desired length. The exact duration will be displayed at the top of the preview window.
- Repeat this process for each image in your project, ensuring that you maintain the same duration for each image. Keep an eye on the duration indicator (sliding bar) in the preview for consistency.
While it may be more time-consuming, adjusting the duration on iPhone or iPad provides you with the flexibility to fine-tune the timing of each image.
Using iMovie Templates
If you want to ensure a consistent duration for all your images and streamline the slideshow creation process, you can opt for using iMovie templates. iMovie templates have preset durations for images, allowing you to focus on curating your photos and adding personal touches to your slideshow. This can be a convenient option if you're looking for a simpler approach.
Creative Outdoor Wedding Arches: DIY Guide and Ideas
You may want to see also

Applying effects
IMovie offers a range of effects to enhance your wedding slideshow. Firstly, you can choose to apply the "Ken Burns Effect", which creates a panning zoom effect on your photos. This effect is applied by default but can be removed by unchecking the "Ken Burns Effect" option. You can also adjust the zoom and pan lengths by dragging the first slider.
Another effect to consider is the "Key Burns" feature in iMovie. This effect automatically makes the image appear to slowly zoom in and out, adding excitement to your slideshow. To adjust this effect, click on "Clip Adjustments" in the bottom left corner of the thumbnail, then select "Cropping, Key Burns, and Rotation". From here, you can adjust the Key Burns to your desired settings. If you prefer, you can also select the "Fit" option to display the entire image without any Key Burns.
When applying effects, it's important to remember that less is more. Using too many different transitions or effects in one slideshow can distract viewers and take away from the impact of your photos. Choose a few effects that complement your images and create a cohesive and professional-looking slideshow.
In addition to the built-in effects in iMovie, you can also explore third-party plugins and tools that offer a wider range of effects and transitions. These plugins can help you create more complex and dynamic slideshows if needed.
Play around with the different effects and transitions available in iMovie to find the ones that best suit your wedding slideshow. Experiment with different combinations and remember to preview your slideshow often to see the effects in action.
Creating Heartfelt Wedding Anniversary Greeting Cards at Home
You may want to see also

Exporting and sharing your slideshow
Once you have added the final touches to your wedding slideshow, it is time to export and share it with the world!
Exporting your slideshow
Firstly, you will need to export your slideshow. To do this, go to
If you are using iPhoto, you can simply click "Export" at the bottom of the slideshow window. Choose a format based on the tool you will be using to broadcast your slideshow (e.g. an iPad, computer, or otherwise). Then, save it to iTunes. From there, you can drag and drop it to the broadcast tool of your choice.
Sharing your slideshow
There are many ways to share your slideshow. If you want to upload your slideshow to YouTube or another online platform, iMovie allows you to do this directly. You can also burn your slideshow to a disk by exporting it to your desktop or iDVD. iDVD will allow you to make a menu to burn your slideshow.
If you are using another tool, you may have the option of downloading your slideshow directly to your computer or sending it to yourself via email. You may also have the option of burning your slideshow to a DVD and broadcasting it through your laptop.
To show your slideshow, you will need a laptop or tablet with the slideshow file, a projector, a screen or pale-coloured wall to project it onto, and the correct cable to connect your computer and the projector (likely HDMI, VGA or DVI). Don't forget your power cord and external speakers if your slideshow includes music!
Creating Illuminated Wedding Letters: A Step-by-Step Guide
You may want to see also
Frequently asked questions
First, import your images to your hard drive by scanning them or uploading them from your digital camera. Then, put all the images in a folder on your desktop and drag this folder into iPhoto.
Open iMovie and click "File" > "New Project". Name your project and use "None" as the theme. Click "Create". Now, you should have an empty project on iMovie. Go to the far right of the project menu and click on the camera icon, then "Last Import". All your images should now be in the preview menu.
Click and drag each photo to where it says "Drag media here to create a new project". Each image will show for 4 seconds by default, but you can adjust this by clicking on the bottom left corner of the thumbnail and selecting "Clip Adjustments".
Simply click on the text/music icon and drag and drop the text/music menu you want to use into the slideshow. Use the Clip Adjustments menu to make any corrections.
Click on "Share" and then select where you want to upload your slideshow, such as YouTube or your desktop. If you want to burn your slideshow to a disk, export it to your desktop or iDVD first.