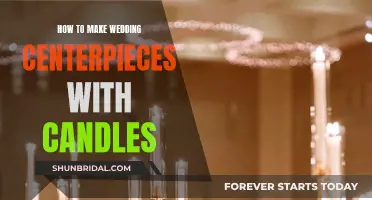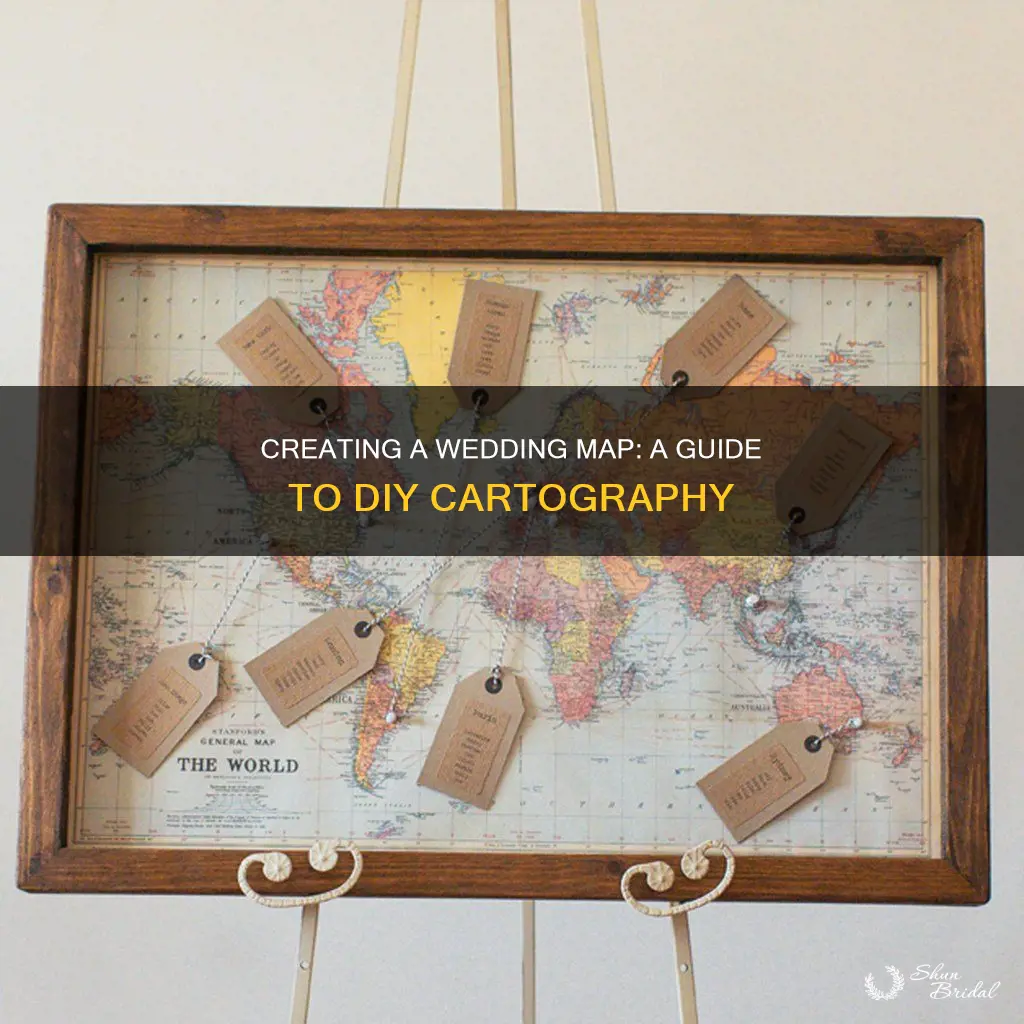
Creating a wedding map is a fun and creative way to add a personal touch to your wedding invitations. While it may seem daunting at first, it is definitely achievable even for those without a graphic design background. All you need are a few simple tools and a bit of time to create a map that will not only impress your guests but also provide them with clear directions to your wedding celebrations. In this guide, we will walk you through the step-by-step process of making a wedding map, from choosing the right software to adding personal touches that will make your map unique. So, whether you're a DIY enthusiast or just looking to save some money on your wedding stationery, read on to find out how to make a wedding map that your guests will love!
| Characteristics | Values |
|---|---|
| Software | Microsoft PowerPoint, Google Maps, Microsoft Paint, Photoshop, Inkscape |
| Map content | Ceremony and reception venue, main roads, landmarks, directions |
| Map style | Simple, clear, not overwhelming, with personal touches |
What You'll Learn

Using Google Maps to find your location
To create a custom map, first open Google Maps, then click on the upper-left tab "My Maps" and then click on "Create a New Map". Log into your Google My Maps account with your Google Account at google.com/maps/d/. If you don't have a Google account, you can easily create one for free by creating a Google email account.
Next, click the red "Create a new map" button to create a new wedding map. You can add your wedding points (chapels, homes, receptions, hotels, restaurants, airports, etc.) to the map and add the address and additional information in the info text box. To get really fancy, you can also add pictures, articles, and links in the text box for more information.
Now, zoom in on the area you want your map to cover and take a screenshot. Insert or paste the screenshot into a blank PowerPoint slide. You can resize the image if necessary to get it to fit the slide.
Now, find your curved drawing tool and start tracing the major roads you want to highlight on your map. Or, if you prefer a cleaner look, use the straight-line tool. It doesn't need to be perfect, just enough to help your out-of-town guests understand the area.
You can adjust the colour and size (weight) of the lines by right-clicking and choosing "Format Shape". Simple is better so you don't overwhelm guests, so stick to the main roads and landmarks. Use the "Insert", "Text Box" to label your streets, then you can rotate the box so they are aligned.
Now delete the map image from behind your labelling. For the zoomed-in area, go to "Insert", "Shapes", "Callouts" and arrange it on the map. Format the shape to have a white fill and a black line. Next, go back into Google Maps, zoom in closer onto the area you want to focus on, screen print and paste into the Callout area. Now go ahead and trace and label the streets just like before. Delete the map image from behind when you're finished.
Now you can add any additional directions or designs to finish your map. From here, you can either "Save As" a PDF or as a JPEG, whichever kind of file you need.
Crafting a Square Wedding Cake Stand: A Step-by-Step Guide
You may want to see also

Screenshot the area you want to cover
Now that you've decided on the format and style of your wedding map, it's time to start creating it! The first step is to screenshot the area you want to cover. This will be the base for your map, so make sure you get a good view of the area around your wedding venue(s).
To do this, open up Google Maps or your preferred internet map website. Type in the address of your ceremony and/or reception venue(s). Play around with the zoom to make sure you get a clear view of the area you want to cover. Once you're happy with the view, take a screenshot. On a PC, you can do this by pressing the "Windows Logo + PrtScrn" keys. If you're using a Mac, the shortcut is usually "Ctrl + Shift + 3".
Now you have your screenshot, open it up in your chosen program. This could be Microsoft PowerPoint, Photoshop, or even MS Paint! If you're feeling fancy, you could try using Inkscape, a free vector design program that's great for beginners. Whichever program you choose, make sure you know the basics before you start.
Once you've got your screenshot open, you might need to crop or resize it to fit your chosen program. For example, in PowerPoint, you would paste the screenshot into a blank slide and then crop and resize it to fit. This is also a good opportunity to zoom in or out to make sure you've got the perfect area for your map.
Now you've got your base map, it's time to start adding the fun stuff!
Create Stunning Wedding Table Centerpieces: A Step-by-Step Guide
You may want to see also

Insert/paste the screenshot into a blank PowerPoint slide
Inserting a map into your wedding invitations is a great way to give your guests extra information, especially if they are travelling from out of town. It is also a fun way to personalise your invites. While it can be time-consuming, it is not a difficult process and can be done using Microsoft PowerPoint and Google Maps.
To insert your map into a blank PowerPoint slide, start by opening Google Maps and typing in the ceremony and reception venue addresses. Click 'Get Directions' to generate a map of the area. Zoom in or out to get a perfect view of the area you want to trace. Once you are happy with the view, take a screenshot by pressing 'Print Screen' on your keyboard.
Open a blank PowerPoint slide and paste the screenshot onto the slide. You may need to crop and resize the image to make it fit. Using the drawing tools in PowerPoint, start tracing the roads that you want to include on your map. You can use straight or curved lines, depending on your preference. You can also adjust the colour and thickness of the lines to differentiate between different types of roads.
Once you have traced all the roads, add labels to identify them using the 'Text Box' tool. You can rotate the text boxes to match the street angles and group text and shapes together to make them easier to format and copy/paste.
Finally, delete the Google Maps image from the background, leaving just the lines and labels that you have created. You can then save your map as a JPEG or PDF file and print it to include with your invitations.
Crafting Paper Bag Lanterns for a Dreamy Wedding
You may want to see also

Trace over the roads you want to highlight
Tracing roads on your wedding map is a great way to help your guests navigate the area. Here are some tips to help you with this process:
Choose Your Tools
You can create your wedding map using Microsoft PowerPoint or Google Slides. Both options provide the necessary drawing tools to trace over roads. Additionally, you can utilise Google Maps to find your wedding location and generate an accurate, close-up version of the area.
Get a View of the Area
Use Google Maps or your preferred internet map website to locate the area where your ceremony and reception will take place. Zoom in to the specific area you want your map to cover. You can then take a screenshot of this area and insert or paste it into your blank presentation slide. Resize the image if needed to ensure it fits well within the slide.
Trace the Roads
Now it's time to start tracing the major roads you want to highlight. You can use either the curved drawing tool or the straight line tool, depending on your preference and the complexity of the roads. Don't worry about making it perfect; just focus on providing enough detail for your guests to understand the area. You can adjust the colour and thickness of the lines to differentiate between different types of roads, such as interstates, rivers, and small roads.
Add Labels
Once you've finished tracing the roads, it's time to add labels to identify them. Use the "Text Box" tool to add labels and rotate them as needed to align with the street angles. If you want to create interstate labels, you can use a white-filled circle or shape with a text box in front of it. Play around with the formatting options to create a clean and simple design.
Delete the Background Map
After you've added all the necessary labels, you can delete the map image from the background. Your traced roads and labels will remain, creating a clean and simple map for your guests.
Finalise Your Map
Review your map and make any necessary adjustments. You can add additional directions or designs to enhance the overall look and feel. Once you're happy with the result, save your map as a PDF or JPEG file, depending on your printing requirements.
Creating a wedding map can be a fun and rewarding project. By following these steps, you'll be able to provide your guests with a helpful navigation tool and a memorable keepsake of your special day.
Feather Fan DIY Guide for Your Dream Wedding
You may want to see also

Add labels to identify the roads
Adding labels to identify the roads is a crucial step in creating a clear and informative wedding map. Here are some detailed instructions to help you with this process:
Choose Your Tools:
You don't need sophisticated software to create your wedding map. Microsoft PowerPoint is a great option and easily accessible. Open a new blank slide in PowerPoint, which will serve as your workspace. You will primarily use the drawing tools available in the application.
Get Your Map:
Use Google Maps or your preferred online map service to locate the area where your wedding ceremony and reception will take place. Utilise the "Get Directions" feature to get an accurate, close-up version of the area. Take a screenshot of this map by pressing "Print Screen" or "PrtScrn" on your keyboard, and then paste it into your PowerPoint slide.
Trace and Label Roads:
Using the drawing tools in PowerPoint, start tracing over the major roads, interstates, and highways that your guests may use to reach the wedding venue. You can use the curve tool for smoother lines that better reflect the curves of the roads. Don't worry about making it perfect, as your guests will only use this map for general guidance. Play with the thickness, colour, and style of the lines to differentiate between different types of roads.
Once you've traced the roads, it's time to add labels. Use the "Text Box" tool to add labels identifying each road. You can rotate the text to match the street angles for a more professional look. If you want to create labels similar to interstate signs, use a white-filled circle (found in the AutoShape feature) as the background and place the text box in front of it. Group the text and the circle together to make it easier to resize and copy/paste if you need multiple labels.
Finalise Your Map:
After you've finished labelling the roads, you can delete the Google Maps image in the background. Your map now has clear line work that will guide your guests.
Creating a wedding map is a fun and creative process that doesn't require expert map-making skills. By following these steps, you can add clear and informative labels to the roads on your map, making it easier for your guests to navigate to your special day!
Creative Tea Bag Wedding Favors: DIY Guide
You may want to see also
Frequently asked questions
You can use Google Maps and Microsoft PowerPoint to create a wedding map. You can also use photo editing software such as Photoshop, MS Paint, or Inkscape.
Include the ceremony and reception venue, as well as any other points of interest for your guests. You can also add landmarks to help your guests navigate.
First, open your photo program and create a new document. Then, use Google Maps to find your location and take a screenshot. Insert or paste the screenshot into your document and resize it if necessary. Use the drawing tools to trace over the main roads and highways. Add labels to identify the roads and rotate the text to match the street angles.
Use the "Insert", "Shape", and "Callout" tools in PowerPoint to create a shape for the zoomed-in area. Resize and format the shape, then go back to Google Maps and zoom in on the area you want to focus on. Take another screenshot and paste it into the Callout area. Trace and label the streets, then delete the map image.