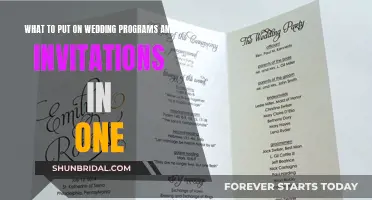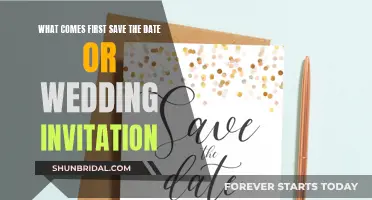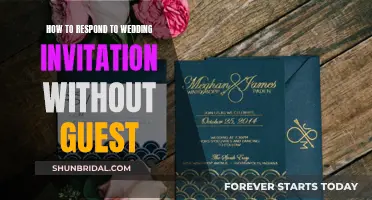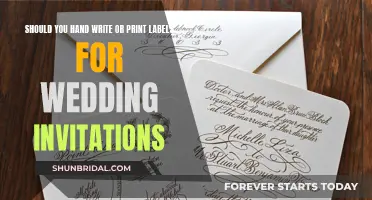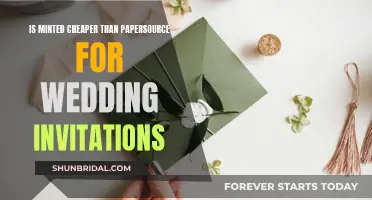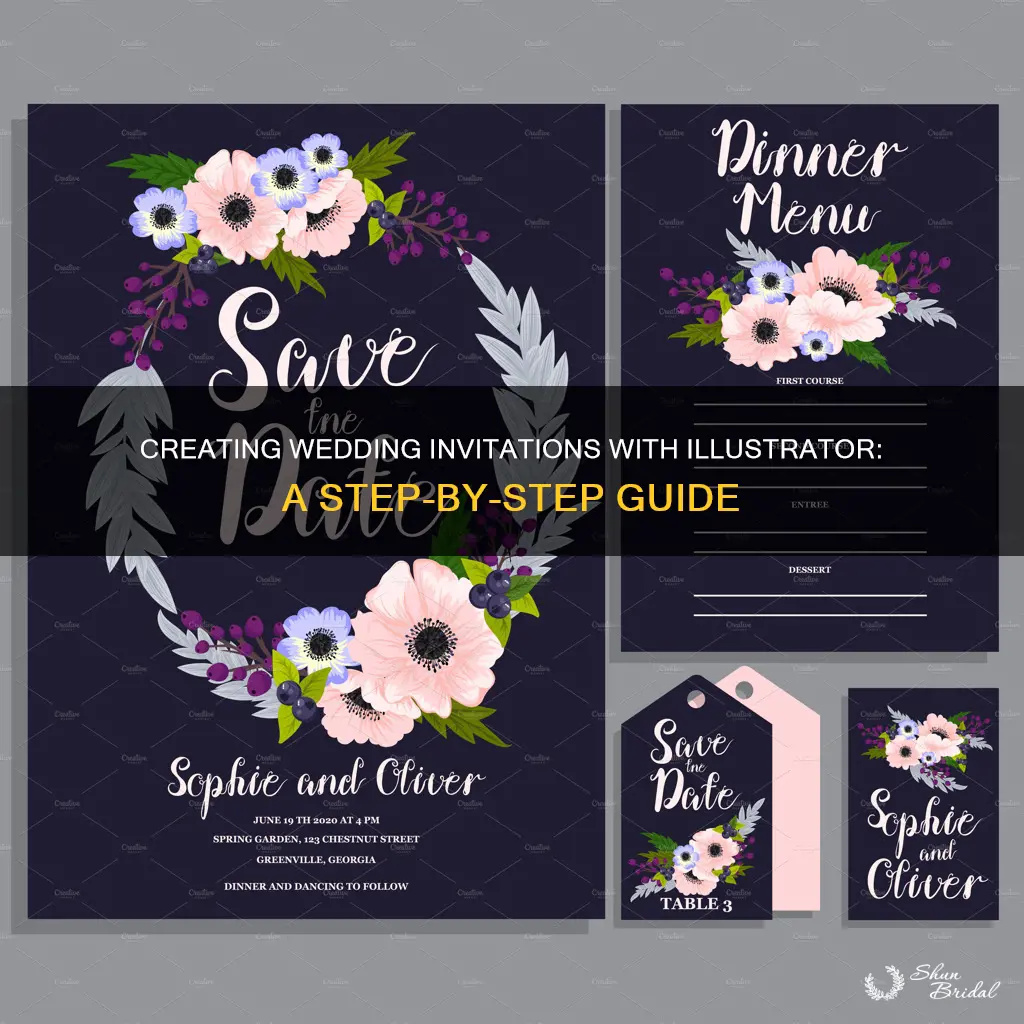
Adobe Illustrator is a great tool for creating wedding invitations. It offers a wide range of customisation options, from decorative flourishes to floral elements, and allows you to create a design that is truly unique to you. You can choose from a variety of fonts, sizes, colours, and layouts, and even add your own personal images. Once you're happy with your design, you can save it in a few different formats, such as a JPEG for online display or a PDF for printing. You can also use Adobe Express, which offers free wedding invitation templates that can be easily customised and shared digitally or printed out.
| Characteristics | Values |
|---|---|
| Software | Adobe Illustrator |
| File Creation | FILE > NEW |
| File Dimensions | 5″x7″ with a bleed of .125 |
| Bleed | Used to ensure nothing is cut off if sent to a professional printer |
| Standard Bleed | 1/8 inch (.125) on all sides |
| Text Placement | Within the white portion of the document |
| Floral Elements | Watercolor florals |
| Text Customization | Size, font, color, and glyphs |
| File Types | Illustrator file (ai), JPEG file, and PDF file |
What You'll Learn

Choosing a theme and colour scheme
- Consider the mood and tone: Your wedding colours should capture and evoke the mood you want for your nuptials. For example, if you want a romantic and soft atmosphere, consider a colour palette of pretty pastels like blush, blue, and cream. If you're going for a more elegant and sophisticated feel, try a combination of city-chic black, gold, and hunter green.
- Think about harmonising colours: Your colours should complement each other and create a cohesive look. A classic complementary combination is tones of orange and green, paired with creamy tones of rose and ivory. Perky tones of pink and blue can also work well together, but be careful not to overwhelm the design with too much brightness.
- Choose a colour that suits your wedding season and location: The colours you choose should tie in with the season and location of your wedding. For example, a spring wedding could feature a palette of purple, peach, green, and pink in varying tones and textures, while a summer wedding might opt for citrus colours like bright lemon yellow.
- Decide on a colour that flatters your bridesmaids: Consider choosing a colour scheme that will look good on your bridesmaids and complement their skin tones. This will help create a harmonious look for your wedding party.
- Select a colour that ties in with your wedding narrative: Your colours should help tell the story of your wedding and reflect your personal style. For example, if you're having a rustic-themed wedding, you might choose a combination of contemporary and vintage tones, such as steely tones intersected with earthy browns and warm, creamy hues.
- Explore different themes and colours: There are many different themes and colour schemes to choose from, such as Art Deco, floral greenery, navy blue and gold, or watercolour gradients. You can also create your own unique colour palette using a colour palette generator or Adobe Colour Wheel.
- Keep it simple: If you're unsure where to start, opt for a simple and elegant colour scheme like white and gold, or black and white. These classic combinations are easy to work with and can be incorporated into your wedding invitations and decorations in a variety of ways.
- Incorporate decorative elements: When choosing a theme and colour scheme, consider incorporating decorative elements such as flowers, leaves, or vintage embellishments. These can add a touch of elegance or a fun, bold statement to your wedding invitations.
- Use Illustrator's resources: Adobe Illustrator offers a variety of templates and resources to help you create your wedding invitations. You can find templates with different themes and colour schemes, such as Art Deco, minimalist, floral, or vintage styles. These templates can be easily customised to fit your specific colour palette and design preferences.
Last-Minute Wedding Guest List: Strategies for Success
You may want to see also

Selecting the right fonts
Understand Different Typeface Styles
First, it's essential to understand the different types of typefaces available. The most common categories are:
- Serif fonts: These have short lines stemming from the ends of the letters, such as Times New Roman. They tend to suit more classy and elegant weddings.
- Sans-serif fonts: These fonts don't have the extra lines of serifs, like Arial or Helvetica. They often have a more modern and clean feel.
- Script fonts: These fonts resemble cursive handwriting or calligraphy and are perfect for adding a romantic or elegant touch to your invitations.
- Display fonts: These are more artistic and graphic than legible. They are ideal for highlighting specific information, like names or dates, but should be used sparingly as they can be challenging to read in large blocks of text.
Choose Fonts that Reflect Your Wedding Style
The font you choose should align with the style and theme of your wedding. For example, if you're having a formal or traditional wedding, script fonts or classic serif fonts might be a better choice. If your wedding is more modern or contemporary, consider a sleek sans-serif font or a creative display font. Playful and whimsical fonts can add a touch of fun to your invitations, while handwritten fonts can give a relaxed and personal feel.
Legibility is Key
While the design and style of the font are important, it's crucial to ensure that your chosen font is legible. Avoid overly intricate or thin fonts that may be difficult for your guests to read. Remember that the primary purpose of your invitation is to convey important information, so clarity and readability should take precedence over purely aesthetic considerations.
Pair Fonts Thoughtfully
You'll likely want to use more than one font on your invitation to create visual interest and highlight different elements. When pairing fonts, choose combinations that complement each other and create harmony. A good rule of thumb is to use no more than three fonts in your design. Pair a decorative or script font with a simpler, more readable font to create contrast and guide your guests' eyes through the invitation.
Reflect Your Personal Style
Your wedding invitation is a reflection of you as a couple, so choose a font that resonates with your personality and evokes the desired emotions. Whether you want something romantic, modern, playful, or vintage-inspired, there are fonts that can capture the essence of your unique love story.
Did Your Guests Receive the Wedding Invite?
You may want to see also

Adding text to the invitation
Once you have your document set up, you can start adding text to your wedding invitation. Click on the text tool and type out your text. You can adjust the size of the text by clicking and dragging the blue corners around the text box.
You can change the font, size, and colour in the properties tab. Some fonts also have special alternative glyphs that you can use. To access these, click on Type > Glyphs and highlight the letter that you want to change. If the font has any alternate glyphs for that letter, it will show up, and you can simply click on the option you want to use.
When you have added all your text and other elements, save your document. It is a good idea to save your document in several formats: an Illustrator file (ai) in case you want to make changes, a JPEG file for displaying online, and a PDF file for printing. To save as a PDF, go to File > Save > PDF. Under “Marks and Bleeds”, choose “Trim Marks” and “Use Document Bleed Settings”.
Guide to Inviting Guests to Your Wedding After-Party
You may want to see also

Using alternate glyphs
When creating a wedding invitation in Illustrator, you can use alternate glyphs to access the "extras" of letters and symbols in some fonts. These include:
Ligatures
Ligatures are common combinations of two or more letters, such as double "o", double "l", "th", or "ing". In the Happy Hour font, for example, there are ligatures for several combinations.
Stylistic Alternates
Stylistic alternates are different forms of the same letter. For instance, in the Happy Hour font, there is a stylistic alternate ("o") that can be used instead of the regular "o".
Contextual Alternates
Contextual alternates are different forms of letters specifically designed to be used at the beginning or end of a word. In the Happy Hour font, there is a contextual alternate lowercase "l" and "h".
To use alternate glyphs in Illustrator, first make sure you know how to install fonts on your computer. Then, access the OpenType panel and activate all the buttons at the bottom of the panel to ensure the alternate glyphs are active for the font. If a button is greyed out, it means those alternates are not available for that particular font.
Next, open a new document and create some text. Choose a font that you know contains alternate glyphs, such as Happy Hour. To access all the alternate glyphs, use the Glyphs panel (go to TYPE>GLYPHS). In the dropdown menu, choose "entire font" to view all characters in the font. You can also filter by the type of glyph. The number of alternate glyphs available will depend on how many the designer decided to make.
Once you've determined which characters can be changed, select the character and a flyout menu will appear with the options for that character. Choose the option you want, and the character will change. You can also choose "all alternates" from the dropdown menu to see all the alternate characters available. Make sure to check the other dropdown items, such as "discretionary ligatures", "initial forms", "standard ligatures", and "stylistic alternates".
Wedding Invitation Etiquette: Labeling Your Guest List
You may want to see also

Saving and sharing your invitation
Saving your work
Before you start sharing your invitation, it is crucial to save your work in multiple formats to ensure compatibility and ease of access. Here are the recommended file formats to save your invitation:
- Illustrator file (AI): Save your invitation in the native Illustrator format to retain editability. This format ensures you can easily make changes or adjustments if needed.
- Portable Document Format (PDF): Saving your invitation as a PDF file is essential for printing. The PDF format preserves the layout, fonts, and graphics, ensuring your invitation looks the same on any device or printer.
- Joint Photographic Experts Group (JPEG): Saving a JPEG version of your invitation is ideal for displaying it online or on digital platforms. This format is widely compatible and ensures your invitation can be easily shared and viewed electronically.
To save your invitation in these formats, go to "FILE" > "SAVE" and choose the appropriate format. For the PDF format, it is recommended to select "TRIM MARKS" and "USE DOCUMENT BLEED SETTINGS" under the "Marks and Bleeds" options.
Additionally, remember to name your files descriptively, including dimensions, to make it easier for both yourself and the printing service to identify and work with the correct files.
Sharing your invitation
Once you have saved your invitation in the appropriate formats, you can proceed to share it with your guests and the printing service. Here are some options for sharing your invitation:
- Email: You can attach your invitation file (PDF or JPEG) to an email and send it directly to your guests. This method is convenient and ensures your guests can easily access and view the invitation.
- Online sharing platforms: Consider using online platforms or cloud storage services to share your invitation file. This allows you to generate a link that you can share with your guests, who can then download the invitation.
- Social media: If you prefer a more public approach, you can share your invitation on social media platforms. Simply upload your invitation image (JPEG) to your preferred social media sites and tag your guests or share the post with them directly. This method also allows you to reach a wider audience if desired.
- Printing and mailing: For a more traditional approach, you can print out your invitations and mail them to your guests. This option may be preferable for formal weddings or if you want to create a physical keepsake for your guests.
When sharing your invitation, it is important to consider the preferences and accessibility of your guests. Choose the most suitable method, or a combination of methods, to ensure your invitation reaches your intended audience effectively.
Creative Ways to Keep Your Wedding Invitation Suite Together
You may want to see also
Frequently asked questions
First, you need to get Adobe Illustrator. You can get a free trial version or pay for a Creative Cloud subscription. Once you open Illustrator, hit File > New to create a new file. Choose a preset size or enter the dimensions you want for your invitation.
Once you have your document set up, the next step is to add the floral elements. Go to File > Place and navigate to your chosen floral design on your computer. You can then drag the corners to fill your document. Make sure to extend the florals to the bleed so that you know the floral frame will extend to the edge of your invitation.
To add text, click on the text tool and type out your text. You can change the size of the text by clicking and dragging the blue corners around the text box. You can also change the font, size and colour in the properties tab.