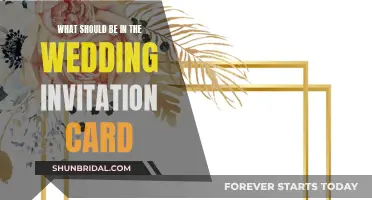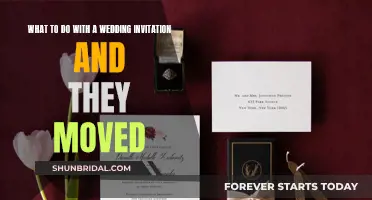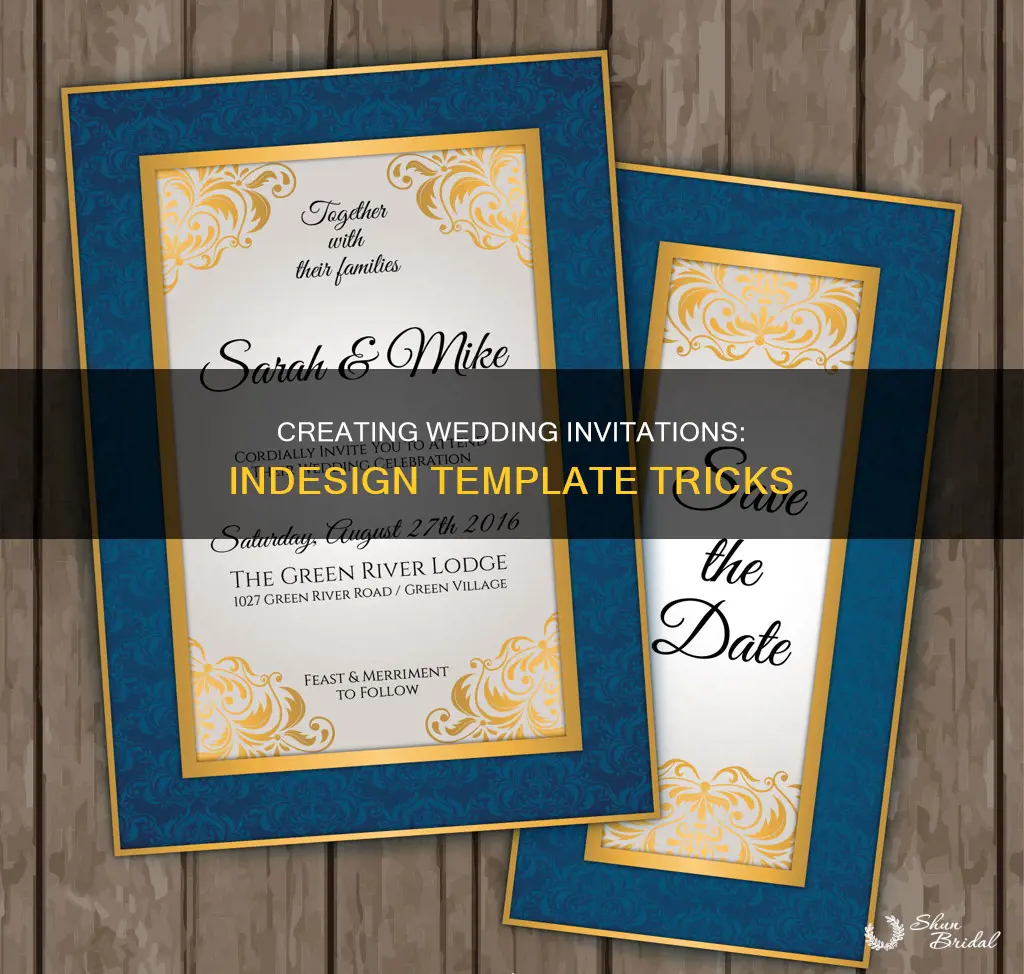
Designing your own wedding invitations is not only fun but can also save you money. Adobe InDesign is a great tool to create elegant, beautiful, and professional-looking wedding invitations. In this article, we will show you how to make a wedding invitation using InDesign, from setting up the invitation to formatting the typography and adding design elements. We will also provide tips on how to export your invitation for printing. By the end, you will be able to create a gorgeous invitation that reflects your style and theme.
| Characteristics | Values |
|---|---|
| Software | Adobe InDesign |
| Image Frame Tool | Rectangle Frame Tool (F) |
| Text Frame Tool | Type Tool (T) |
| Text Alignment | All Caps, Align Center, etc. |
| Text Spacing | Tracking, Leading |
| Text Style | Italic, Bold, SemiBold, etc. |
| Text Size | 7pt, 10pt, 13pt, 18pt, 19pt, 24pt, 25pt, 43pt |
| Image Editing Software | Adobe Illustrator, Inkscape |
| File Format | Adobe PDF (Print) |
| Page Size | 4.5 x 6.25 inches, 5 x 7 inches, 5 x 3.5 inches |
| Margins | 4mm, 5mm |
| Bleed | 0.125 inches, 5mm |
| Layers | Background, Leaves, Type Border, Type, Cream Background, Brown Paper Background, Wreath, Typography |
| Color | Off-White, Peach, Light Brown, [Paper], [Black] |
What You'll Learn

Setting up the invitation in InDesign
Setting up a wedding invitation in InDesign is a straightforward process. Here's a step-by-step guide:
- Open Adobe InDesign and go to "File > New > Document". This will allow you to create a new document with the desired specifications.
- For a standard-sized invitation, set the dimensions to 4.5 inches by 6.25 inches, which will fit nicely into envelopes. If you want a larger invitation, you can also opt for 5 inches by 7 inches.
- Set the intent to "Print" and the number of pages to 3, as you will likely need multiple pages for the invitation and RSVP card. Deselect "Facing Pages".
- Set the width and height of the pages, including margins and bleeds. For a 4.5" x 6.25" invitation, set the width to 4.5 inches (or 114.3 mm) and the height to 6.25 inches (or 158.75 mm). Set the width of the margins on all sides to 4 mm and add a bleed of 5 mm around all edges.
- For a 5" x 7" invitation, switch the units to "Inches" and set the width to 5 inches and the height to 7 inches. Add a bleed of 0.125 inches.
- Click "OK" or "Create" to generate your new document.
- Now, you'll want to set up layers for organisation and easy editing. Expand the "Layers" panel by going to "Window > Layers".
- Rename "Layer 1" to something more descriptive, like "Background". You can double-click on the layer name to open the "Layer Options" window and make changes.
- Create additional layers as needed. For instance, you might want separate layers for images, text, and decorative elements. Name each layer appropriately.
- Lock the layers you won't be working on immediately to avoid accidental edits.
With these steps, you've successfully set up your wedding invitation document in InDesign. You can now proceed to design and add content to your invitation, utilising the layers you've created for an efficient workflow.
Mailing Wedding Invites? Include the President!
You may want to see also

Creating a rustic backdrop
To create a rustic backdrop for your wedding invitation, you can follow these steps:
Firstly, ensure that you have downloaded the Brown Paper Texture image and installed the required fonts onto your system.
Now, open Adobe InDesign and go to File > New > Document. Set the invitation card size to 4.5 by 6.25 inches, which fits standard-size envelopes. Set the number of pages to 3 and deselect "Facing Pages". Set the width of the margins on all sides to 4mm and add a 5mm bleed around all edges. Then, click "OK" to create your new document.
Expand the Layers panel (Window > Layers) and rename Layer 1 to "Cream Background". Create a new layer above the first and name it "Brown Paper Background". Create two more new layers, naming the first "Wreath" and the second "Typography".
With the "Cream Background" layer activated, select the Rectangle Frame Tool (F) and drag it onto the page to create an image frame that extends across the whole page, up to the bleed on all sides. Go to File > Place, navigate to the Brown Paper Texture image, and click "Open". Allow the image to fill the frame.
Now, select the Rectangle Tool (M) and create a second rectangle that covers the whole page. From the Swatches panel (Window > Color > Swatches), set the Fill to [Paper]. With the white shape selected, go to Object > Effects > Transparency. Set the Mode to "Overlay" and reduce the Opacity to 82%. Click "OK".
Return to the Layers panel and lock the "Cream Background" layer. Unlock the "Brown Paper Background" layer. Select the Rectangle Frame Tool (F) again and create an image frame that extends up to the edges of the margin. Go to File > Place and choose the Brown Paper Texture image again.
With the brown paper image frame selected, go to Object > Effects > Drop Shadow. Choose "Multiply" from the Mode drop-down menu and reduce the Opacity to 13%. Adjust the other settings to your liking and click "OK".
Back in the Swatches panel, click "New Swatch" at the bottom-right. Set the Type to "Process" and Mode to "CMYK". Set the CMYK values to C=16 M=29 Y=50 K=4, rename the swatch "Light Brown", and click "OK".
Using the Rectangle Tool (M), create a new rectangle that matches the dimensions of the brown paper image frame and centre it on the page. Set the Fill to "Light Brown". Go to Object > Effects > Gradient Feather, choose "Radial" under Type, and click "OK".
Click on "Transparency" at the top of the left-hand menu and set the Mode to "Luminosity". Reduce the Opacity to about 43% and click "OK".
By following these steps, you will create a rustic backdrop for your wedding invitation, with a subtle paper texture and a light brown gradient.
Inviting Your Boss to Your Wedding: A Guide
You may want to see also

Adding a botanical touch
Now for the fun part: adding a botanical touch to your wedding invitation! This step will bring your design to life and give it a fresh, modern feel.
First, open the olive wreath vector illustration in Adobe Illustrator or your preferred vector software. Isolate individual leaves and copy-paste them into new documents. Save each leaf as its own Illustrator or EPS file with a transparent background.
Next, head back to your InDesign document. Lock the Type layer and unlock the Leaves layer below. Create a small image frame using the Rectangle Frame Tool (F) in the top-right corner of the type border.
Go to File > Place and select one of your individual leaf images, then click Open. Allow the image to fill the frame completely, and scale and rotate it to frame the corner of the rectangle shape.
Repeat this process, creating more individual image frames in the top-right and bottom-left corners of the type border. Place individual leaf images into each frame, scaling and rotating them to fit perfectly.
You can also experiment with different botanical elements, such as flowers or branches, to create a unique design that reflects your wedding theme. Play around with different sizes, colours, and placements of the botanical elements to find the perfect composition.
Remember, you can always refer to the wide array of botanical wedding invitation templates available online for inspiration and guidance.
Planning Cyrus and Reese's Wedding: Inviting Villagers
You may want to see also

Formatting the typography
Now that you have the background and any images in place, it's time to add the text.
First, unlock the top layer, Type. Switch to the Type Tool (T) and drag across the border shapes, creating a text frame about a third of the way down. Type in the names of the couple getting married. From either the top Controls panel or the Character and Paragraph panels (Window > Type & Tables > Character/Paragraph), set the font, size, tracking (letter-spacing), case, and alignment.
You can then copy and paste this text frame, editing the text as needed. For example, you might want to include an ampersand symbol between the two names, or add introductory text such as 'Join us to celebrate the wedding of...' above the names.
Continue adding text frames for the date, time, and location of the wedding, as well as any other details you want to include, such as 'Reception to follow'. Play around with different fonts, sizes, and formatting options to create a visually appealing layout.
You can also use the Glyphs feature (Window > Type & Tables > Glyphs) to insert special characters or symbols into your text frames.
Remember to include all the essential information and proofread your invitation for any spelling or grammatical errors before finalising the design.
Destination Wedding: Inviting Guests the Right Way
You may want to see also

Exporting the finished invite
Once you are happy with the design of your wedding invitation, it is time to export the file so that it is ready for printing.
Firstly, make sure to save your artwork by going to File > Save. Then, go to File > Export. Choose Adobe PDF (Print) from the Format drop-down menu. Name your file appropriately, for example, 'Wedding_Invite_For_Print.pdf', and click Save.
In the window that opens, choose the correct Adobe PDF Preset. Click on the Marks and Bleeds option on the left side of the window. Some print services will prefer you to include printer's marks and a bleed, while others will only want the bleed, so be sure to check your printer's preferences. Here, you can check the boxes for All Printer's Marks and Use Document Bleed Settings.
Finally, click Export to create your print-ready file. You can now send this PDF file off to be printed.
Adult-Only Weddings: Etiquette for Inviting Guests Over Age 18
You may want to see also
Frequently asked questions
Open InDesign and click on “Create New” or go to "File" > “New" > "Document". Set the invitation card size to your preference, for example, 4.5 by 6.25 inches, and add a bleed of 0.125 inches. Set the number of pages and margins as needed.
You can add colour to your invitation by creating a colour swatch. Open the Swatches panel by going to "Window" > "Color" > "Swatches", then click on "New Color Swatch" and set your preferred colour. Use the Rectangle Tool to create the desired shape for your invitation. You can also import and place any images you want to include.
Use the Type Tool to add text to your wedding invitation. To change the font and font size, go to the top Control panel or the Character and Paragraph panels. Include important information such as the names of the couple, the date, and the address of the venue.
Once you are happy with your design, go to "File" > "Export" and choose the format you want to save it in. Name the file and choose the location to save it. Then, click "Export" to start printing or save your design for printing later.