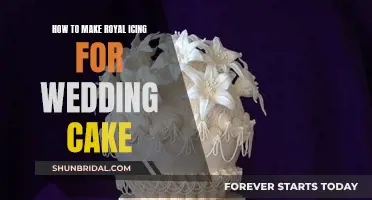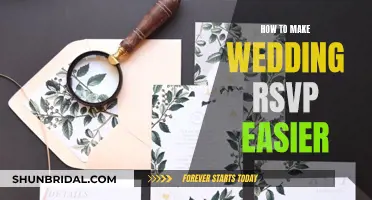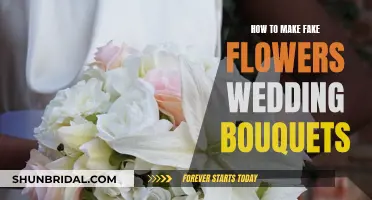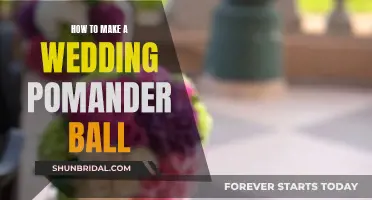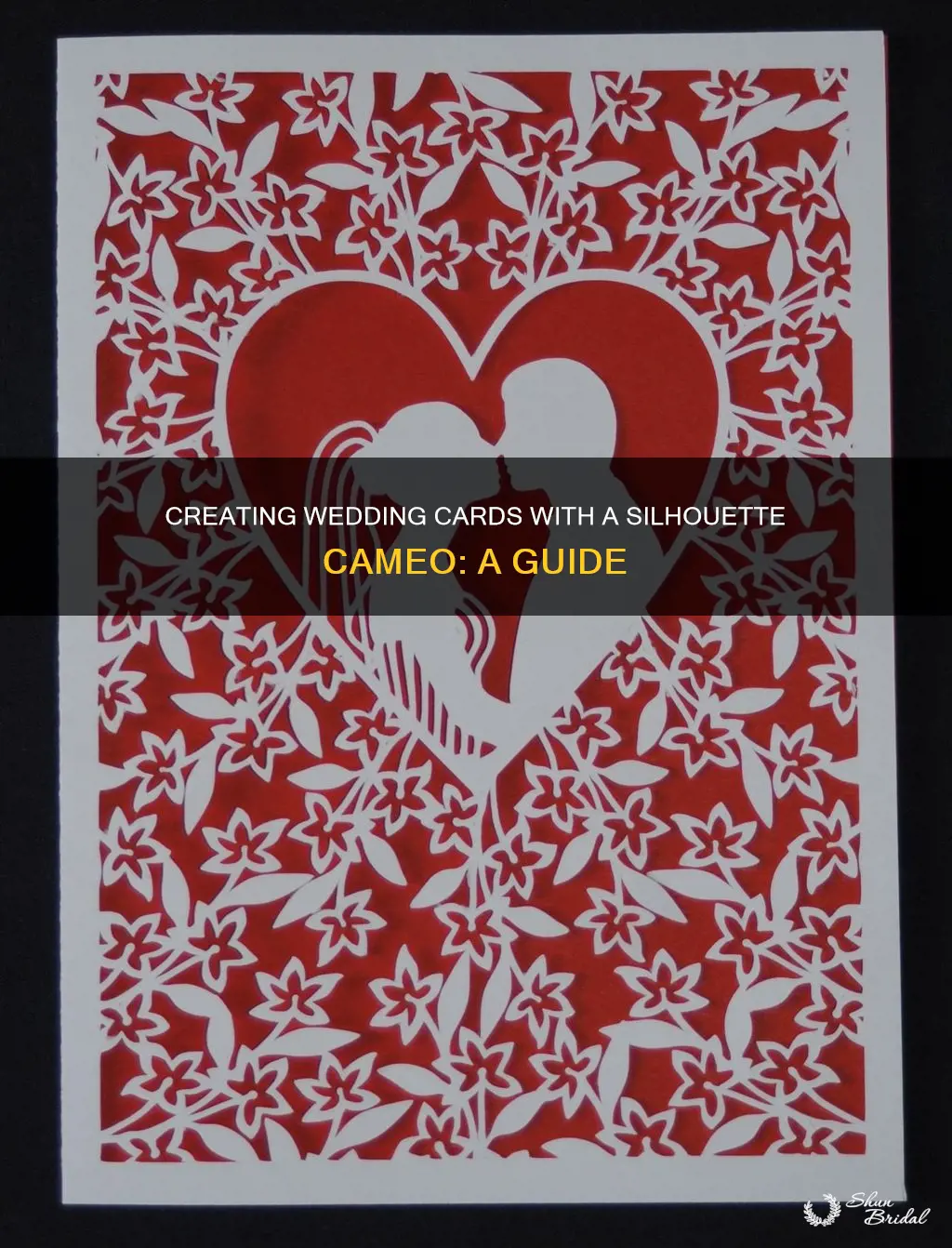
Creating wedding invitations and cards is a fun and creative way to add a personal touch to your special day. The Silhouette CAMEO® and Silhouette Studio® software can help you make something beautiful that all your guests will love. The Silhouette Studio software is free and easy to use, and with the right materials, you can design and cut out amazing invitations and cards. You can choose from a variety of fonts, designs, and cut settings to create unique and professional-looking wedding cards. With the right tools and some creativity, you can say goodbye to paying for PDF invitations and hello to your own one-of-a-kind creations.
What You'll Learn

Choosing the right paper
When making a wedding card with a Silhouette Cameo, choosing the right paper is essential. Here are some factors to consider:
Printer Compatibility
First, ensure that the paper you choose is compatible with your printer. The maximum weight of paper your printer can handle depends on its model and specifications. It's a good idea to review the printer's instructions and perform a test print to determine its limitations. Start with 80# cardstock and gradually increase the weight until you encounter issues like smudging or jamming.
Paper Weight and Thickness
The weight and thickness of the paper, measured in pounds or grams per square meter, will impact the final look and feel of your wedding card. Heavier cardstock, typically ranging from 110# to 130#, will give your invitations a more professional and luxurious appearance. However, thicker cardstock may also require a stronger printer or industrial printers. On the other hand, 80# to 90# cardstock is ideal for most home printers and will produce acceptable results.
Paper Type and Finish
The type and finish of the paper you choose will depend on your desired aesthetic and printing method. For a rustic or vintage look, consider kraft, recycled, or linen cardstock. Linen cardstock has a delicate woven texture that adds visual interest and can hide printing imperfections. Kraft or recycled cardstock has a coarse, fibrous appearance that is perfect for outdoor or vintage-themed weddings.
For a more elegant and modern invitation, cotton cardstock or cotton fiber paper is an excellent option. It has a smooth texture, absorbs colours well, and is considered "photo-safe," making it ideal for long-term preservation. Glossy paper is another popular choice, as it saturates colours and is soft to the touch. It is often used for invitations featuring photographs or intricate designs like paisley.
If you're looking for something unique and dreamy, pearlescent paper adds a subtle sparkle to your invitation. Alternatively, marble paper features abstract designs created with acrylic paints and is perfect for a trendy, artsy look. For a classic, old-school aesthetic, parchment paper is a moisture- and water-resistant option that is ideal for scroll invitations.
Paper Colour
In addition to the type and finish of the paper, consider the colour. White cardstock is the most common choice and provides a clean backdrop for your design. However, if you want to add a pop of colour or create a cohesive look with your envelopes, opt for coloured cardstock.
Creating a Plywood Wedding Sign: A Step-by-Step Guide
You may want to see also

Using Silhouette Studio
Silhouette Studio is a free software that can be used to create custom designs for wedding cards. Here's a step-by-step guide on how to use Silhouette Studio to make a wedding card:
Step 1: Creating the Invitation Shape
Open a new document in Silhouette Studio and select the correct machine, mat size, and media size. For printing invitations, select letter-sized paper for your media and turn on the registration marks. You can now create cut lines for the shape of your invitation. A standard invitation shape is a 5” X 7” rounded-corner rectangle, which can be created using the rounded rectangle shape tool on the left-side toolbar.
Step 2: Adding Layered Elements (Optional)
To add dimension and texture to your card, you can create a vellum overlay by using the internal offset tool. This will create a slightly smaller shape inside your larger shape. You can also add a small hole at the top of each box to insert a brad to hold the pieces together. Use the ellipse shape tool to create a circle, centre it vertically, and then copy and paste it. Group the first circle with the inside rectangle, and then group the second circle with the outside rectangle.
Step 3: Add Your Design
Go to the Library tab in Silhouette Studio and double-click on the design you want to use. You can delete the cut line and resize the design as needed. Play around with the sizes and elements of your designs to create a unique layout. Remember, your Silhouette machine will cut off any excess, so don't worry if your design goes beyond the invitation border.
Step 4: Adding Your Text
Use the text tool from the left-side toolbar to add text to your invitation. You can change the font, size, and colour of the text to suit your preferences. Add the necessary information such as the names of the bride and groom, the wedding date, and any other details.
Step 5: Creating Another Document
When using the Print & Cut feature, you cannot move the file between printing and cutting. Therefore, it is recommended to create a second document with one of the pages. This ensures that your cut is accurate, even if you don't cut it immediately after printing. Copy and paste the design into a new document, ensuring the registration marks are turned on.
Step 6: Printing and Cutting
Print your design onto vellum or cardstock paper. Load the printed sheets onto the cutting mat, ensuring they are lined up straight. Open the correct document and select the appropriate materials in Silhouette Studio. Send the design to cut, and repeat the process for each file.
Step 7: Assembling the Invitation
Use transfer tape to apply any vinyl elements to the printed part of the invitation. Glue the printed parts together, following the layout of your design. Your wedding invitation is now ready!
Creating a Stunning Wedding Cake Display: A Step-by-Step Guide
You may want to see also

Creating the card shape
The first step in making a wedding card with Silhouette Cameo is to create the card shape. This will serve as the base for your design and set the overall dimensions of your card. Here's a step-by-step guide to creating the card shape:
- Open a new document in Silhouette Studio and select the correct machine and mat size. Choose "Letter-sized" paper as your media size if you plan to print your invitations.
- Turn on the registration marks, which will ensure accurate cutting.
- Create cut lines for the shape of your invitation. A standard invitation size is 5” X 7”, and you can use the rounded rectangle shape tool to create a rectangle with rounded corners. Adjust the dimensions at the top of the page to your desired size.
- If you want to add a layered element for a more intricate design, create an internal offset. Go to the right-side toolbar and select the offset tool (it looks like a star inside another star). Click on your shape, then click the "internal offset" button to create a slightly smaller shape inside the larger one. You can adjust the offset size to your preference; a .25” offset, for example, will create a subtle border effect.
- To create a fold for your card, you can add a small hole at the top of each page by using the ellipse shape tool to create a circle about 1/4” in diameter. Center the circle vertically in the rectangles, copy and paste it, and then group each circle with the corresponding rectangle. This will ensure that the holes remain in the same position when you move the shapes.
- If you want to add additional decorative elements, such as a vellum overlay, you can insert them at this stage. Play around with different shapes, sizes, and elements to create a design that reflects your style and the theme of the wedding.
Once you're happy with the overall shape and design of your card, you can proceed to the next step: adding text and other design elements to make your wedding card truly unique.
Creating a Wedding Map: A Guide to DIY Cartography
You may want to see also

Adding text and design
Now that you have the card shape ready, it's time to add your text and any additional design elements.
Firstly, open the Text Tool from the left-side toolbar. Begin typing your text. The text will appear in a default font with no colour. You can change the colour by selecting your text and using the colour palette tool on the right-side toolbar. Select a colour that stands out and is easy to read, like black.
Once you've changed the colour, you can change the font and size. Play around with different fonts and sizes until you find something that suits the style of your card. You can download fonts from the Silhouette Design Store or use fonts from your computer.
After you've finalised the text, it's time to add any additional design elements. Go to the Library tab in your software and select a design. Double-click on the icon, and it will appear in your current project. You can resize, rotate, and reposition the design as needed.
When adding designs and text, it's important to ensure that they don't overlap with the registration marks. This will allow you to use the Print & Cut feature effectively. However, don't worry if your designs fall outside the print border or cut border; your Silhouette machine will cut off any excess.
Feel free to add multiple design elements and play around with their sizes and positioning. You can also add text and design elements to the back of your card if desired.
Once you're happy with your text and design, select all the elements and group them together. This will keep everything in place and make it easier to work with.
Now that you've added your text and design, your wedding card is almost ready! The next step is to cut your design and assemble your card.
Creating Beautiful Flower Balls for Your Wedding Day
You may want to see also

Cutting and assembling
Now that you've designed your wedding card, it's time to cut and assemble! Here's a step-by-step guide to help you through the process:
Step 1: Cutting the Designs
First, gather the materials you'll need for your card. This includes the Silhouette Cameo, Silhouette Studio software, cutting mat, and your chosen cardstock or paper. Ensure you have selected the correct machine, mat size, and media size in the software.
For the rose wedding invitation, you will need to cut the following:
- Rose background design on Azalea metallic paper
- Frame and the couple's names on gold metallic vinyl
- Remaining design printed on white cardstock or text paper
- Envelope design printed on 11 in. x 17 in. paper
- Envelope insert printed on 11 in. x 17 in. paper
Adjust your settings in Silhouette Studio according to the type of material you are cutting. For example, select "Copy Paper, Medium" for the rose background and "Vinyl, Metallic" for the frame and names.
Load your cutting mat into the Silhouette machine and send the design to cut. Repeat this process for each of the different elements of your card.
Step 2: Weeding and Removing Cut Designs
Once the cutting is complete, carefully remove the cut design from the cutting mat. If you are working with vinyl, you will need to weed the excess vinyl from the design.
Step 3: Applying Transfer Tape (Optional)
If your design includes vinyl elements, use transfer tape to apply the vinyl to the printed part of the invitation. This ensures that your vinyl design adheres smoothly and accurately to the paper.
Step 4: Gluing and Assembling
Now, it's time to assemble your invitation! Using glue, attach the printed part of the invitation to the rose background. Similarly, glue the envelope insert to the envelope and assemble the envelope.
If you are creating a pop-up card, follow these additional steps:
- Fold along the creases to create a clean fold.
- Free the pop-up tab and glue the two pieces of the card together, ensuring the pop-up mechanism works smoothly.
- Apply adhesive to the smaller piece to avoid excess glue showing through.
Your wedding card is now complete and ready to be sent to your guests!
Make Your Tapered Wedding Band Fit Flat: Tricks Revealed!
You may want to see also