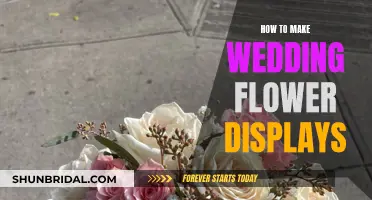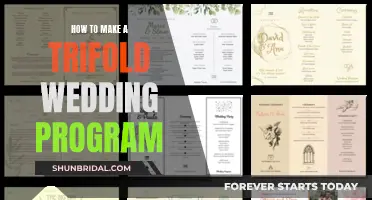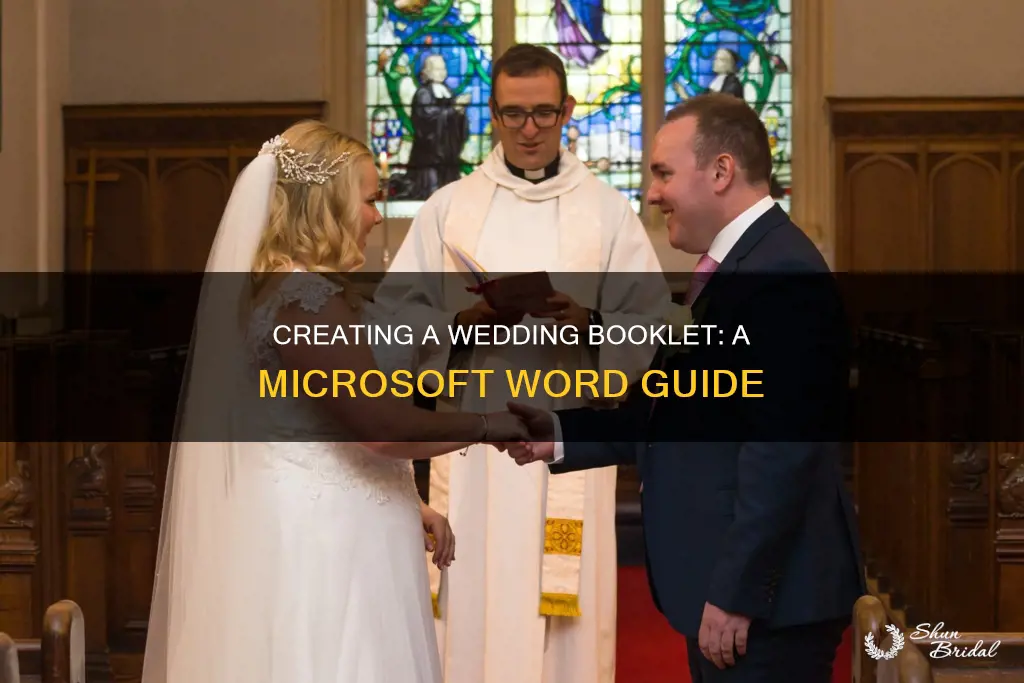
Creating a wedding booklet in Microsoft Word is a straightforward process. You can either use a template or create your own from scratch. Using a template is a good option if you want a quick and easy solution, while starting from scratch gives you more flexibility to customise the design to your liking. The steps to creating a wedding booklet in Word include opening a new document, selecting the layout, choosing the number of pages, adjusting the gutter size, adding your content, and saving your file. You can then print your booklet, making sure to select the correct print settings for a booklet format.
| Characteristics | Values |
|---|---|
| Software | Microsoft Word |
| Template | Booklet |
| Layout | Book Fold |
| Margins | Custom |
| Multiple Pages | Book Fold |
| Orientation | Landscape |
| Sheets per Booklet | Custom |
| Gutter | Custom |
| Paper Size | Custom |
| Embellishments | Borders |
| Binding | Saddle Stitching |
What You'll Learn

Choosing a template
When creating a wedding booklet in Microsoft Word, you can choose to start from a template or create your own from scratch. Using a template can save you time and effort, and you can customise it to fit your needs.
To find a template, open a new Microsoft Word document and select 'File' > 'New from Template'. In the 'Word Document Gallery' window, you will see a selection of the most common templates. To find a wedding-specific template, use the search bar in the top-right corner of the window and type 'wedding booklet'. You can also use different keywords, like 'event' or 'ceremony', to look through other themed templates that might suit your needs.
Once you find a template you like, select 'Create' (or 'Choose' if you are using an older version of Word). The template will be downloaded to Word, and you can start working on your booklet.
Before you begin adding your content, it is recommended to customise the template to fit your needs. This will ensure less clean-up work later if tables or other objects in your document don't fit quite right.
If you cannot find a suitable template, you can create a wedding booklet from scratch using the special booklet page settings in Word.
Creating a Sparkling Rhinestone Wedding Sash
You may want to see also

Customising the template
Once you've selected your wedding booklet template on Microsoft Word, you can customise it to fit your needs. It's best to customise the template before you start your writing project to avoid having to make manual adjustments to images and tables later on.
First, go to the ''Layout' tab and select the 'Page Setup' icon in the bottom-right corner. From here, you can change the 'Multiple pages' setting to 'Book Fold', which will automatically change the orientation to 'Landscape'. If you have a long document, you can split it into multiple booklets, which you can then bind into one book. Under 'Sheets per booklet', choose how many pages to print per booklet.
Next, adjust the 'Gutter' width to reserve space on the inside fold for binding. You can also add embellishments to your booklet's appearance. For example, to add borders to every page, go to the 'Layout' tab of the 'Page Setup' window and select 'Borders'.
Before you print your wedding booklet, make sure to check the print settings to ensure you print on both sides of the paper. If your printer supports automatic printing on both sides, change 'Print One Sided' to 'Print on Both Sides'. Choose the option 'Flip pages on short edge' to avoid printing the second side of each sheet upside down. If your printer does not support automatic printing on both sides, select 'Manually Print on Both Sides'. When prompted, feed the pages back to the printer, ensuring you flip the sheets according to your printer's instructions.
Creating a Rose Wedding Bouquet: A Step-by-Step Guide
You may want to see also

Printing the booklet
Once you have created your wedding booklet, you can print it out. If you have used one of Microsoft Word's free templates, this is extremely easy. The booklet templates are designed to ensure the page orientation is correct when you print on both sides of the paper. All you need to do is select File > Print.
If you have made your booklet manually from scratch, you will need to check the print settings in advance to make sure you print on both sides of the paper and flip it correctly to keep the right page orientation.
After selecting File > Print, check if your printer supports automatic printing on both sides. If it does, under Settings, select Print on Both Sides. Then, select Flip pages on the short edge to make sure you don't print the second side of each page upside down.
If your printer does not support automatic printing on both sides, select Manually Print on Both Sides. You will then need to put the pages back into the printer manually when prompted. In this case, you will have to flip the sheets on the short edge yourself to keep the correct page orientation.
Before printing, it is always a good idea to check your work for spelling mistakes and typos. It is also worth printing just one copy first to double-check for any errors before printing the remaining copies.
Crafting Pop-Up Wedding Cards: A Step-by-Step Guide
You may want to see also

Binding the booklet
Binding your wedding booklet is an important step to ensure it looks professional and stays together. Here are some detailed instructions on how to bind your wedding booklet:
Before you begin the binding process, ensure that your booklet is printed on the correct paper size and that you have enough copies for your wedding. It is also important to check that your content is correctly formatted and that there are no spelling mistakes or typos.
Gather Your Materials:
You will need the following materials for binding:
- A scoring tool or a blunt pointed object (e.g. a closed mechanical pencil)
- A ruler
- A bone folder or something similar to help with creasing (optional)
- Ribbon, string, or twine to seal the booklet (optional)
- Scissors
Scoring and Folding:
Once you have all your materials, start by using a scoring tool or the back of your utility knife to create creases along the fold lines. You can also use any other blunt pointed object, such as a closed mechanical pencil. Run the tool firmly along the crease, using a ruler as a guide to ensure straight lines.
Next, fold the booklet along the creases you have created. For sharper creases, use a bone folder to help achieve a neater finish. You can also use the palm of your hand to press firmly along the creases.
Tying it Together:
If you want to add a decorative touch, you can tie a length of ribbon, string, or twine around the booklet to keep it shut. Finish with a bow, and trim the ends at an angle to prevent fraying.
Final Checks:
Check that your booklets are securely bound and that all the pages are in the correct order. Proofread one last time to ensure there are no errors.
Your wedding booklets are now ready to be distributed! This binding method is simple and effective, adding a professional touch to your DIY wedding booklets.
Crafting Beaded Headbands for Your Wedding Day
You may want to see also

Adding embellishments
Embellishments are a great way to make your wedding booklet more visually appealing and engaging. Here are some tips and ideas for adding embellishments when creating a wedding booklet in Microsoft Word:
Borders and Frames:
Add borders or frames to your pages for a polished look. On the Layout tab of the Page Setup or Custom Margins window, select 'Borders' to add a decorative touch to every page. You can choose from a variety of border styles, thicknesses, and colours to match your wedding theme.
Textured Paper:
Consider using textured paper for your booklet. Printing your booklet on textured paper, such as Feltweave paper, can add a subtle embellishment that elevates the overall look and feel. It creates a tactile experience for your guests as they flip through the pages.
Ribbons and Twine:
Ribbons or twine can be used as a decorative element to tie around your booklet. This adds a whimsical touch and can also be functional by keeping the booklet closed or marking a specific page. You can choose a colour or material that complements your wedding colour palette.
Envelopes and Liners:
If you plan to enclose your wedding booklet in an envelope, consider adding a decorative liner. A lace envelope liner, for example, can add a delicate and romantic touch. You can also embellish the envelope further by printing the return address in a stylish font or adding a wax seal for a more luxurious feel.
Crystals, Pearls, and Brad:
For a touch of sparkle, you can add crystal, pearl, or silver brads to your booklet. These small embellishments can be used to secure the pages together or simply as decorative accents on the cover or corners of the pages. They will catch the light and add a hint of glamour to your design.
Page Numbers and Headers:
Adding page numbers, headers, or footers can also be considered embellishments that give your booklet a professional and polished look. You can get creative with the font, size, and placement of the page numbers to make them stand out.
Remember, when adding embellishments, it's essential to keep the overall design cohesive and not overwhelm the content of your wedding booklet. Less is often more, and you want your embellishments to enhance, not distract from, the important information you're conveying.
Crafting Mini Wedding Cake Cupcakes: A Step-by-Step Guide
You may want to see also
Frequently asked questions
Open a new Microsoft Word document and select the 'Layout' tab.
Select the 'Page Setup' icon at the bottom-right corner of the 'Layout' tab. In the Page Setup window, follow the path 'Margins' > 'Multiple pages' > 'Book fold'.
The orientation should change to landscape automatically when you select 'Book fold'. If it doesn't, you can change it manually in the 'Page Setup' window.
Under 'Margins', set up the right value for 'Gutter'—the amount of space you want to leave for binding.
Go to 'File' > 'Print'. Check your print settings to ensure you print on both sides of the paper and flip the papers correctly.
Yes, you can use a template to save time and effort. Go to 'File' > 'New from Template' and search for "booklet" in the search bar. Select the template you want and customise it to fit your needs.
Yes, you can add borders to every page by going to 'Page Setup' > 'Layout' > 'Borders'.
The standard paper size is 8.5 x 11.
Press 'File' in the top-left corner and choose a 'Save' location. You can save your booklet as a template or as a default Word document (.docx).
10. Q: How do I check for spelling mistakes?