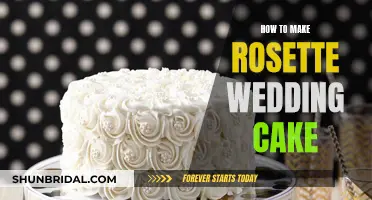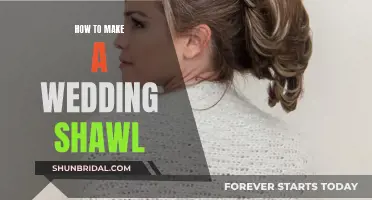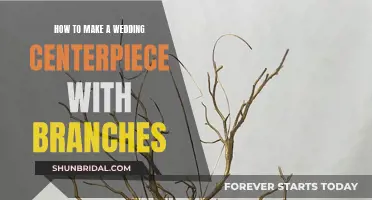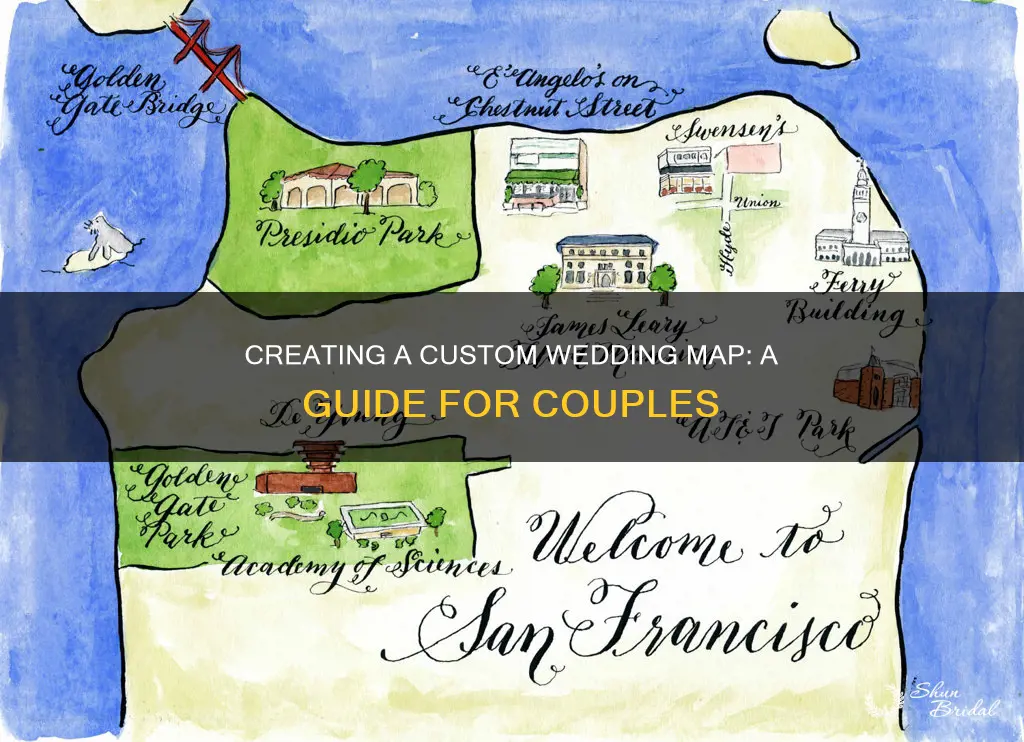
Creating a custom map for your wedding invites is a great way to add a unique and informative touch for your guests. While it may seem daunting, you don't need to be a graphic designer or have a sophisticated program to make one. With just a few simple tools like Google Maps, Microsoft PowerPoint, and Inkscape, you can design a map that not only looks great but also provides clear directions to your wedding venues. In this guide, we'll walk you through the steps to create a custom wedding map that will impress your guests and make your invites stand out.
| Characteristics | Values |
|---|---|
| Software | Inkscape, PowerPoint, Google Maps, Microsoft Paint, Photoshop, CutePDF, Wedding Mapper |
| Map content | Ceremony location, reception venue, hotel, places of interest, roads, landmarks, directions |
| Map style | Simple or intricate, with or without flair, clear, not overwhelming |
| Printing | Local print shop, VistaPrint, home inkjet printer |
What You'll Learn

Using Google Maps to find your location and get directions
Google Maps is a great tool to help you find your location and get directions. It can be used on your computer or on your Android phone/tablet by downloading the app from the Play Store.
To get directions, open Google Maps and enter your starting point and destination. You can do this by clicking on points on the map, typing an address, or adding a place name. Once you have entered your starting point and destination, choose your mode of transportation. Google Maps offers directions for driving, public transit, walking, ride-sharing, cycling, flight, or motorcycle. The best route to your destination will be displayed in blue, while all other routes will be gray.
If you need to change your starting point, simply click on "Your Location" at the top of the page and edit the information. You can also add multiple destinations by clicking on "Add Destination" and choosing another location. You can add up to nine stops, including the final destination.
Google Maps also allows you to customize your route by avoiding tolls and highways. To do this, open the app, enter your starting point and destination, and then check the box next to "Tolls" or "Highways." You can also change your departure or arrival time to find the best route based on estimated traffic and transit schedules.
It's important to stay aware of your surroundings when using directions on Google Maps. Always follow actual traffic regulations and confirm signage from the road or path you're on.
Crafting Cinematic Wedding Trailers: A Step-by-Step Guide
You may want to see also

Screenshot the area you want to cover and insert it into your chosen program
Now that you've decided on the area you want to cover, it's time to take a screenshot. On a Mac, you can do this by pressing Command + Shift + 4, and on a PC, you can press Windows Logo + PrtScrn. If you're using a Mac, your screenshot will be saved as a .png file on your desktop.
Once you have your screenshot, open your chosen program. If you're using Inkscape, go to "File – Import" and choose your .png file. Resize your screenshot using the transform arrows so that it fits on your document.
If you're using Microsoft PowerPoint, paste your screenshot into a blank slide. You may need to crop and resize the image to fit the slide.
For those using photo editing software, create a new document and paste the screenshot into your work area. You may need to resize the image by dragging the corners in.
Creating a Wedding Arch Flower Swag: A Step-by-Step Guide
You may want to see also

Trace over the main roads and landmarks
Tracing the main roads and landmarks is an important step in creating a custom wedding map. Here are some detailed instructions to help you with this process:
Firstly, open Google Maps and ensure that the area you want to cover is displayed on the screen. Zoom in or out as needed to include all your points of interest, such as the ceremony location, reception venue, hotels, and any other relevant locations. Once you have the perfect view, take a screenshot or use a snipping tool to capture the selected area.
Now, open your chosen design platform. Some popular options are Inkscape, PowerPoint, and Google Maps' My Maps. Import your screenshot into the platform. You can use the transform arrows to resize and adjust the image as needed.
Create layers to organise your design elements. Layers allow you to try out different ideas without affecting other parts of your design. For example, you can create a "Map" layer and a "Lines" layer. Move your map screenshot to the "Map" layer and reduce its opacity to around 50%. This will serve as a stencil for tracing.
Select the "Lines" layer and choose the pen tool or curved drawing tool. Start tracing the main highways and roads by clicking along the lines on the map. Don't worry about being perfectly accurate; it's more important to keep it simple and clear. Double-click on your last point to finish each line. Repeat this process until you have traced all the major roads.
Hide the "Map" layer to reveal the underlying structure of your custom map. You can do this by clicking the eye icon next to the layer, which will make the map disappear.
Now, you can start filling in the details of your map. Choose icons or symbols to indicate your main points of interest, such as the ceremony and reception venues. You can also label the main roads and add directional arrows. Remember to use a consistent font and colour scheme that matches the style of your wedding invitations.
Finally, add any additional flair or personal touches that you desire. You can include icons representing your honeymoon destination, estimated travel times between locations, or arrows indicating the directions from which your guests will be coming. Keep in mind that less is more, and you want your map to be clear and easy to understand.
Create a Beautiful Beach Wedding Arch: DIY Guide
You may want to see also

Add labels to identify roads and landmarks
Adding labels to identify roads and landmarks is an essential step in creating a clear and informative wedding map for your guests. Here are some detailed instructions to help you with this process:
Choose Your Tools:
You can use a program like Microsoft PowerPoint, Google Slides, Keynote, or a photo editing software like Photoshop or MS Paint. These programs offer drawing and text tools that are perfect for creating labels and adding them to your map.
Identify Important Roads and Landmarks:
Focus on the major roads, highways, and intersections that your guests will likely use to reach the wedding venue(s). Identify any recognisable landmarks, such as a chapel or wedding bells, that can help your guests navigate. Be mindful not to include too many landmarks, as this may confuse your guests.
Add Labels:
Use the "Text Box" tool in your chosen program to add labels to the roads and landmarks. You can rotate the text boxes to match the angles of the streets, creating a neat and organised look. Play with the font size, style, and colour to ensure the labels are clear and easy to read.
Create Interstate Labels:
For interstate labels, you can use a white-filled circle or shape behind the text box. This will make the labels stand out and be easily identifiable. Group the text and the shape together so that you can easily resize and copy/paste for multiple labels.
Differentiate Between Road Types:
Use different line thicknesses, colours, and styles to differentiate between various road types, such as interstates, highways, and smaller roads. This will help your guests understand the road hierarchy and navigate more effectively.
Delete the Background Map:
Once you are happy with your labels and line work, delete the original Google Maps image in the background. This will leave you with a clean map that showcases your labels and line work.
Add Close-up Bubbles (Optional):
If you want to provide an even more detailed map, you can create close-up views of the areas around the ceremony and reception locations. Use "Callout" shapes or simple circles to highlight these areas. Go back to Google Maps, zoom in, and capture a screenshot. Paste this screenshot into your callout and trace the roads, adding labels as needed. Fill the background of the callout with white to hide the underlying road details.
By following these steps, you will create a wedding map with clear and informative labels that will help your guests navigate to your special day with ease!
Creating a Wedding Arch Floral Swag: A Step-by-Step Guide
You may want to see also

Delete the Google Maps image and save your map as a PDF or JPEG
Now that you have created your custom wedding map, you may want to delete the Google Maps image and save your map as a PDF or JPEG file. This can be done in a few simple steps.
First, open your map in Google Maps. If you have added any photos or videos to your map, you can delete them by opening the Google Maps app on your Android device and tapping "Contribute" followed by "See contributions". Then, simply select the photo or video you wish to delete and tap "Remove" followed by "Delete". Alternatively, on your computer, open Google Maps, click on "Your contributions" in the menu, and then click on the "Photos" tab. From there, you can click "More" and then "Delete this photo".
Once you have deleted any unwanted photos or videos, you can save your map as an image file. On your computer, go to the top menu bar and click "File", then "Save", and then "Save Image". You can also click on the icon bar above the map and click "Save Image". This will save an image file of your map, which you can then convert to a PDF or JPEG file if needed.
If you are using PowerPoint, you may want to delete the Google Maps image and save your map as a PowerPoint slide instead. This can be easily converted to a PDF or JPEG file as well. Simply go to "File" and then "Save As" and choose the file format that you prefer.
Now that you have your custom wedding map saved, you can print it out or share it with your guests!
A Comprehensive Wedding Planner Contract Guide
You may want to see also
Frequently asked questions
You can use a combination of Google Maps and Microsoft PowerPoint, or Google Maps and Inkscape.
First, open a blank document in PowerPoint or Inkscape. Then, open Google Maps and find the location of your ceremony and reception. Zoom in and out to get a perfect area of the map you want to trace. Take a screenshot and insert or paste it into your blank document.
Using the shapes and drawing tools, start tracing the roads you want to include. You can use straight or curved lines, depending on your preferred style. Add labels using the "Text Box" tool and rotate them to match street angles if needed.