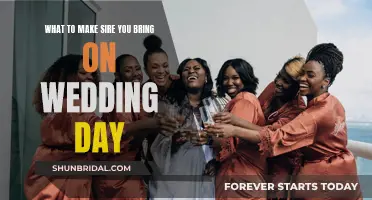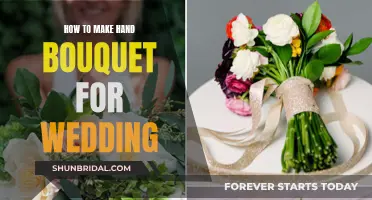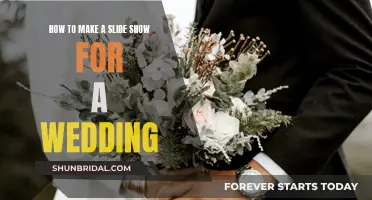To make a circle in X-Plane, you can use the circle tool in the toolbar. This tool is used to draw freeform shapes. These shapes are commonly called Bezier curves or Bezier paths.
| Characteristics | Values |
|---|---|
| Runway | 1000 feet |
| Circle | 100 feet |
What You'll Learn

How to create a circle in WED
To create a circle in WED, you can use the polygon tool. The polygon tool is used to draw freeform shapes. These shapes are commonly called Bezier curves or Bezier paths.
To draw a circle, you can use the following steps:
- Select the polygon tool from the toolbar.
- Click in the map pane to draw the polygon as a Bezier path.
- Use the marquee tool to select the newly inserted image, then give it a meaningful name in the hierarchy pane.
- If your image did not include coordinate information, and you need to fine-tune the placement of your images, use the vertex tool to highlight the corners of you images. With a corner selected, you can use the Selection tab (in the bottom right of the window) to tune its latitude or longitude coordinates, along with its other properties.
- Alternatively, you could select your image’s corners and drag them to move them.
Creating a Wedding Ring Box with Paper Craft
You may want to see also

How to use the circle tool in WED
The circle tool in WED is used to draw perfect circles. To use the tool, click on the Shape tool icon and choose Circle, then click and hold down your mouse button to draw the shape. Hold down the SHIFT key on your keyboard to draw a perfect circle.
To move, resize and rotate your shapes, use the Select tool by clicking on the shape, and using the visible controls to edit the shape.
Designing a Wedding Service Booklet: A Step-by-Step Guide
You may want to see also

How to create a circle in WED
- Open the WED software.
- Click on the "New Scenery Package" button.
- Name the scenery package and click on the "Open Scenery Package" button.
- Click on the "New Airport" button.
- Name the airport and click on the "Create Airport" button.
- Click on the "Draw" button and select the "Polygon" tool.
- Click on the "Tool Defaults" button and select the "Pavement" option.
- Click on the "Attributes" button and select the "Pavement" tab.
- Set the "Surface" option to "Concrete".
- Set the "Roughness" option to "0.25".
- Set the "Edge Lights" option to "High Intensity Runway Lights (HIRL)".
- Set the "Markings 1 and 2" options to "Standard".
- Set the "Blast Pad 1 and 2" options to "0.0".
- Set the "Shoulder" option to "Concrete".
- Set the "Width" option to "150".
- Click on the "Draw" button and select the "Circle" tool.
- Click on the "Tool Defaults" button and select the "Pavement" option.
- Click on the "Attributes" button and select the "Pavement" tab.
- Set the "Surface" option to "Concrete".
- Set the "Roughness" option to "0.25".
- Set the "Edge Lights" option to "High Intensity Runway Lights (HIRL)".
- Set the "Markings 1 and 2" options to "Standard".
- Set the "Blast Pad 1 and 2" options to "0.0".
- Set the "Shoulder" option to "Concrete".
- Set the "Width" option to "150".
- Click on the "Draw" button and select the "Circle" tool.
- Click on the "Tool Defaults" button and select the "Pavement" option.
- Click on the "Attributes" button and select the "Pavement" tab.
- Set the "Surface" option to "Concrete".
- Set the "Roughness" option to "0.25".
- Set the "Edge Lights" option to "High Intensity Runway Lights (HIRL)".
- Set the "Markings 1 and 2" options to "Standard".
- Set the "Blast Pad 1 and 2" options to "0.0".
- Set the "Shoulder" option to "Concrete".
- Set the "Width" option to "150".
Create Stunning Wedding Table Centerpieces: A Step-by-Step Guide
You may want to see also

How to create a circle in WED
To create a circle in WED, you can use the polygon tool. This tool is used to draw freeform shapes. These shapes are commonly called Bezier curves or Bezier paths.
To draw a circle, select the polygon tool from the toolbar and create a rough outline of a circle. At this point, you should not be making the shapes especially detailed—use a small number of nodes, with the intention of cleaning the shape up later. Finish the shape by hitting the “Enter” key or clicking on the first node you placed, which will have a circle around it. If at any point you need to delete/remove a single vertex, you can use the vertex tool to select that vertex and hit the delete key. The vertex will be deleted and a straight line will be drawn between the two remaining vertices on either side of the deleted vertex.
Now that we have a very basic outline of our circle, we need to modify it to follow the contours of a perfect circle. We’ll do this by turning the node near a corner into a curving node in the Bezier path, which will cause the line connected to it to curve around it. To convert a plain node to a curving one, hold down the Alt key and drag the mouse away from the point. After you let go of both the mouse and the Alt key, you can click and drag the outside arrows to further tune the curve.
You may need place an extra node between two points for the purpose of creating this curving node. To split the line connecting two points and place a node between them, highlight the points using the vertex or marquee tool, open the Edit menu, and click Split. Alternatively, you can highlight the points and press Ctrl+E in Windows, or Command+E on a Mac.
Repeat this process for each curve around the circle.
For information on switching between the different types of nodes, see the chapter Bezier Path Tools.
Creating Wedding Candle Rings: A Step-by-Step Guide
You may want to see also

How to create a circle in WED
- Open the WED application.
- Click on the "New Scenery Package" button.
- Name the scenery package and click on the "Open Scenery Package" button.
- Click on the "Library" tab.
- Click on the "Polygon" button.
- Click on the "Draw" button.
- Click on the "Closed" button.
- Click on the "Draw" button.
- Click on the "Done" button.
- Click on the "Attributes" tab.
- Click on the "Surface" drop-down menu.
- Select the "Concrete" option.
- Click on the "OK" button.
Creating Wedding Boutonnieres and Corsages: A Step-by-Step Guide
You may want to see also
Frequently asked questions
To create a circle in WED, select the taxiway tool from the toolbar and create a rough outline of a section of pavement.
To make the circle a perfect circle, select the marquee tool and select a single node using the vertex tool. Then, in the attributes pane, set its Line Attributes to none.
To make the circle a perfect circle with a red line, select the marquee tool and select a single node using the vertex tool. Then, in the attributes pane, set its Line Attributes to none. Finally, select the line in the hierarchy and open the Line Attributes tab. There, set the pavement line markings attached to this line to red.
To make the circle a perfect circle with a red line and a white line, select the marquee tool and select a single node using the vertex tool. Then, in the attributes pane, set its Line Attributes to none. Finally, select the line in the hierarchy and open the Line Attributes tab. There, set the pavement line markings attached to this line to red and white.
To make the circle a perfect circle with a red line, a white line, and a yellow line, select the marquee tool and select a single node using the vertex tool. Then, in the attributes pane, set its Line Attributes to none. Finally, select the line in the hierarchy and open the Line Attributes tab. There, set the pavement line markings attached to this line to red, white, and yellow.