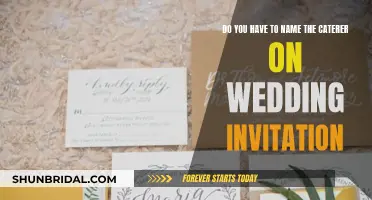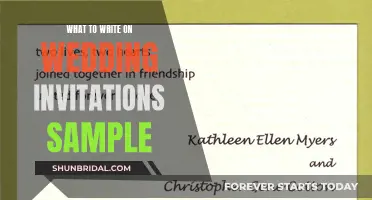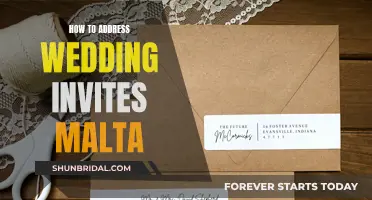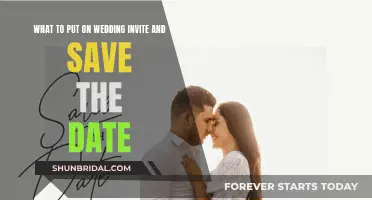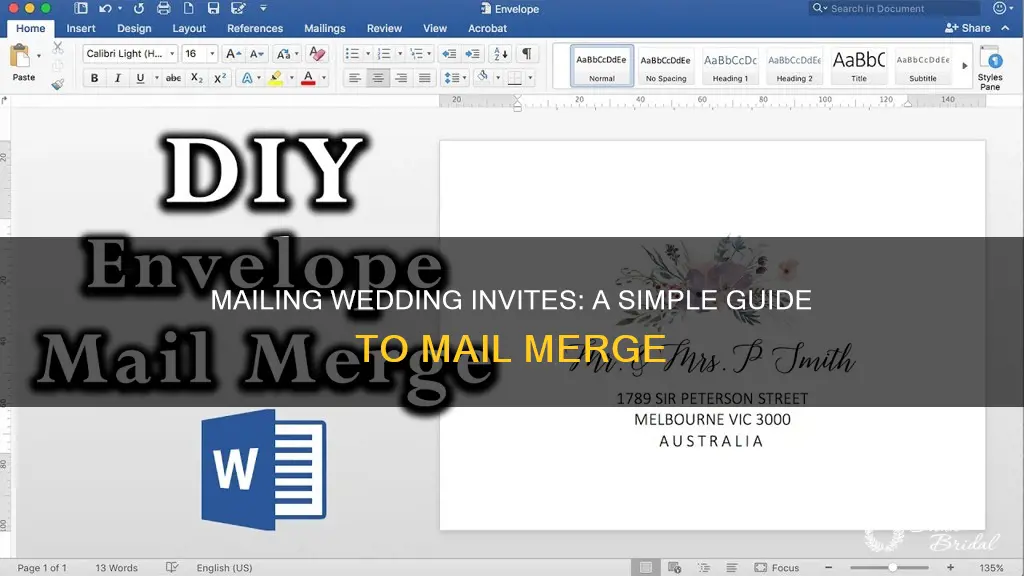
Planning a wedding can be a tedious task, especially when it comes to sending out invitations to your guests. Mail merge is a handy feature in Microsoft Word that allows you to print wedding envelopes, place cards, or personalised stationery all at once, saving you time and effort. This feature is especially useful when you have a guest list in the hundreds. With mail merge, you can easily address your wedding invitations and avoid the hassle of handwritten envelopes. You can also use mail merge to print labels for your save-the-dates, bridal showers, and thank-you cards.
| Characteristics | Values |
|---|---|
| Software | Microsoft Word, Excel, GMass, Canva, Google Sheets, Google Forms |
| Cost | Free or cheaper than paper invitations |
| Time | Saves time, especially for large guest lists |
| Eco-friendly | Less waste than paper invitations |
| Reliability | Not at the mercy of the postal service |
| Ease of use | Simple to use, with downloadable guides and templates |
| Personalisation | Guests' names and other details can be added |
What You'll Learn

Using Microsoft Word Mail Merge to print wedding invitations
Step 1: Prepare Your Database File
Start by creating a spreadsheet with your guests' information. You can use Microsoft Excel or any other database program to create your spreadsheet. Include columns for guests' names, addresses, and any other relevant information you want to include in your invitations. Save this file, as you will need it for the next step.
Step 2: Create Your Word Template
Open Microsoft Word and set up your invitation template. You can design the layout and include any graphics or text that you want to appear on each invitation. Leave blank spaces or placeholders where you want to insert your guests' information. For example, you can use placeholders like "Name" or "Address" to indicate where you want the merge to occur.
Step 3: Start the Mail Merge Process
In Microsoft Word, go to the "Mailings" tab and select "Start Mail Merge." Choose the type of document you want to create, such as "Letters" or "Invitations." Follow the prompts to select your recipient list, which is the database file you prepared in Step 1.
Step 4: Insert Merge Fields
This step involves linking the placeholders in your Word template to the corresponding columns in your database file. Highlight the placeholder in your template and select the matching column from the database. Repeat this process for all the fields you want to merge.
Step 5: Preview and Finalise
Before completing the merge, it's essential to preview your invitations to ensure that the information is correctly placed and formatted. Make any necessary adjustments to the formatting, font sizes, or spacing. You can also personalise individual invitations further by adding unique messages or customisations.
Step 6: Complete the Merge and Print
Once you are satisfied with the preview, finalise the merge process. This will generate a new document with all your personalised invitations. Review the merged document to ensure that all the information is correct and that there are no errors. Finally, load your chosen paper into the printer and print your wedding invitations!
Using Microsoft Word Mail Merge is a convenient way to streamline the process of creating personalised wedding invitations. It saves time, reduces manual effort, and ensures a consistent look for your wedding stationery. By following these steps, you can efficiently create elegant invitations and have them ready for mailing in no time!
Wedding Invitation Etiquette: Labeling Your Guest List
You may want to see also

Creating a database file of guests' names and addresses
Creating a database file of your guests' names and addresses is a crucial step in the wedding planning process. Here are some detailed steps to help you create a comprehensive and organised database:
Finalise the Guest List:
Before you begin collecting addresses, finalise your guest list by deciding on the total guest count and brainstorming a list of invitees. It is ideal to start this process early on, even before booking your venue, to ensure that your venue can accommodate your guest count.
Share the Responsibility:
Once you have your finalised guest list, divide the responsibility of collecting addresses with your fiancé and parents (if applicable). The task of gathering addresses should not fall on one person alone. Assign each person a list of guests whose addresses they will be responsible for collecting.
Choose a Database Platform:
There are various platforms available to create a sharable database, such as Google Sheets or Excel. Google Sheets allows real-time collaboration and easy sharing, while Excel offers more flexibility in terms of customisation and data management. Choose the platform that best suits your needs and preferences.
Set Up the Database:
When setting up your database, create separate columns for each piece of information. Here are some suggested column headings:
- Guest Names
- Address Line 1
- Address Line 2 (optional)
- City
- State
- Zip Code
- Country (if applicable)
- Number of guests invited
- Number of guests attending
- Children attending
- Dietary restrictions/allergies
You can also add additional columns as needed, such as a column for the inner envelope guest names or a column for gift descriptions. Ensure that the formatting is consistent and aligns with any printing requirements you may have for your wedding invitations.
Collect Guest Information:
There are several ways to collect guest information:
- Direct Contact: You can reach out to each guest directly via phone, text, email, or social media to request their full address.
- Family Assistance: Ask your family members for help, as they may have contact information for some of the guests.
- Public Databases: Search for addresses through public databases such as the US Postal Service or White Pages, especially for guests you cannot reach directly.
- Online Forms: Utilise online forms such as Google Forms, Postable, or Joy's Contact Collector. These forms can be shared via email, text, social media, or your wedding website. They provide an efficient way to collect and store guest information in one place.
Store and Review Data:
Once you have collected all the guest information, store it securely in a safe place. Double-check all the addresses for accuracy and make any necessary corrections. Ensure that names and titles (Mr., Mrs., Dr., etc.) are correctly formatted and spelled.
By following these steps, you will have a comprehensive and well-organised database file of your guests' names and addresses, ready for your wedding invitation mail merge!
Planning a Wedding Shower? Here's How to Invite Guests
You may want to see also

Using mail merge to print envelopes
Firstly, you need to set up your mailing list, which serves as your data source. Collect all your guests' addresses and add them to your data source. You can use a spreadsheet program like Excel to create your mailing list, ensuring you format ZIP or postal codes as text to preserve any leading zeros. This step also involves deciding on the size of your envelope and choosing an appropriate envelope template.
Next, test your envelope layout by creating a blank document and inserting a sample address and your return address. Adjust the font, size, and position of the addresses to ensure they fit correctly on the envelope. Run a test print on a small batch of envelopes to check that everything is aligned correctly.
Once you're happy with the layout, you can start the mail merge process. Go to "Mailings" and select "Start Mail Merge", then choose "Envelopes". Check your options in the Envelope Options dialog box, and add any additional elements like a return address or logo.
Now, it's time to link your mailing list to your main document. Go to "Mailings" and select "Select Recipients". Choose your data source, which is the file containing your mailing list. If you need to make any changes to your list, you can edit it at this stage.
The next step is to add the address block to the envelope. Place your cursor where you want the address block to appear and go to "Mailings", then "Address Block" to choose a format. You can preview different formats to see how they look before finalizing your choice.
Before printing, it's essential to do a final check to ensure all the information is correct. Preview your envelopes by going to "Mailings" and then "Preview Results". Scroll through the envelopes using the left and right arrows to check for any errors.
Finally, you're ready to print your envelopes! Go to "Finish & Merge" and then "Print Documents". You can choose to print in batches, such as sets of 10 envelopes, to allow for any adjustments if needed.
By following these steps, you'll be able to efficiently print envelopes for your wedding invitations, saving you time and effort in the process.
Planning a Wedding? Invite Your Villagers with Care!
You may want to see also

Using mail merge to print place cards
Step 1: Create a Spreadsheet
Firstly, you'll need to create a spreadsheet containing all the necessary information for your place cards. This includes the names of your guests, their table numbers, and any other details you want to include. Ensure that your spreadsheet is complete and accurate, as this will form the basis for your mail merge.
Step 2: Start a New Word Document
Open a blank document in Microsoft Word and navigate to the ["Mailings" tab in the main toolbar]. From there, you can select ["Start Mail Merge"] and choose "Labels" as your document type. This will open the Mail Merge interface, which will guide you through the process step by step.
Step 3: Select Document Type and Layout
In the Mail Merge interface, you'll be prompted to select a starting document and change the document layout. Here, you should choose "Labels" as the document type and then click on "Label Options". This will allow you to create a custom template for your place cards.
Step 4: Create a Custom Label Template
In the "Label Options" interface, choose "Other/Custom" next to "Label products". Click on the "New Label" button to create a new custom window. Here, you'll need to enter a name for your label template and specify the following values:
- Horizontal pitch: 3.5
- Page size: Letter (8.5 x 11 in)
Click "OK" once you've entered these values, and your custom template will appear in the "Product number" field. Select this template to continue.
Step 5: Select Recipients
At this point, you'll be directed back to the Mail Merge interface. Click on "Select Recipients" and choose "Use an existing list". Browse for the spreadsheet you created in Step 1 and open the file. This will populate the fields for your place cards with the guest information from your spreadsheet.
Step 6: Arrange Your Labels
In this step, you'll set up the default format for your place cards. Click on "More items" under "Arrange your labels" to open the "Insert Merge Field" window. Here, you can select the fields you want to include on your place cards, such as "Name" and "Table #". Add the desired fields by clicking on them and then clicking the "Insert" button.
Step 7: Format and Preview Your Labels
With the merge fields added, you can now arrange and format the text in the upper left quadrant of your template. Be mindful of the font size to ensure that longer names will fit on one line. Once you're happy with the layout, click "Update all labels" to apply the format to all four quadrants of your template.
Use the "<<" and ">>" buttons to preview each card and ensure that all the information is displayed correctly. This is also a good time to check that the text is properly positioned on the sheet.
Step 8: Complete the Merge and Print
When you're satisfied with the preview, click "Complete the merge" and then "Print". In the "Merge to Printer" window, it's recommended to print a test sheet first to ensure everything is aligned correctly. Print one page or a sheet of copy paper as a test.
Once you've confirmed that the text is properly positioned, you can print the entire list. It's best to load 20 sheets into your printer at a time, and the printer will pause after the first batch so you can load more.
And that's it! You've now successfully used mail merge to print personalized place cards for your wedding. This method saves time and effort, ensuring that your wedding preparations run smoothly.
Guide to Hiring Vietnamese Singers for Your Wedding
You may want to see also

Using mail merge for save-the-dates, bridal shower and thank you cards
Using mail merge for save-the-dates, bridal shower invites, and thank you cards is a great way to save time when planning a wedding. The mail merge feature in Microsoft Word allows you to print envelopes, place cards, or personalised stationery all at once, without having to type in guests' names and addresses individually. This can be especially useful when you have a large guest list.
To use mail merge, you will need to create two files: a database file containing your guests' names, addresses, table numbers, etc., and a Word template with placeholders for the information in the database file. The merge is completed when the information from the database is automatically inserted into the appropriate placeholders in the template.
When creating your database file, you can use any database program, such as Microsoft Excel, to make your spreadsheet. Be sure to include columns for your guests' names, addresses, and any other relevant information. Save your spreadsheet with a name and in a location that you can easily access.
Next, set up your Word template by opening a blank Word document and clicking on the "Mailings" tab in the main toolbar. From there, you can select "Start Mail Merge" and choose the type of document you want to create (e.g. letters, emails, or labels). You can then select your merge list by choosing "Select Recipients" and "Use an Existing List", which will be your saved spreadsheet. Match the columns in your spreadsheet to the merge fields in the template.
Once you have set up your database and template, you can preview your merged document to ensure that all the information fits correctly and make any necessary adjustments. Then, simply print your envelopes, place cards, or stationery, making sure that your printer is compatible with the paper you are using.
Using mail merge can streamline the process of sending out save-the-dates, bridal shower invites, and thank you cards, saving you time and effort during the busy wedding planning process.
Last-Minute Wedding Guest List: How to Invite Late
You may want to see also
Frequently asked questions
You can use Microsoft Word's Mail Merge feature to print labels for your wedding invitations. First, download a Guest List Excel Spreadsheet to wrangle your addresses. Then, open a blank Word Document and click on the "Mailings" tab in the main, blue taskbar. From there, you can select "Start Mail Merge."
Mail Merge can be used for printing labels, which is beneficial for sending out Save-the-Dates, Bridal Shower invites, and Thank You cards. It can also be used for printing directly on envelopes, adding a beautiful and professional touch.
Ensure that you have the correct software, such as Microsoft Word, and that your printer is compatible with the paper you are using. Additionally, when creating your labels, select a standard size such as Avery Shipping Labels 8160, which are perfect for mailing wedding stationery.