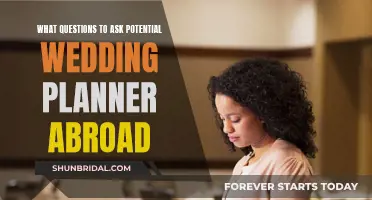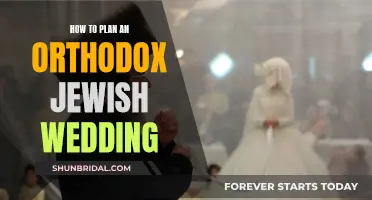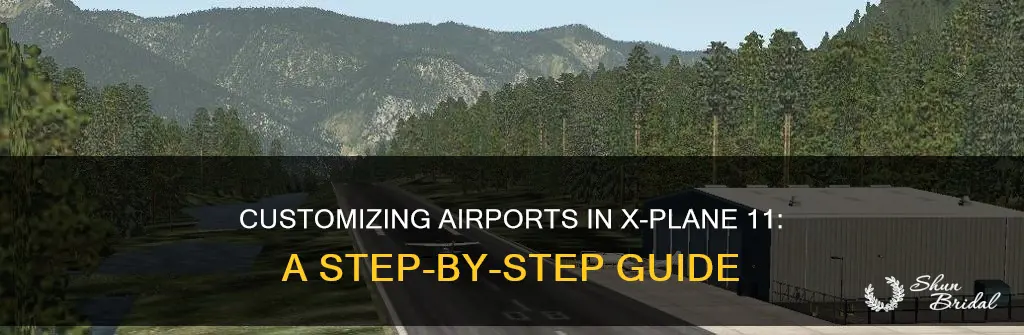
X-Plane is a flight simulator game that allows users to edit airports using the WorldEditor (WED) tool. Users can modify the appearance of airports by placing and moving objects, as well as adjusting the size of the window panes. It is also possible to edit the metadata of airports, including the ICAO code, FAA code and Local Code meta tags. Users can also replace vehicle objects, such as converting static objects like the Belt_Loader.obj into moving ground service vehicles.
| Characteristics | Values |
|---|---|
| Launching WED using the Basic theme | Right-click on WED.exe, click Properties, go to the Compatibility tab and check the Disable desktop composition box |
| Window size | Mouse over the bars separating each segment and drag it to the desired size |
| Tool defaults | Set up preferences before using a tool so you won't have to edit later |
| Placing objects | Use the pane to place objects and visually modify their positions; zoom in by scrolling up with the mouse or pressing the + key on the keyboard, zoom out by scrolling down or pressing the - key |
| Base mesh flattening | Specify whether base mesh flattening will be applied to only this airport with the "Always Flatten" option |
| Meta tags | Up to 11 "Meta Tags" can define properties important for ATC and navigation functions associated with a given airport; the most frequently edited meta tags are the "ICAO code," "FAA code" and "Local Code" meta tags |
| Editing .agp groups | Requires that all items in that .agp group are available as individual .obj items for placement in WED; Edit > Replace Vehicle Objects takes X-Plane 10 sceneries and replaces all .objs depicting ground service vehicles with the equivalent X-Plane 11 Ground Service Vehicle start definitions |
What You'll Learn

How to launch WED using the Basic theme
To launch WED using the Basic theme, right-click on WED.exe and click Properties from the menu that appears. In that window, go to the Compatibility tab and check the 'Disable desktop composition' box. Click Apply, and in the future, WED will always launch using the Basic theme.
Before you begin, you'll need to select an airport. Be sure to search the web to make sure someone else hasn't already created a good scenery package.
When the WED window opens for the first time, the size of the window's panes may not be to your liking. To fix this, mouse over the bars separating each segment and drag it to the size you would like. Alternatively, you can right-click within the three outer panes and drag your cursor to resize that pane (doing this in the centre pane will just move the view).
The pane is used to place objects and to visually modify their positions. To zoom in, either scroll up with your mouse or press the + key on your keyboard. To zoom out, scroll down or press the – key. Note that the program will zoom in toward wherever the mouse is pointing.
The Wedding Planner's Daughter: A Genre-Bending Rom-Com
You may want to see also

How to edit airport metadata
To edit airport metadata, you'll need to launch WED. To do this, right-click on WED.exe and click Properties from the menu that appears. In that window, go to the Compatibility tab and check the 'Disable desktop composition' box. Click Apply, and in the future, WED will always launch using the Basic theme.
When the WED window opens for the first time, you can resize the panes by mousing over the bars separating each segment and dragging it to the size you would like. Alternatively, you can right-click within the three outer panes and drag your cursor to resize that pane.
Up to 11 'Meta Tags' can define many properties important for ATC and navigation functions associated with a given airport. These can be automatically filled in for new airports by choosing Update Metadata from the Airport menu. You can manually add metadata fields by choosing Add metadata then the appropriate option if the automatic update doesn’t return any results. The most frequently edited meta tags are the “ICAO code,” “FAA code” and “Local Code” meta tags. The airport selection windows in X-Plane, all GPS and FMC navigation use these meta tags only to display the airport’s identifier.
Spacious Celebrations: Choosing the Perfect Tent Size for Your Wedding
You may want to see also

How to resize the WED window
To resize the WED window, you can either mouse over the bars separating each segment and drag it to the size you would like, or right-click within the three outer panes and drag your cursor to resize that pane. Note that doing this in the centre pane will just move the view. To zoom in, either scroll up with your mouse or press the + key on your keyboard. To zoom out, scroll down or press the – key.
My Big Fat Greek Wedding 3' Receives Heartwarming Reviews
You may want to see also

How to place and modify objects
To place and modify objects in X-Plane 11, you will need to use the WED tool. To launch WED using the Basic theme, right-click on WED.exe, click Properties, and then check the 'Disable desktop composition' box.
The WED window can be resized by mousing over the bars separating each segment and dragging it to the desired size. Alternatively, you can right-click within the three outer panes and drag your cursor to resize.
The pane used to place objects and modify their positions can be zoomed in and out of by scrolling up or down with your mouse or by pressing the + and - keys on your keyboard.
To edit airport objects, you can use the 'Edit > Replace Vehicle Objects' function. This function takes X-Plane 10 sceneries and replaces all .objs depicting ground service vehicles with the equivalent X-Plane 11 Ground Service Vehicle start definitions. For example, it can turn a static Belt_Loader.obj into a moving X-Plane 11 service vehicle.
Grooms and Wedding Planning: How Involved Are They?
You may want to see also

How to replace vehicle objects
To replace vehicle objects, you need to go to Edit > Replace Vehicle Objects. This function takes X-Plane 10 sceneries and replaces all .objs depicting ground service vehicles found on all airports in the scenery and replaces each one with the equivalent X-Plane 11 Ground Service Vehicle start definitions. For example, it turns the static Belt_Loader.obj into the X-Plane 11 service vehicle that actually moves around.
This function can be used in conjunction with the previous one to first break up the jetway groups into the individual .objs (Belt_Loaders, Baggage Trains, GPUs etc) and then convert those pieces into Ground Service Vehicle starts if applicable.
Before you begin, you'll need to select an airport. Make sure to search the web to ensure someone else hasn't already created a good scenery package. You can launch WED using the Basic theme by right-clicking on WED.exe and clicking Properties from the menu that appears. In that window, go to the Compatibility tab and check the Disable desktop composition box. Click Apply, and in the future, WED will always launch using the Basic theme.
You can specify whether base mesh flattening will be applied to only this airport with the “Always Flatten” option. In addition, up to 11 “Meta Tags” can define many properties important for ATC and navigation functions associated with a given airport. These can be automatically filled in for new airports by choosing Update Metadata from the Airport menu. You can manually add metadata fields by choosing Add metadata then the appropriate option if the automatic update doesn’t return any results. The most frequently edited meta tags are the “ICAO code,” “FAA code” and “Local Code” meta tags. The airport selection windows in X-Plane, all GPS and FMC navigation use these meta tags only to display the airport’s identifier.
The tool defaults pane is where you can set up the preferences before using a tool so you won’t have to edit later. The attributes available to set vary by tool but will be remembered the next time you use it. When the WED window opens for the first time, the size of the window’s panes may not be to your liking. To fix this, mouse over the bars separating each segment and drag it to the size you would like. Alternatively, you can right-click within the three outer panes and drag your cursor to resize that pane (doing this in the center pane will just move the view).
Who Brings a Plus One to the Wedding Party?
You may want to see also
Frequently asked questions
Right-click on WED.exe and click Properties from the menu that appears. In that window, go to the Compatibility tab and check the Disable desktop composition box. Click Apply, and in the future, WED will always launch using the Basic theme.
Mouse over the bars separating each segment and drag it to the size you would like. Alternatively, you can right-click within the three outer panes and drag your cursor to resize that pane.
You can manually add metadata fields by choosing Add metadata then the appropriate option. The most frequently edited meta tags are the “ICAO code,” “FAA code” and “Local Code” meta tags.
Use the pane to place objects and to visually modify their positions. To zoom in, either scroll up with your mouse or press the + key on your keyboard. To zoom out, scroll down or press the – key.
Go to Edit > Replace Vehicle Objects. This takes X-Plane 10 sceneries and replaces all .objs depicting ground service vehicles found on all airports in the scenery and replaces each one with the equivalent X-Plane 11 Ground Service Vehicle start definitions.