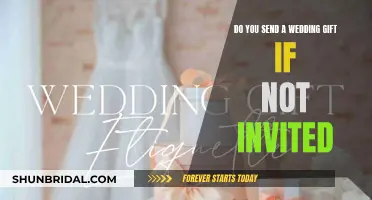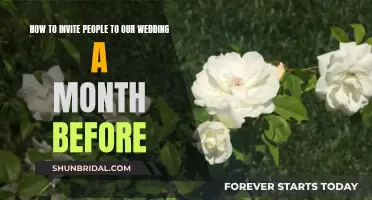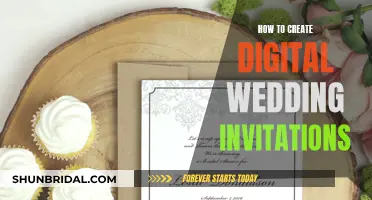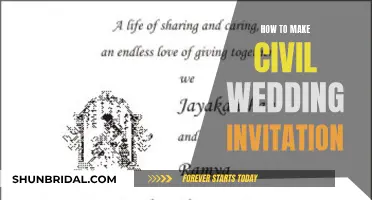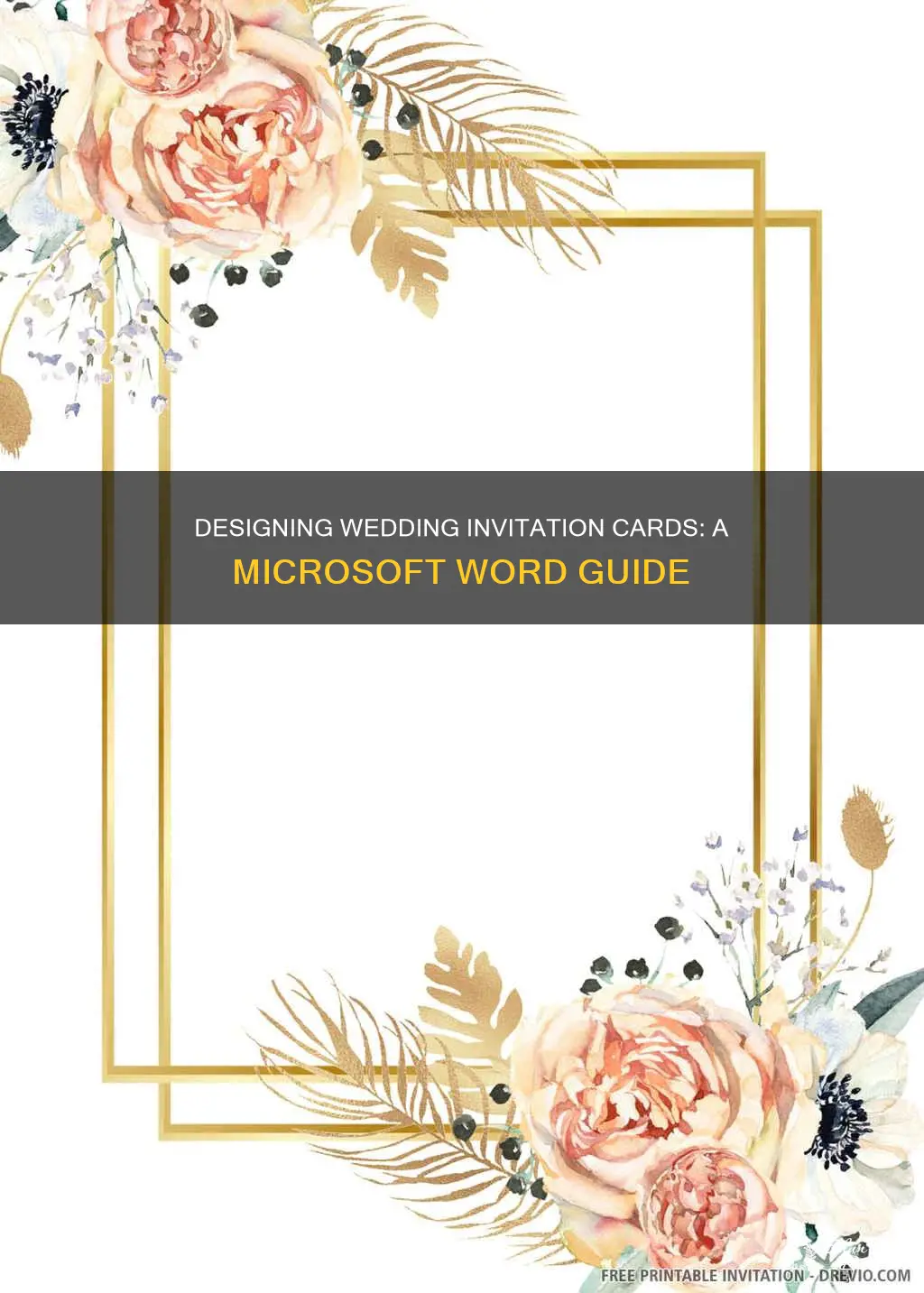
Designing a wedding invitation card in Microsoft Word is a straightforward process. You can either use a blank Word document or choose from a variety of invitation templates available within the program. Using a template is a convenient option, as it provides a basic structure with graphics and text boxes that you can easily customize. Simply open the template, make the desired changes to the text and images, and save the file. If you prefer to start from scratch, you can insert your own graphics or art and add text using the Text Box feature or by directly typing on the blank document. This method offers more creativity as you can design the invitation without any restrictions. Once you're happy with your design, save the file and either print it at home or take it to a professional printing service.
| Characteristics | Values |
|---|---|
| Purpose | To invite loved ones to a wedding |
| Customisability | Photos, text, fonts, colours, stickers, etc. |
| Format | Digital, printable, or both |
| Theme | Rustic, vintage, floral, elegant, modern, minimalist, etc. |
| Size | 5.5x2 inches, 4x6 inches, 5x7 inches, etc. |
| Budget | Free, $8.99, $1.80 per invitation, etc. |
| Content | Couple's full names, date, time, venue, RSVP details, etc. |
What You'll Learn

Using Word templates
Microsoft Word is a great tool to create customized wedding invitations using a large variety of layout tools and templates. Here is a step-by-step guide on how to design a wedding invitation card using Word templates:
Step 1: Open a new Word document
Double-click the MS Word icon on your desktop or in the Programs menu to launch it. A new, blank Word document will open.
Step 2: Open the Template options
Click “File” at the top toolbar and then “New.” A window will appear with template categories listed on the left panel, and the right panel will display thumbnail previews of the templates available for that particular category.
Step 3: Choose the "Invitations" category
Scroll down to the "Invitations" category, and select it. The thumbnails on the right panel will now display available invitation templates.
Step 4: Select and open a suitable invitation template
Scroll through the available invitation templates and select one that suits your wedding theme and style. Double-click on the chosen template to open it in a new Word document.
Step 5: Customize the template
Click on the text boxes to edit the content and replace the placeholder text with your wedding details, such as the event name, date, time, venue, and any other relevant information.
Most templates include graphics and artwork. You can adjust their placement by clicking and dragging the image or replace them by using the "Insert Picture" feature in Word.
Step 6: Save and print your invitation
Once you're happy with your design, save your invitation by going to File --> Save As --> Word 97-2003 Document. Choose a folder to save your file and enter a filename. Now you can either print the invitations yourself or save the file on a flash drive and take it to a professional printing service.
Choosing Your Wedding Speakers: A Guide
You may want to see also

Customising the template
Once you've selected a template, you can start customising it to your liking. This is where you can get creative and make your wedding invitation card unique and personalised. Here are some detailed steps to guide you through the customisation process:
Text Customisation
Double-click on the text boxes within the template to add your own text. Ensure you include essential details such as the event name, date, time, venue, and any other relevant information. You can also change the text font, size, colour, and apply formatting such as bold, italics, and underlines to suit your preference. Play around with different options to see what looks best and aligns with your wedding theme.
Graphics and Images
Most templates will have default graphics and artwork. You can adjust their placement by clicking and dragging them to your desired location. If you wish to replace them, utilise the ""Insert Picture" feature in Word to add your own images or artwork. This is a great way to incorporate a personal touch and make your invitation more visually appealing.
Colour Scheme
Consider the colour scheme of your wedding and try to incorporate those colours into your invitation design. You can change the colour of various elements within the template, such as the background, text, and any decorative accents. A cohesive colour palette will help tie your invitation together and create a visually appealing design.
Layout and Orientation
Experiment with different layout options to find the most aesthetically pleasing arrangement for your text and graphics. You can adjust the positioning and sizing of elements by clicking and dragging them within the template. Additionally, consider the orientation of your invitation. Portrait, landscape, and square formats are commonly available, and each can impact the overall look and feel of your design.
Personal Touches
Add personal touches to your invitation to make it even more special. For example, you can include a photo of you and your partner, overlaying it with text or incorporating it into the design in a way that complements the overall layout. This will not only make your invitation unique but also give it an extra layer of sentiment.
Remember to save your work frequently as you customise the template. This will ensure that you don't lose any changes and allow you to go back and make further adjustments if needed. Once you're happy with your design, you can proceed to print your invitations or send them electronically to your guests.
Printing Wedding Invitation Directions: A Step-by-Step Guide
You may want to see also

Inserting graphics or art
When designing a wedding invitation card in Word, you can insert graphics or art to enhance the visual appeal and make your card more engaging. Here are the steps to insert and format graphics or art in your Word document:
- Place your cursor: First, decide where you want your image to appear in the text. Place your cursor at that spot. Don't worry about being too precise, as you can always move the image later.
- Go to the "Insert" tab: On the Ribbon, click on the "Insert" tab.
- Choose the type of image: In the "Illustrations" group, you'll find various command buttons to insert different types of images. You can choose "Pictures" to insert photos or "Online Pictures" to search the web for relevant images. You can also insert "Shapes," "SmartArt," "Charts," "Clip Art," or "WordArt."
- Select your image: Depending on the type of image you chose, you'll be presented with different options. If you selected "Pictures," locate the image file on your computer and double-click or select it to insert. If you chose "Online Pictures," enter keywords describing the image you want, and then click the search button.
- Insert the image: Once you've found the image you want, click on it, and then click the "Insert" button.
Formatting and Customizing Graphics or Art:
- Resize the image: You can change the size of the image by clicking and dragging the corner sizing handles. If you want to stretch it horizontally or vertically, use the side sizing handles.
- Wrap text around the image: To make the text wrap around your image in a more natural way, select the image, go to the "Format" tab, click "Wrap Text" in the "Arrange" group, and then choose the desired wrapping style.
- Move the image: If you want to move the image to a different location in your document, simply click on it and drag it to the desired spot.
- Delete the image: To remove the image, click on it to select it, and then press the "Delete" key on your keyboard.
- Change image style: To change the style of your image, such as adding a border or changing the colour, select the image, and then use the "Picture Tools Format" tab or "Drawing Tools Format" tab to adjust the settings.
- Add text to shapes: If you've inserted a shape, you can add text to it by clicking on the shape and then typing your desired text.
- Group multiple shapes: To group multiple shapes together, press and hold the "Ctrl" key while clicking each shape, then click "Group" in the "Arrange" group on the "Format" tab.
- Convert text to WordArt: To convert existing text into WordArt, select the text, go to the "Insert" tab, click "WordArt," and then choose the desired WordArt style.
Pop-Up Wedding: Invite Strategies for a Small, Intimate Ceremony
You may want to see also

Adding text
If you are creating your invitation from a blank document, you can add text by using the "Text Box" feature or by typing directly onto the page. To use the "Text Box" feature, navigate to the "Insert" tab and select "Text Box" from the options. Choose a style from the drop-down menu and enter your text. You can then format the text as desired.
If you wish to type directly onto the page, simply begin typing. You can then format the text as needed, changing the font, size, and style.
Be sure to include all the necessary details such as the event name, date, time, venue, and any other relevant information. It is important to proofread your invitation before finalising the design to ensure all the details are correct.
Responding to a French Wedding Invitation: What to Write
You may want to see also

Saving and printing
Now, you can print the invitations yourself at home. Alternatively, you can save the file on a flash drive and take it to a professional printing shop. Printing shops often offer different paper and finish options, such as premium or fancy paper, which can enhance the look and feel of your invitations. If you are planning to mail the invitations, this is a good option to ensure high-quality prints.
Another option is to use an online service that offers free, printable wedding invitation templates. These services sometimes also offer printing services, which can be a convenient way to design and print your invitations in one place. They may also offer additional features such as QR codes for RSVPs.
Finally, if you are looking for a more sustainable option, you can choose to send your invitations via email or share them through social media or messaging apps. This eliminates the need for printing and postage, saving you time and money.
Wedding Registry: Etiquette for Invitations
You may want to see also
Frequently asked questions
Open a new Word document and click "File" > "New". Select "Invitations" from the categories and choose a suitable template.
Yes, you can create a blank document and insert your own graphics, art, and text. You can also use the "Text Box" feature to add text within a box.
Once you're done, save your invitation as a Word 97-2003 Document to ensure compatibility with all Word versions. You can then print it yourself or take it to a professional printing service.
The basics include the full names of the couple, the date, time, and locations of the wedding and reception, and details on how to RSVP.