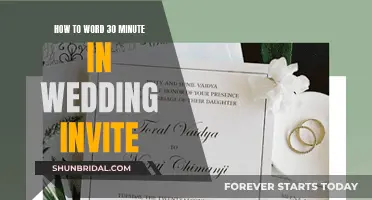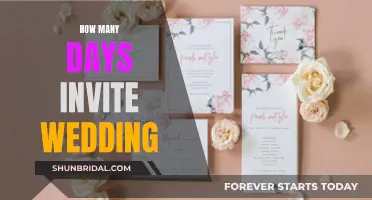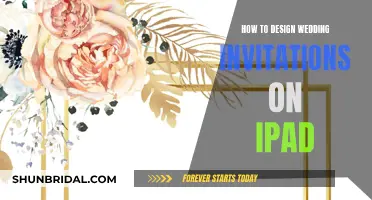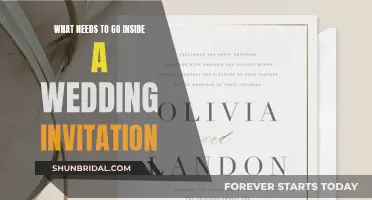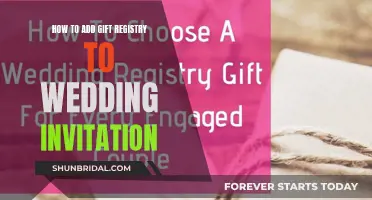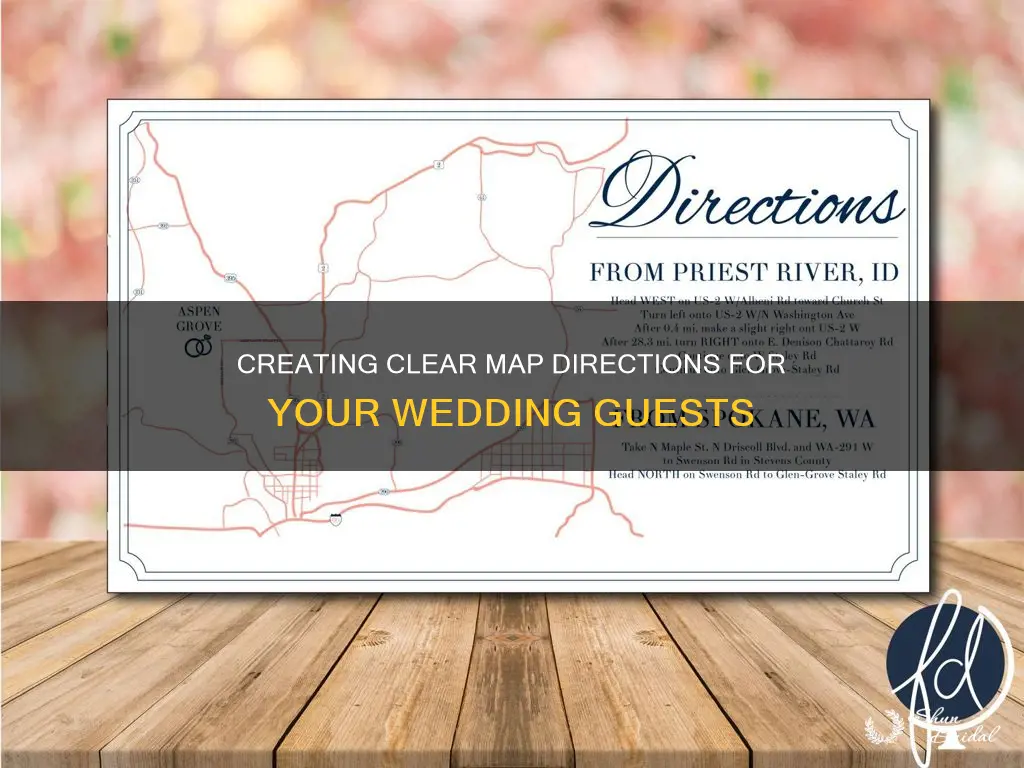
Creating a map with directions for your wedding invitations is a great way to ensure your guests can easily find your ceremony and reception venues. This is especially helpful for destination weddings or weddings with multiple venues. You can create these maps digitally or by hand, depending on your preference and the complexity of the wedding location. This paragraph will discuss how to create a map with directions for your wedding invitations, including the tools you will need and the steps to take.
| Characteristics | Values |
|---|---|
| Software | Microsoft PowerPoint, Microsoft Paint, Photoshop, CutePDF, Wedding Mapper, WeddingBee |
| Map Source | Google Maps, MapQuest |
| Map Format | JPEG, PDF, PNG |
| Map Printing | VistaPrint, CutePDF |
What You'll Learn

Using Google Maps
Creating a map for your wedding invitations is a great way to ensure your guests can easily find your venue. Here is a step-by-step guide on how to do this using Google Maps:
Step 1: Open Google Maps
Go to maps.google.com and search for your wedding venue. If you have multiple locations, such as a ceremony and reception venue, make sure to include both. Zoom in to the area you want to focus on.
Step 2: Take a Screenshot
On a PC, press the "PrtScn" button to take a screenshot. On a Mac, use "Ctrl" + "Shift" + "3". You can then paste this into a program such as Microsoft PowerPoint or MS Paint. Alternatively, you can use the "Snipping Tool" on your PC to select a specific area of the map to copy.
Step 3: Trace the Roads
Use the drawing tools in your chosen program to trace the major roads and highways. You can also add landmarks to help your guests navigate. Keep it simple, so you don't overwhelm your guests.
Step 4: Add Labels
Use the "Text Box" tool to label the roads and landmarks. You can rotate the text to match the angles of the streets. For highway labels, create a white-filled circle and place the text box in front of it.
Step 5: Delete the Background
Once you are happy with your map, delete the Google Maps image in the background.
Step 6: Add Close-ups (Optional)
If you want to include close-ups of the areas around your venues, create a shape, such as a "Callout" in PowerPoint, and fill it with white. Then, go back to Google Maps, zoom in on the area, and take another screenshot. Paste this into the "Callout" and trace the roads as before.
Step 7: Export and Print
Export your map as a JPEG or PDF file and print it to add to your wedding invitations.
And that's it! You now have a custom map to include in your invitations, helping your guests navigate to your wedding with ease.
Addressing Wedding Invites to a Retired Judge: Proper Etiquette
You may want to see also

Copying and pasting a map
If you want to include a map with your wedding invitations, you can do so by copying and pasting an image from Google Maps. Here is a step-by-step guide:
Step 1: Search for Your Address on Google Maps
Open Google Maps and search for the address of your wedding venue. Zoom in or out to adjust the level of detail you want on the map.
Step 2: Copy the Map Image
On your keyboard, press "Print Screen" or "PrtScn" to copy the image from Google Maps. Alternatively, you can use the "Snipping Tool" to select a specific area of the map you want to copy.
Step 3: Paste the Image into a Photo Editing Program
Open a photo editing program such as Microsoft PowerPoint, Photoshop, or even MS Paint. Create a new document and paste the copied map image into the workspace. You may need to resize the image to fit the document.
Step 4: Trace Over Major Roads and Landmarks
Use the drawing tools in your photo editing program to trace over the major roads, highways, and landmarks. This will help your guests navigate to the venue more easily. You can use different colours and line thicknesses to differentiate between different types of roads.
Step 5: Add Labels and Graphics
Use the "Text Box" tool to add labels to the roads and landmarks. You can also rotate the text to match the street angles. For interstate labels, you can create a white-filled circle with a text box in front of it.
Step 6: Delete the Background Map Image
Once you have finished tracing and labelling, delete the original Google Maps image in the background. You will be left with a simple map of the key roads and landmarks.
Step 7: Create Callout Bubbles for Close-ups (Optional)
If you want to include close-up views of the areas near the ceremony and reception locations, you can create "Callout" shapes in PowerPoint or similar shapes in other programs. Resize them to the desired size and trace the roadways on a zoomed-in version of the map. Fill in the callout shape with white to hide any background details.
Step 8: Add Graphics for the Ceremony and Reception Locations
Search for free clipart or graphics of chapels, wedding bells, or other relevant images. Insert these graphics into your map to mark the ceremony and reception locations.
Step 9: Export Your Map
Finally, export your DIY wedding map as a high-resolution JPEG or PNG file. You can then insert this image into your custom wedding invitation layout. Alternatively, you can print the map directly onto cardstock.
Guide to Formally Addressing Wedding Invites to Juniors
You may want to see also

Using PowerPoint
Creating a map for your wedding invitation is a great way to ensure your guests can find the venue with ease. Here is a step-by-step guide on how to create a map using PowerPoint:
Step 1: Open a Blank Document in PowerPoint
Open a new blank document in Microsoft PowerPoint. You will mostly be using the drawing tools for this project. The curved drawing tool is usually located under "Insert", "Shape", "Lines and Connectors", and then the last choice of a squiggle with a pen. For a straight line, use the first choice of the straight line.
Step 2: Find Your Location on Google Maps
Now, open Google Maps and search for your wedding location. Zoom in to the specific area you want your map to cover. You can also use the "Get Directions" feature to get an accurate, close-up version of the route from the ceremony location to the reception venue. Once you have the desired view, take a screenshot of this area.
Step 3: Insert the Screenshot into PowerPoint
Paste the screenshot of the map into your blank PowerPoint slide. You may need to resize the image to ensure it fits well on the slide.
Step 4: Trace the Major Roads
Using the curved or straight drawing tool, start tracing the major roads and highways you want to highlight. You can also add rivers and other landmarks to provide a more accurate representation of the area. This step can be time-consuming, especially if you want perfectly straight lines!
Step 5: Add Labels and Differentiate Roads
Use the "Text Box" tool to add labels to the roads and landmarks. You can rotate the text boxes to match the street angles. Play with the thickness, colour, and style of the lines to differentiate between interstates, highways, rivers, and smaller roads.
Step 6: Create Callouts for Close-ups (Optional)
If you want to provide a more detailed view of the areas around the ceremony and reception locations, you can create callouts. Go to "Insert", "Shapes", and select "Callouts" in PowerPoint. Resize and format the shape to your liking, and then paste a zoomed-in screenshot of the area from Google Maps. Trace and label the streets as before, and then delete the background image.
Step 7: Add Graphics and Finalize
Add graphics or icons to mark the ceremony and reception locations. You can find free clipart online or insert your own images. Once you are happy with your map, delete the Google Maps image in the background.
Step 8: Save and Export
Finally, save your map as a high-resolution JPEG or PNG file for printing. Alternatively, you can download CutePDF or a similar program to save the map as a printable PDF file.
And there you have it! A personalized map insert for your wedding invitations, created using PowerPoint and Google Maps.
Creating Custom Acrylic Wedding Invites: A Step-by-Step Guide
You may want to see also

Adding labels
Step 1: Identify the Roads and Landmarks
Before adding labels, it is essential to identify the main roads, highways, and local landmarks that will be included in your map. Zoom in on the area you want to cover and take note of the major roads and intersections. You can use Google Maps or any other online mapping tool to explore the area and identify the key routes your guests are likely to take.
Step 2: Trace the Roads
Using the drawing tools in your chosen software (such as PowerPoint, Photoshop, or similar), start tracing over the major roads and highways. You can use either curved or straight lines, depending on the look you want to achieve. For smoother curves, use the curve tool, clicking along the line of the map to adjust the curve to match the roadways. Don't worry about making it perfect, as your guests will only need a general idea of the road layout.
Step 3: Differentiate the Roads
You can play with the thickness, colour, and style of the lines to differentiate between different types of roads. For example, you might use thicker lines for highways or interstates and thinner lines for smaller roads. You can also use different colours to distinguish between roads, rivers, or other features.
Step 4: Add Labels
Once you have traced and formatted your lines, it's time to add labels to identify the roadways. Use the "Text Box" tool to add text labels for the different roads and landmarks. You can rotate the text boxes to match the street angles and improve readability. For interstate labels, consider using a white-filled circle or other graphic shapes available in your software's "AutoShape" feature, placing the text box in front of it. Grouping the text and the graphic shape together will make it easier to resize and copy/paste if you need multiple labels of the same type.
Step 5: Finalise the Map
After adding labels, review your map and make any necessary adjustments. You can now delete the original Google Maps image or background, leaving only the lines and labels you have created. If desired, you can also add callout bubbles for close-ups of the areas near the ceremony and reception locations. Simply zoom in on these areas in Google Maps, take a screenshot, and paste the image into your map. Trace over the roads and labels in this close-up section, then fill in the callout shape with white to hide the background details.
By following these steps and adding labels effectively, you will create clear and informative map directions that will help your wedding guests navigate to your special day with ease.
Guide to Addressing Wedding Invitations with Style and Grace
You may want to see also

Inserting into invitation
Creating a map insert for your wedding invitations is a great way to ensure your guests can easily find your celebration. Here is a step-by-step guide to inserting a map into your wedding invitations:
Step 1: Choose Your Tools
You don't need sophisticated software to create a map insert. Basic photo editing software will do the trick. Some commonly used options include Microsoft PowerPoint, MS Paint, and Photoshop. If you're looking for a free online alternative, consider using Google Slides.
Step 2: Gather Map Information
Use online mapping tools like Google Maps or MapQuest to get a detailed view of the area around your wedding venue. Zoom in to ensure you have a clear view of the relevant streets and landmarks. You can also use the "Get Directions" feature on Google Maps to get an accurate route from the ceremony location to the reception venue.
Step 3: Copy the Map Image
Once you have the map displayed on your screen, use the "Print Screen" or "Snipping Tool" function to copy the image. Then, paste the copied image into your chosen photo editing software. You may need to resize or crop the image to fit your invitation layout.
Step 4: Trace and Label Major Routes
Using the drawing tools in your software, start tracing the major roads and highways. You can use straight lines or curved lines, depending on the complexity of the route. Label the roads with street names or highway numbers. You can also use different line thicknesses, colours, or styles to differentiate between types of roads, rivers, or other landmarks.
Step 5: Add Close-up Inserts (Optional)
If you want to provide a more detailed view of the areas around the ceremony and reception locations, you can create close-up inserts. Use the "Callout" or "Shape" feature in your software to create a box around the area you want to focus on. Then, insert a zoomed-in map image from Google Maps and trace the relevant roads. Label any important landmarks or streets.
Step 6: Delete the Background Map and Add Finishing Touches
Once you're happy with your traced routes and labels, delete the original map image from the background. You can now add any final touches, such as graphics or icons to mark the ceremony and reception locations. Play around with shapes, clip art, or text boxes to create a visually appealing map.
Step 7: Export and Insert into Invitations
Finally, export your map as a high-resolution JPEG or PDF file. You can then insert the map into your invitation layout, ensuring it fits well with the overall design.
By following these steps, you'll be able to create clear and helpful map inserts for your wedding invitations, ensuring your guests can find their way to your special day without any hassle.
Designing Wedding Invitations: A Canva Guide
You may want to see also
Frequently asked questions
The easiest way is to use Google Maps. Search for your wedding location, adjust the map scale or directions, and then save the map as an image. You can insert this image into your invitation or provide a link to the map on your wedding website.
You can create a map insert by using programs like Microsoft PowerPoint, MS Paint, or even Photoshop. First, open a blank document and use the drawing tools to trace the major roads and landmarks. You can also add labels and rotate the text to match the street angles. Once you're happy with the map, delete the background image and save your map as a JPEG or PDF.
Creating a hand-drawn map can be a fun and creative approach. Use markers of varying widths to represent freeways and smaller streets. Ensure that your map is easy to understand and matches the aesthetic of your invitation suite. You can also use an online map generator to input addresses and adjust the map as needed.
If creating a map insert seems too challenging, you can consider providing written directions or a link to your wedding location on your wedding website. You can also hire a designer to create a map for your invitations, although this may be more expensive.
Focus on simplicity and providing only the necessary information. Too many details or landmarks might confuse your guests. Use different line thicknesses, colours, and styles to differentiate between highways, roads, rivers, etc. You can also add callout bubbles to provide close-ups of important areas.