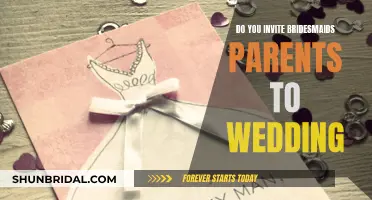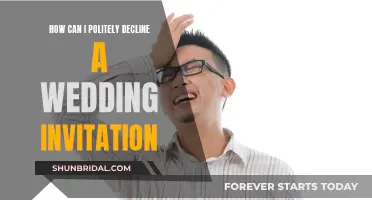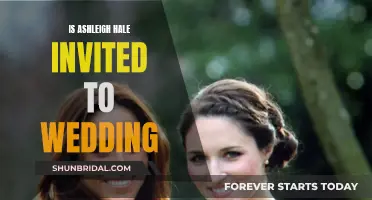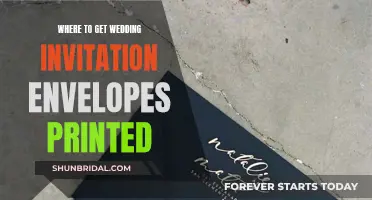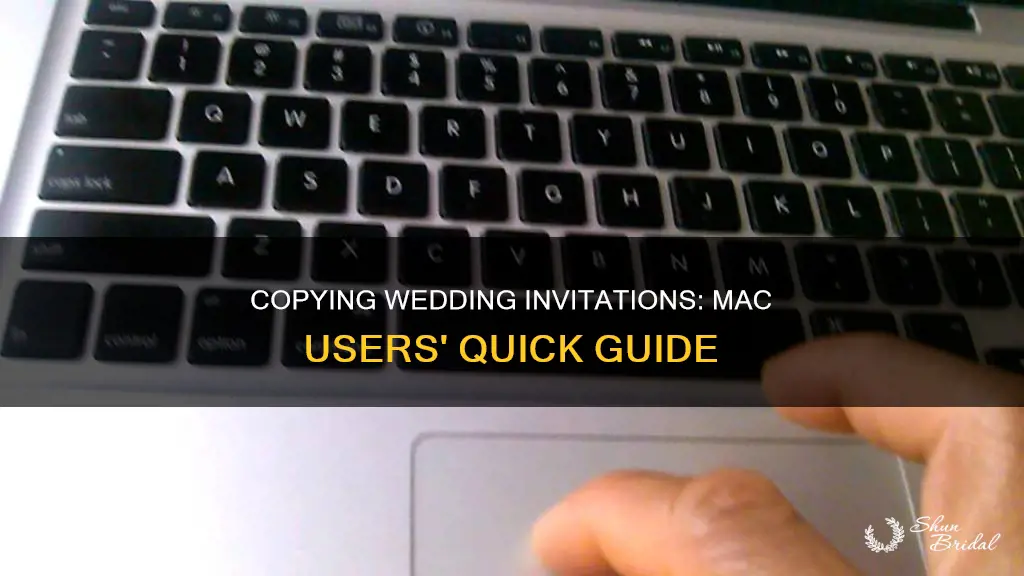
Planning a wedding can be stressful, but designing your own wedding invitations can be a fun and creative way to save money and show your friends and family how much you care. In this article, we will guide you through the process of copying and pasting a wedding invitation on a Mac, as well as offer some tips on what to include in your invitation.
| Characteristics | Values |
|---|---|
| Copying text | Press Command-C on your keyboard |
| Choose Copy from the Edit menu in the menu bar | |
| Control-click (or right-click) the item you selected, then choose Copy from the shortcut menu | |
| Pasting text | Press Command-V on your keyboard |
| Choose Paste from the Edit menu in the menu bar | |
| Control-click (or right-click) the item you selected, then choose Paste from the shortcut menu |
What You'll Learn

Copying the text of the invitation
Now that you've copied the text, you can paste it elsewhere. Click to place your insertion point, then press Command-V on your keyboard to paste. You can also choose 'Paste' from the Edit menu in the menu bar or right-click and choose 'Paste' from the shortcut menu.
If you want to match the style of the text you're pasting to the surrounding content, press Option-Shift-Command-V on your keyboard or choose 'Paste and Match Style' from the Edit menu in the menu bar.
Design, Create, and Sell: Wedding Invitations
You may want to see also

Pasting the text into a new document
Once you have copied the text from the wedding invitation, you can paste it into a new document. To do this, click on the document where you want to place the text. Then, press Command-V on your keyboard to paste the text. Alternatively, you can select 'Paste' from the 'Edit' menu in the menu bar, or control-click (or right-click) and select 'Paste' from the shortcut menu.
If you want to match the style of the pasted text to the surrounding content in the new document, press Option-Shift-Command-V on your keyboard, or select 'Paste and Match Style' from the 'Edit' menu in the menu bar. You can also control-click (or right-click) and choose 'Paste and Match Style' from the shortcut menu.
When pasting text into a new document, it's important to consider the formatting and layout. You may need to adjust the font, size, colour, and alignment to match the style of the new document. Additionally, ensure that the text is placed in a logical order and that all the necessary information is included, such as the full names of the couple, the date and time of the ceremony and reception, the names and locations of the wedding venues, and how to RSVP for the event.
Creating Wood Veneer Wedding Invites: A Step-by-Step Guide
You may want to see also

Formatting the text
The first step in formatting your wedding invitation is to open a suitable application on your Mac. You can use the Swift Publisher suite of tools, which offers over 500 customisable templates for various occasions, or simply use a word-processing application like Microsoft Word or Apple's Pages.
Once you have your application open, you can start customising the text of your invitation. A well-formatted invitation should include the following:
- Host Line: At the top of the invitation, include the name(s) of the people hosting the wedding. This is usually the couple themselves or their parents.
- Attendance Request: This is where you invite your guests to the wedding. You can use formal wording like "request the honour of your company" or something more casual like "join us to celebrate".
- Couple's Names: The names of the couple should be displayed prominently and in a larger font size than the rest of the text. For heterosexual couples, the bride's name traditionally comes first. For same-sex couples, the order of names may depend on whose parents are hosting.
- Date and Time: It is best to spell out the full date and time for formal invitations. For example, write "Saturday, the seventeenth of August two thousand twenty-four at half after four in the afternoon". If you are using a modern invitation style, you can use numerical figures for the date and time, but be sure to choose a legible font to avoid confusion.
- Location: Include the full name and address of the wedding venue, including the city, state, and zip code. If the wedding is abroad, add the country as well.
- Reception Details: If the ceremony and reception are at the same venue, simply write "reception to follow". Otherwise, include the full address and other details of the reception venue on a separate card.
- Dress Code: Including dress code information is optional but can be helpful for your guests. You can mention it at the bottom of the invitation or on a separate details card.
When formatting the text, you can select different fonts, font colours, font sizes, and more. You can make text bold, *italicised*, or underlined to create emphasis and make certain details stand out. You can also use different font sizes to create a hierarchy of information, with the most important details (like the couple's names) being the largest. Play around with different fonts and font sizes until you find a combination that looks pleasing and is easy to read.
Mr. and Mrs. John Smith
Request the honour of your presence
At the marriage of their daughter
Olivia Rose
To
John Michael
Saturday, the seventeenth of August two thousand twenty-four
At half after four in the afternoon
The Wedding Venue
123 Main Street
Anytown, USA 12345
Reception to follow
Addressing Wedding Invites: Etiquette for No Plus Ones
You may want to see also

Adding images or other media
Copying and Pasting Images:
- If you want to copy and paste an image from a website, simply click on the image and hold down the "Command" button on your keyboard. Then, press "C" to copy it. You can also drag and drop images from websites directly onto your desktop or document.
- To paste the copied image, click on your desired location, hold down the "Command" button again, and press "V" to paste.
- If you're copying an image from another document, make sure both documents are open simultaneously. Click on the image, drag it to the other document, and release your mouse button.
- Alternatively, you can use the "Option" key. Click on the image, hold down the "Option" key, and drag the image to the desired location in the same or another document. Remember to keep the "Option" key pressed until you've placed the image in its new position.
Inserting Images from Your Computer or Webpages:
- If you're using a program like Pages on your Mac, you can easily add photos, graphics, and SVG images to your wedding invitation.
- Simply drag and drop the image from your computer or webpage onto the desired location on your invitation.
- You can also click in the bottom-right corner of a media placeholder and select an image from your photo library, or use the toolbar to navigate to your desired image and drag it onto the page.
Taking Photos or Scanning with iPhone or iPad:
- If you have an iPhone or iPad nearby, you can use it to take a photo or scan a document and insert it directly into your wedding invitation on your Mac.
- On your Mac, click on the toolbar and choose "Take Photo" or "Scan Documents" below your device's name.
- On your iPhone or iPad, tap to take a photo, or position the document in view to automatically capture, crop, and correct the perspective of the scan. Tap "Use Photo" or "Save" to insert it into your document.
Using Third-Party Apps:
- While the above methods work for most programs, adding images to PDFs can be a bit more complicated. You can use third-party apps like PDFelement or Wondershare HiPDF to add, edit, and manipulate images in your PDFs more easily.
- For example, with PDFelement, you can open your PDF, click "Edit," then the "Image" icon, and select your desired image to add it to your PDF.
- Alternatively, you can use the Preview app on your Mac, but it requires a workaround. Open the image and PDF in Preview, press "Command+A" to select the entire image, then "Command+C" to copy. Paste the image ("Command+V"), covering the original image, and copy the pasted image again. Now, you can paste it into your PDF.
Guide to Arranging Wedding Invites for Envelopes
You may want to see also

Saving and printing the invitation
- Change your colour mode to CMYK. This is because the colour realisation of what you see on your screen and what you see on a printed card may vary. This depends on different colour schemes used in the computer system and printer equipment. While the first maintains a red-green-blue mix (RGB), the second functions with the CMYK system (a combination of cyan, magenta, yellow and black colours). Swift Publisher allows you to convert RGB files into CMYK files.
- Turn your font into vector lines with the help of the Text to Curve feature.
- Export your invitation to the iCloud or a flash drive. Swift Publisher provides you with numerous export capabilities (e.g. PDF, JPEG, etc.), while allowing you to control the image quality of the final product.
If you choose to print your invitations at home, simply select 'File' and then 'Print' from the menu at the top of your screen.
The Art of Addressing Wedding Invitations: A WeddingWire Guide
You may want to see also
Frequently asked questions
To copy text on a Mac, select the text you want to copy, then press Command-C on your keyboard or choose "Copy" from the Edit menu in the menu bar. To paste, click to place your insertion point and press Command-V on your keyboard or choose "Paste" from the Edit menu.
Yes, you can copy and paste files or folders on a Mac in a similar way to text. Simply select the file or folder you want to copy, then use Command-C to copy and Command-V to paste.
The same keyboard shortcuts and menu options for copy and paste (Command-C and Command-V) work across most apps on your Mac. So, you can easily copy text or images from a website and paste them into a document or email, for example.
Yes, you can use Universal Clipboard to copy and paste between your Mac and iPhone/iPad devices. This allows for seamless copying and pasting across your Apple devices.