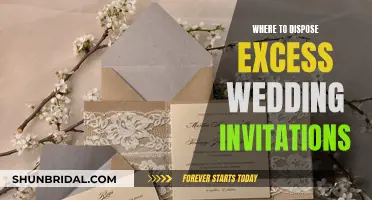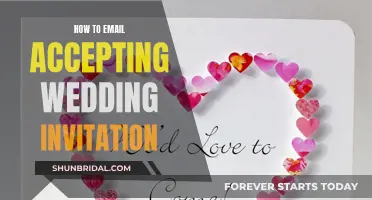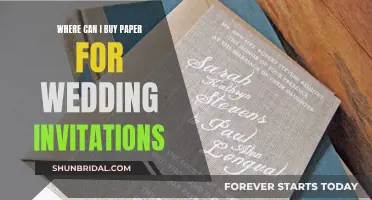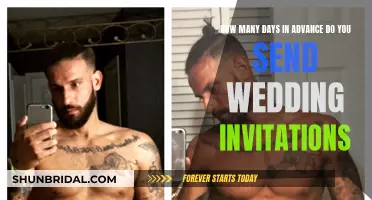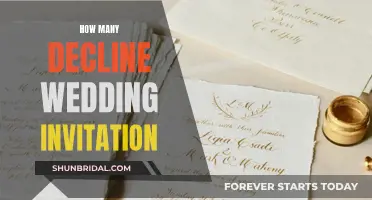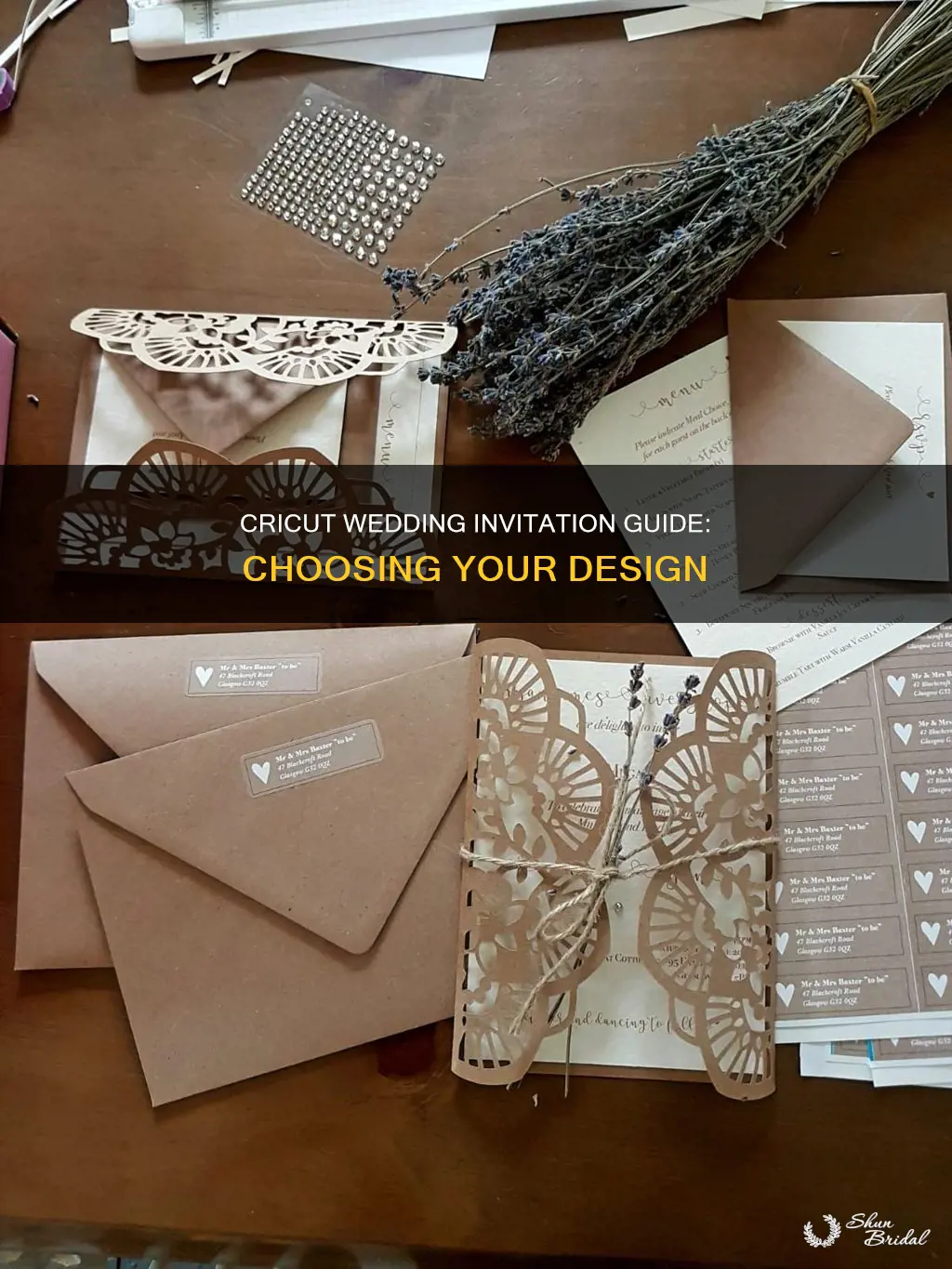
Wedding invitations are a great way to set the tone for your big day and showcase your personal style. While you can always opt for ready-made invitations, creating your own with a Cricut machine offers endless customisation options and can be a fun DIY project. In this article, we will discuss how to choose the right Cricut machine and design for your wedding invitations, as well as provide a step-by-step guide to bringing your vision to life. From romantic florals to modern geometrics, let your creativity shine and impress your guests with one-of-a-kind invitations that reflect your unique style.
| Characteristics | Values |
|---|---|
| Design Software | Adobe Illustrator, Cricut Design Space, Canva |
| Materials | Vellum Inkjet Paper, Cardstock, Envelopes, Ribbons, Embellishments |
| Cricut Machines | Cricut Joy, Cricut Explore, Cricut Maker, Cricut Maker 3 |
| Cricut Tools | Engrave Tool, Pen Tool, Foil Transfer Kit |
What You'll Learn

Choosing a Cricut machine
There are several factors to consider when choosing a Cricut machine, and the best one for you will depend on your specific needs and requirements. Here are some key points to help you decide:
Cricut Machine Types:
Firstly, there are currently five different types of Cricut machines available: the Cricut Explore Air 2, Cricut Explore 3, Cricut Maker, Cricut Maker 3, and Cricut Joy. All these machines are digital die-cutting machines that can cut and write on a wide variety of materials.
Cricut Explore Series:
The Cricut Explore Air 2 is one of the brand's best-selling machines and is perfect for beginners and experienced crafters. It works with over 100 materials, including cardstock, vinyl, and iron-on, and has a double tool holder. The Cricut Explore 3 is the latest model in this series, offering the same capabilities as the Explore Air 2, plus compatibility with Cricut's new Smart Materials, which don't require a cutting mat.
Cricut Maker Series:
The Cricut Maker series, including the original Cricut Maker and the newer Cricut Maker 3, are more powerful and versatile machines. They can cut over 300 materials, including leather, fabric, and wood, and are compatible with an ever-expanding set of blades and tools. The Maker 3 is also compatible with Smart Materials and has a stronger motor, allowing it to cut up to twice as fast as the original Maker.
Cricut Joy:
The Cricut Joy is the smallest and most portable machine in the range. It can cut over 20 types of materials and is easy to set up and use, making it ideal for quick, small-scale projects like labels and cards.
Key Considerations:
When choosing a Cricut machine, consider the types of projects you want to create and the materials you'll need to cut. Also, think about the machine's size, portability, tool compatibility, maximum cutting size, and price. If you plan to work on large projects, the Cricut Maker 3 or Explore 3, with their compatibility with 12-foot-long Smart Materials, might be ideal. For beginners or those on a budget, the Cricut Explore 3 offers excellent value. For small-scale projects, the Cricut Joy is a perfect portable option.
Uninviting Wedding Guests: Mastering the Art of Polite Exclusion
You may want to see also

Using the print-then-cut feature
Step 1: Create a design in Design Space
You can create your own design or use one of the many print-ready designs available in the Cricut library. If you are creating your own design, you can use any image editing software such as Adobe Illustrator or Google Docs to design your wedding invitation. Once you are happy with your design, upload it to Design Space.
Step 2: Prepare your design for printing
Select your design and insert it onto the canvas. You will notice that the design is already formatted for print-then-cut. When you are ready, select "Make It" and follow the prompts to print your design.
Step 3: Print your design
Connect your home printer to Design Space. Choose a compatible printer that is capable of printing in colour. Cricut recommends using an inkjet printer for a wide variety of printable materials. Ensure that you select the correct printer settings to achieve the desired print quality.
Step 4: Load the printed design into your Cricut machine
After printing, load the printed design into your Cricut machine. Place the printed design on a LightGrip Cutting Mat (the blue cutting mat) and load it into the machine.
Step 5: Cut your design
Select the appropriate material setting for your project. The machine will then cut around the printed design with precision.
Step 6: Check the cut
Before unloading the cutting mat, check the cut to ensure that you are happy with the results. If you are not satisfied, you can push the "Go" button on your machine to repeat the cutting action.
Step 7: Unload the cutting mat and remove the project
Once you are happy with the cut, unload the cutting mat and remove your project.
Some additional tips for using the print-then-cut feature:
- It is important to perform the entire process, from printing to cutting, in one session. Saving a print-then-cut project as a PDF and printing it outside of Design Space may result in incorrectly sized cut sensor marks.
- When printing, you may notice black scanner bars at the corners of the page or surrounding your images. These markings are used by the Cricut machine's scanner to determine the placement of your design on the cutting mat.
- Reflective or glossy materials may interfere with the print-then-cut sensor in the Cricut machine. It is recommended to use non-reflective or matte finish materials, such as white cardstock, printable sticker paper, or printable vinyl.
- You can create custom material settings for your paper if you cannot find a suitable preset in the Cricut machine.
Guide to Requesting Red Envelopes for Your Chinese Wedding
You may want to see also

Using the foil transfer kit
To use the foil transfer kit, you will need to design your invitation using software like Adobe Illustrator or Cricut's Design Space. You can choose from a range of fonts, graphics and templates, or create your own unique design. Once you have your design ready, you will need to gather your materials, including cardstock or specialty paper for the invitation, and the foil transfer sheets from Cricut.
When you are ready to start the foiling process, set up your Cricut machine and ensure it is connected to your computer or mobile device. Load the appropriate cutting mat based on the materials you are using. Import your invitation design into Cricut's Design Space and adjust the settings to match the type of paper or cardstock you are using. This ensures the Cricut machine cuts accurately without damaging the material.
Place the cardstock or paper onto the cutting mat and load it into the Cricut machine. Follow the prompts on the Design Space to start the cutting process. The Cricut machine will precisely cut out your invitation design, including any intricate details and shapes.
Once the main invitation is cut, you can add the foil effect. Use the fine transfer tool on the Metallic Art Board Setting to transfer the foil onto your invitation. Cut the foil transfer sheets to size, firmly tape them down, and use the transfer tool to apply pressure and push the foil into the cardstock. This process may take some time, so it is recommended to limit yourself to a few invitations per day.
After the foil has been transferred, you can further enhance your invitations with additional elements such as decorative layers, embossing, or accompanying pieces like RSVP cards, information inserts or belly bands. Finally, assemble all the components of your invitation, using glue, double-sided tape or other adhesives. You can also add embellishments like ribbons, bows or gemstones to make your invitations truly unique.
Responding to a Wedding Invitation: Etiquette and Tips
You may want to see also

Engraving acrylic
The Cricut Maker can be used to engrave acrylic, and it is one of those easy "wow" projects that will impress everyone who sees it. The engraving tip for the Cricut Maker was released, and users can now engrave acrylic with ease.
Materials for Engraving Acrylic with the Cricut Maker
- 4.5″-5.8″ Acrylic Disc (2 mm or 1/16″ thick or less)
- Engraving Tool for the Cricut Maker (with Quick Swap housing or just the tip)
- Cricut Strong Grip Mat (purple)
- Design #237 – The free SVG/DXF/PDF file/pattern for the butterflies or mushroom engravings (available online)
Steps to Engrave Acrylic with the Cricut Maker
Step 1: Download the engraved acrylic light SVG/DXF/PDF from the free resource library. There are two different designs to choose from.
Step 2: Change the linetype from cut to engrave. Select the design and size it to fit the acrylic disc. Remove the plastic film from the disc if there is one. Centre the disc on the Cricut Strong-Grip mat and tape around the edges using painter's tape.
Step 3: Centre the image on the mat preview, using the same placement method as for taping the disc. For the material, search for "acrylic" and select thick acrylic (2mm). Put the engraving tool in the machine, move the four white star wheels to the right, load the mat, and engrave.
Step 4: Once the machine has finished engraving, use a soft cloth to remove the debris from the acrylic disc and the machine.
Tips:
- Always tape down the acrylic to avoid it getting caught under the rollers.
- Stay close during the engraving process in case anything goes wrong.
- Test your design first on a piece of aluminium flashing sheet to get the size and placement right.
- Move the star wheels to give the Cricut more room to work.
- Check your acrylic thickness; the Cricut Maker needs the acrylic to be 2mm or less to engrave without scratching.
Choosing Wedding Invitations on Cricut
When choosing wedding invitations on Cricut, there are a few things to consider. Firstly, decide on the graphics and whether you want to use any at all. Transparent PNG graphics are great for designing invitations as they are bitmap format images with the background already removed, making it easier to layer and overlap images and text.
You can create your own design in software such as Adobe Illustrator and save it as a SVG file, which can then be imported into the Cricut software. Alternatively, you can create the design within the Cricut Design Space app or other editors like Google Docs, Slides, Microsoft Word or PowerPoint.
If you are looking to save money, making your own invitations with Cricut is a good option. You can also pair the invitations with an intricate floral sleeve, which can be cut using a Cricut.
Materials for Cricut Wedding Invitations
- Vellum Inkjet Paper – A special transparent paper that can be used for printing.
- Cutting Machine – A Cricut machine.
- Transparent PNG graphic – A graphic element with the background removed.
Additional Tips for Cricut Wedding Invitations
- The default bleed setting for Print and Cut on the Cricut is on, adding extra coloured padding around the cut line.
- If there are weird lines or the text/images are too thick, it means that part was not flattened or the fill was not set to print.
- Different vellum brands have different levels of opacity, so printing results may vary.
- If you are having trouble with the scanning mechanism, use a black marker to trace over the alignment lines.
There are also ready-made wedding invitation templates available on Etsy that can be used with Cricut.
Mailing Wedding Invites: A Simple Guide to Mail Merge
You may want to see also

Using the pen tool
When using the pen tool, you will also need to "attach" all the text boxes so that they appear as you've laid them out. To do this, go to Layers > Attach in the upper right-hand menu. You may also need to nudge your whole project by a small amount so that it doesn't write the return address too close to the edge of your envelope.
Place the pen in the auxiliary holder, pressing it all the way in. For the most legible writing, a fine-tipped black pen is recommended. Put your envelope in the upper left corner of your cutting mat and click "Go".
If you want to fill in fonts using the Cricut pen tool, you will need to use the offset tool to create additional paths for the pen tool to follow, unless you select a single-line font. This will result in a bold script font that is completely filled in. You can create an inset by adding a minus sign in the distance section of the offset tool.
To use non-Cricut pens with a Cricut machine, you will need an adapter. However, it is important to note that using an adapter will void your machine warranty.
Addressing Wedding Invites: Singularly Perfect Etiquette
You may want to see also
Frequently asked questions
There are four main ways to create invitations with a Cricut: print-then-cut, foil transfer, engraving, and using a pen tool.
Both the Explore and Maker models are compatible with the print-then-cut type.
All three Cricut machines are able to create this foil effect. Cricut makes two different foil transfer kits, one for the Maker and Explore models and one for the Joy.
The engraving tool is compatible with the Maker or Maker 3.
All three Cricut machines, including the Joy, are compatible with the pen tool.
Here are some tips:
- Decide on the graphics and whether you want to use any at all. Transparent PNG graphics are great for designing invitations as they have the background already removed, making it easier to lay out and overlap images and text.
- Upload the transparent PNG and select "complex" to preserve the details of the design.
- Save the image as a "Print Then Cut Image".
- Create text for the invitation using the text tool. Remember to attach all the text and set the fill to "Print".
- Don't forget to flatten the text and attach it to the graphics before cutting.