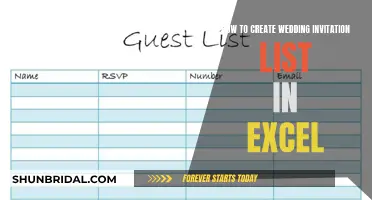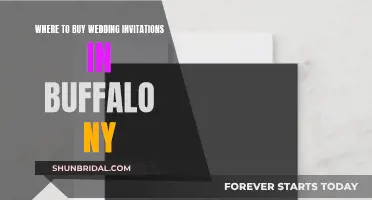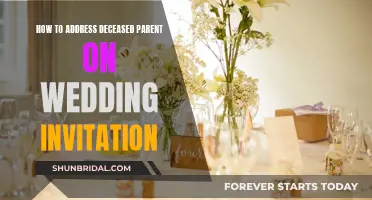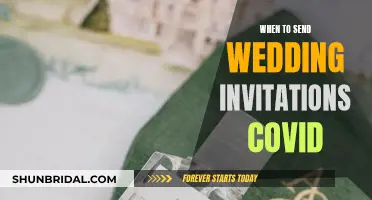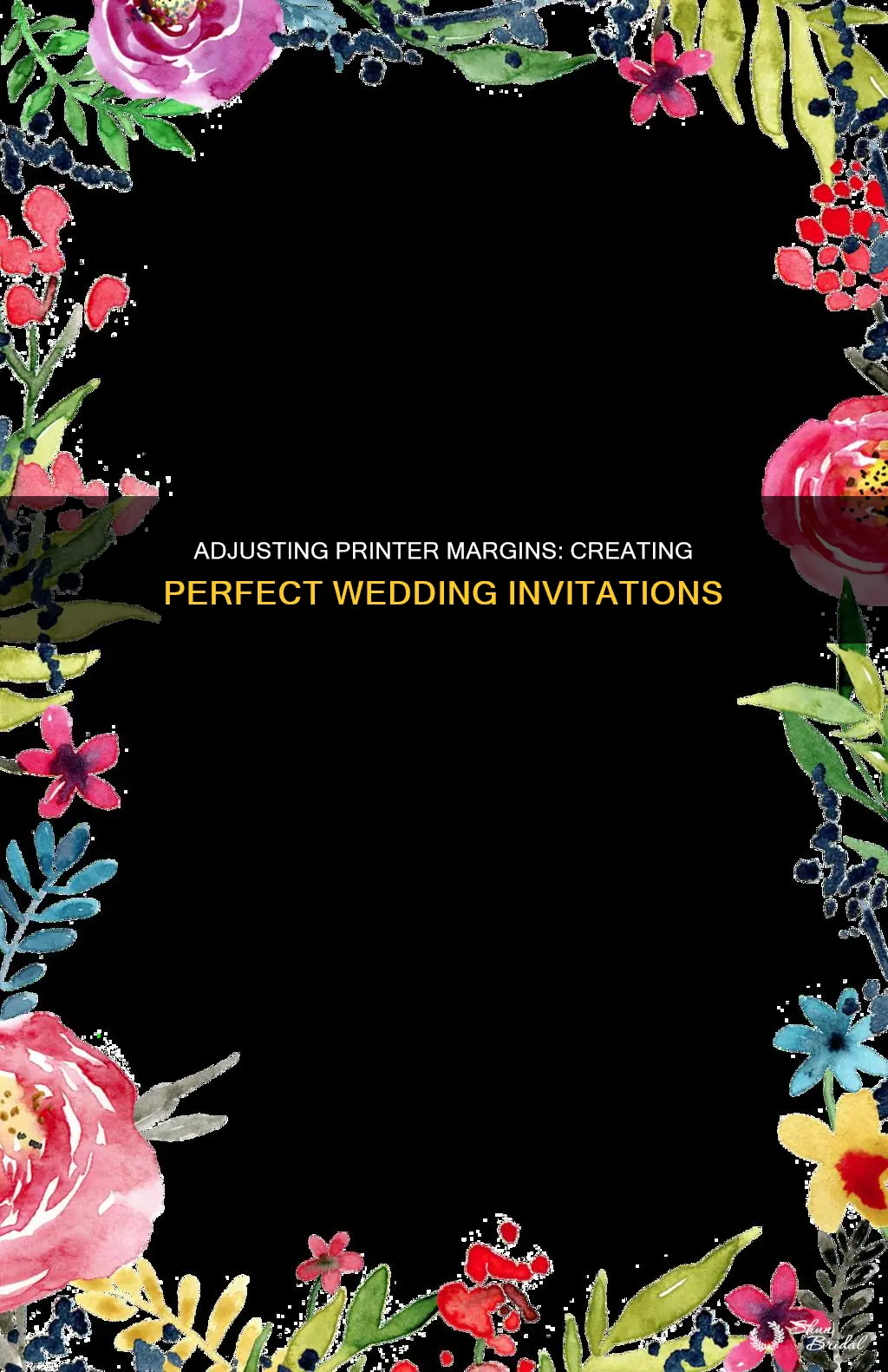
Wedding invitations are a great opportunity to get creative and save some money. Printing your own invitations is a fun and cost-effective way to create beautiful, customised cards. However, printing can be tricky, and one of the most common issues is setting the correct margins. This guide will show you how to adjust your printer margins for wedding invitations, ensuring your design is printed correctly.
| Characteristics | Values |
|---|---|
| Printer Type | Brother, Epson, Canon, HP |
| Paper Size | 4.5"x6.5", 8.5"x11", A4, Letter |
| Margin Size | Depends on printer, 0.3", 0.25", 0 |
| Software | Word, Adobe Illustrator |
What You'll Learn
- How to adjust printer margins for wedding invitations on Brother printers?
- How to adjust printer margins for wedding invitations on Epson printers?
- How to adjust printer margins for wedding invitations on Canon printers?
- How to adjust printer margins for wedding invitations on Chrome?
- How to adjust printer margins for wedding invitations on Firefox?

How to adjust printer margins for wedding invitations on Brother printers
Printing your own wedding invitations is a great way to save money and add a personal touch to your special day. If you're using a Brother printer, there are a few steps you can take to ensure your margins are correct and your invitations look perfect.
First, open the \"Print\" menu and select \"Properties.\" This will allow you to access the print settings. Next, click on the \"Layout\" tab and find the \"Paper Size\" option. For wedding invitations, you'll typically want to select \"Letter\" or \"A4\" as these are the most common sizes. You can also choose the orientation of your document, selecting \"Portrait\" for vertical printing or \"Landscape\" for horizontal printing.
Now, let's adjust the margins. Under the \"Page Handling\" section, select \"Mirror Image.\" This ensures that your text and images are printed correctly on both sides of the paper. This is especially important if you're printing double-sided invitations.
If you're using a Windows computer, you can also adjust the default settings of your Brother printer driver. Right-click on the Brother printer driver and select \"Printing Preferences.\" Here, you can change the paper size, orientation, and media type. Selecting the correct media type, such as \"Thick Paper\" or \"Cardstock,\" will ensure optimal print quality.
Keep in mind that print margins are also determined by the application you're using to create your invitations. If you're using software like Adobe Acrobat, you'll need to adjust the margins within the application's page settings. Additionally, if you're working with a PDF document, you may need to ask the original creator to adjust the margins and republish the PDF.
Finally, don't forget to consider the physical limitations of your printer. Unless you have a borderless inkjet printer, your printer will likely leave some space around the edges of the document. Always do a test print to ensure your invitations are aligned correctly and the margins are as desired.
Addressing Grown Children on Wedding Invites: Inner Envelope Etiquette
You may want to see also

How to adjust printer margins for wedding invitations on Epson printers
If you're printing your wedding invitations at home, you'll want to ensure they look perfect. Adjusting the margins on your Epson printer is a great way to ensure your invitations are printed correctly and look professional. Here is a step-by-step guide on how to adjust the margins for wedding invitations on Epson printers:
Step 1: Create Your Invitation Design
Before you print, you'll need to design your invitation. You can do this using a program like Adobe Illustrator or Microsoft Word. Ensure your design is print-ready and proofread carefully to avoid any mistakes. If you're looking for a simple and elegant design or something bolder and more colourful, consider creating a mood board on Pinterest to help you decide.
Step 2: Check Your Printer Settings
Now, you need to check your printer settings. Go into the "Print" menu and select "Properties." From here, you will be able to adjust various settings, including the paper size and orientation.
Step 3: Adjust Paper Size
Under the "Properties" menu, click on the "Main" or "Layout" tab and find the option for "Paper Size." For wedding invitations, the most common sizes are "Letter" or "A4." Select the appropriate option from the drop-down menu.
Step 4: Select Mirror Image
Next, you'll want to ensure your text is printed correctly on both sides of the paper. To do this, find the "Page Handling" or "Layout" section and select "Mirror Image." This will ensure that your text and design are printed correctly and will not be inverted.
Step 5: Check Your Margins
Before printing, it's essential to check your margins. Choose the correct margins for your paper size in your printing program. You can do this by adjusting the settings in the page setup or print menu. Ensure that your margins are set to zero if you want a borderless print.
Step 6: Use Print Preview
Most applications offer a Print Preview option. Use this feature to check how your invitation will look once printed. This step will help you ensure that your design is positioned correctly and that there are no unwanted blank spaces.
Step 7: Select the Correct Paper
Using the right paper is crucial for a polished look. Opt for cardstock or heavy paper, which will give your invitations a luxurious feel. You can find this specialty paper at a stationery store or a print shop. It's a good idea to test a few samples on your printer to ensure the best results.
Step 8: Print a Test Copy
Before printing your final invitations, it's always a good idea to print a test copy. This will allow you to check for any mistakes or adjustments needed. Examine the test copy carefully and make any necessary changes before printing your final invitations.
By following these steps, you can ensure that your wedding invitations printed on your Epson printer will look perfect and be ready to impress your guests!
Creative Bookmark Wedding Invites: A Step-by-Step Guide
You may want to see also

How to adjust printer margins for wedding invitations on Canon printers
To adjust the printer margins for wedding invitations on Canon printers, follow these steps:
- Set the Layout Mode and paper size first. If you change these settings after adjusting margins, the settings will return to the default.
- Go to the “Stored Settings” area and select “Single Image” for Layout Mode if you are printing a single image. If you are printing multiple images, select “Multiple Images”.
- In the “Layout” section of the “General Settings” tab, adjust the slot size and margins.
- For single-image printing, select “Image Slot Position/Size” or “Image Slot Position/Margin” for Image Slot Position/Margin.
- To adjust the slot position, go to the “Position” setting and use the sliders or enter values for the top and left position. Alternatively, drag the red frame (slot) in the preview.
- To adjust the slot size, go to the “Size” setting and use the sliders or enter values for height and width.
- To adjust the margins for single-image printing, use the sliders or enter values for the top, bottom, left, and right margins. You can also drag the red frame (slot) in the preview to adjust the position and size of the slot.
- For multiple-image printing, set the position and size of the slot by going to “Set Slot Position” and “Specify Slot Size” in the “Layout” section of the “General Settings” tab. Use the sliders, enter values, or drag the red frame (slot) in the preview.
- To apply the margin settings to all pages, select the “Apply to All Pages” checkbox.
- To print the margins in black, select the “Print the margins in black” checkbox. Please note that the margins may not print black up to the edges of the paper depending on the selected media type.
Additionally, you can adjust the lead edge and tail end margins. Here are the steps:
- Press [Preferences] → [Paper Settings] → [Paper Type Management Settings].
- Select the paper type you want to edit from the list and press [Details/Edit].
- Press [Change] for
. - Press [-] or [+] to adjust the lead edge and tail end margins, or use the numeric keys. If you want to expand the margin, adjust the setting towards the [+] side.
Creating Wedding Invites: Free Computer Software Options
You may want to see also

How to adjust printer margins for wedding invitations on Chrome
Wedding invitations are a fun DIY project, and you can easily adjust the margins for printing them using Google Chrome. Here's a step-by-step guide:
Step 1: Open the Chrome Print Preview Page
To begin, open the Chrome browser and locate the page containing your wedding invitation design. Then, either press "Ctrl+P" on your keyboard or click the three vertical dots in the top right corner of Chrome and select "Print" from the drop-down menu. This will open the Chrome print preview page.
Step 2: Access the Margins Settings
On the left side of the print preview page, you'll find a sidebar with various printing options. Locate the Margins settings within this sidebar.
Step 3: Adjust the Margins
Chrome offers several options for margin adjustments. You can set the margins to None, Minimum, or Custom. If you choose Custom, you can adjust the margins to your desired width by stretching them. Simply drag the dotted margin lines on the print preview to your preferred width.
Step 4: Finalize and Print
Once you've adjusted the margins to your liking, you can proceed with printing your wedding invitations. Make sure you have the correct paper size and type selected, and feel free to do a test print to ensure everything looks perfect.
It's important to note that if you're using a Chrome version prior to version 22, your custom margin settings will be remembered for subsequent prints. However, if you close and reopen Chrome, the margins will revert to the default of 0.4 inches.
Additionally, you can also change the default print margins in Chrome by enabling kiosk mode printing and using specific code to set your preferred margin widths.
By following these steps, you'll be able to adjust the printer margins in Chrome to ensure your wedding invitations look exactly how you want them. Happy printing!
Creating Cheque Book Wedding Invites: A Step-by-Step Guide
You may want to see also

How to adjust printer margins for wedding invitations on Firefox
To adjust printer margins for wedding invitations on Firefox, follow these steps:
- Open the Firefox browser and navigate to the page containing the wedding invitation you want to print.
- Click on the Firefox button in the top left corner of the window.
- Select "Print" from the resulting drop-down menu.
- In the Print Preview interface, click on the Page Setup button.
- In the "Page Setup" window, click on the Margins and Header/Footer tab.
- Adjust the left, right, top, and bottom print margins to your desired specifications in inches.
- Click "OK" to save the new settings and close the "Page Setup" window.
- Press "Ctrl-P" or select "Print" again to print the page with your adjusted margins.
Note that Firefox does not allow permanent default paper size settings. The default paper size is the last used paper size.
If you are unable to adjust the print margins in Firefox, even when modifying the values, there is a workaround. You can access hidden settings by typing "about:config" in the address bar and pressing Enter. Then, you can adjust the print margins by modifying specific preferences, such as "print.printer_BrandX.print_edge_top" and "print.printer_Printer_Name.print_margin_bottom."
Creating Glitter Wedding Invites with Cricut: A Step-by-Step Guide
You may want to see also
Frequently asked questions
Go to the “Page Setup” tab and click on “Margins.” From there, you can adjust the margin numbers to your desired setting.
This effect is called a "full bleed" in the printing industry. To achieve it, create a design that is slightly larger than the final cut size. Center the design on larger paper, allowing for margins and room to trim.
The process varies depending on the browser you are using. For example, in Firefox, there is a "Print / Print Preview" extension that allows you to access the print preview feature and adjust margins. In Chrome, you can adjust margins in the print preview window.
Go into the “Print” menu and select “Properties.” Click on the “Layout” tab and find the option for “Paper Size.” Ensure the paper size is set to “Letter” or “A4.” Then, under the “Page Handling” section, select “Mirror Image” to print text on both sides of the paper correctly.