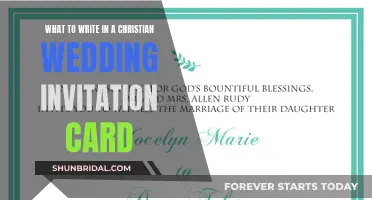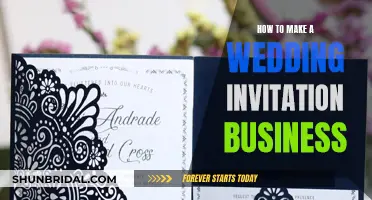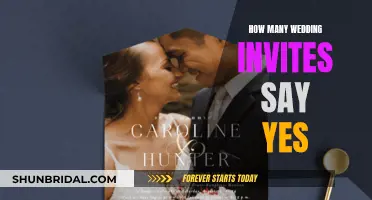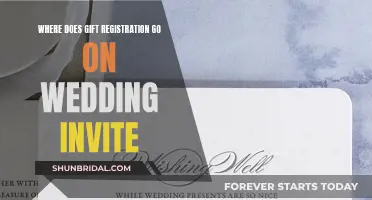Wedding planning can be stressful, but a Cricut machine can help you address your invitations with ease. In this guide, we will walk you through the steps of using your Cricut machine to address wedding invitations, from designing the addresses in Cricut Design Space to loading your envelopes into the machine. We will also offer tips on choosing the right pen for your invitations and troubleshooting common issues, like bubble letters or slipping envelopes. With a Cricut machine, you can add a personal touch to your envelopes and make your wedding mail stand out.
| Characteristics | Values |
|---|---|
| Cricut machine type | Cricut Explore, Cricut Joy, Cricut Maker |
| Envelope type | Ready-made or self-made |
| Envelope size | A4, A7, 5x7 inches |
| Envelope placement | Flap side down, top of envelope facing top of mat |
| Envelope placement distance from edges | 1/8 inch |
| Envelope attachment | Brayer tool, painter's tape |
| Font type | Single-line, writing |
| Font style | Cursive, non-cursive, calligraphy |
| Font size | Depends on font type and envelope size |
| Font spacing | Manual adjustment may be required |
| Pen type | Black pen, gel pen, foil pen |
| Pen size | 0.4, 1.0, 0.03, 0.04 |
| Pen attachment | Clamp A |
| Additional tools | Card mat, foil transfer tool, foil sheets |
What You'll Learn

Choosing the right pen
Pen Type
The type of pen you choose will impact the overall appearance of the text. Gel pens, for instance, are ideal when you want a finer font. If you prefer a bolder and more prominent font, opt for a pen with a thicker point tip of 1.0 mm or larger. Keep in mind that thicker pens may require you to increase the space between letters to avoid overlap. Additionally, if you use gel pens, it is recommended to adjust the white star wheels on your Cricut machine to the right to prevent ink smearing.
Brand Recommendations
Sakura Gelly Roll pens are highly recommended for addressing envelopes with Cricut. They offer a variety of colour options, and the white pens are particularly favoured. These pens have a reputation for reliability and can be used to create elegant and precise text.
Compatibility with Cricut
When selecting a pen, it is crucial to ensure compatibility with your Cricut machine. If you opt for a non-Cricut pen, you will need to purchase an aftermarket pen adapter. However, using any aftermarket tool will void your Cricut machine's warranty, so consider this trade-off before making a decision.
Font Selection
The choice of font also plays a significant role in the overall appearance of the addressed envelopes. When using gel pens or thicker point tips, it is advisable to select specific fonts that complement the chosen pen style. For instance, pairing a cursive font with a non-cursive font can strike a balance between artistry and readability. Additionally, consider the spacing between letters and words to ensure they do not overlap, especially when using thicker pens.
Creating See-Through Wedding Invites: A Step-by-Step Guide
You may want to see also

Selecting the correct font
- Consider your wedding theme: Choose a font that aligns with the style and theme of your wedding. For example, if you're having a whimsical event, a font like Carried Away (Ballerina Script) would be a perfect choice.
- Legibility: Select a font that is easy to read. Avoid highly scripted or thin fonts that may be difficult for some guests to decipher. Fonts like Didot, a serif font, or Lato are great options for legibility, especially for paragraphs and wedding programs.
- Accent fonts: Using accent fonts can be a great way to highlight names or important details like your wedding date. Playful calligraphy-style fonts or bold fonts like Neutraface 2 Text Light are perfect for this purpose.
- Single-line or writing fonts: If you're using a Cricut pen or foil quill for your invitations, go for single-line or writing fonts. These fonts work seamlessly with Cricut pens and will deliver stunning results. Fonts like Always Loving and Dear Agatha are excellent choices for wedding invitations.
- Test before you buy: It's important to test out the font before committing to your final project. Some fonts may not cut or draw well on the Cricut machine, especially those with skinny line details. Always test the font to ensure it works well with your specific project.
- Thickness and consistency: For smaller projects, opt for fonts with thicker and more consistent line thickness. Thinner fonts may be more challenging to cut and may require more advanced Cricut skills.
- Personal preference: Ultimately, choose a font that you love and that reflects your personality and style. It's your special day, so select a font that makes you happy and fits the vision you have for your invitations.
With these tips in mind, you can browse through the numerous font options available, such as those offered by Cricut Design Space or Dafont.com, to find the perfect font for your wedding invitations. Remember to have fun and get creative as you craft your dream wedding invitations!
Punctuating Wedding Invites: The Ultimate Guide to Perfect Etiquette
You may want to see also

Attaching the design
Now that you have your design ready, it's time to attach it. Attaching the design ensures that it appears on your envelope as you've laid it out. Here are the steps to follow:
First, ensure that you have created your addresses in Cricut Design Space. You can use the Type Tool in the left-hand sidebar menu to create your addresses. Play around with different font styles, but remember to select "Has a Writing Style" from the dropdown menu to ensure the Cricut can easily write the font.
Once you have all your text boxes ready, select them all and click "Attach" in the upper right-hand menu under "Layers". This will keep your design elements together and in the right places.
After attaching, click "Make It". You will then be taken to the layout screen, where you can nudge your whole project by a small amount (e.g., 1/4") to ensure that the return address isn't written too close to the edge of the envelope.
Additional Tips
- If you are using ready-made envelopes, type your addresses and attach them together to ensure they are grouped correctly when you hit "Make It". Then, place your envelope on a mat and move the address around on the correct grid intersection.
- If you are using different colours for each envelope, you can write them all in one "Make It" session without having to switch back and forth.
- If you are creating your own envelopes, write and adjust your text first, then check that all text and drawings are marked as "Draw" lines. You can also add a scoring layer if desired. Position all the text and flourishes in place over the envelope template and attach everything.
- If you are using a regular cutting mat, your envelope may slip during the drawing process. To prevent this, use a brayer to secure the envelope to the cutting mat, or place a small amount of painter's tape on the edge of the envelope.
- To avoid bubble letters, ensure you are using a single-line or writing font.
- To align your addresses perfectly, create a rectangle the same size as your envelope, remove the blade from your fine-point blade tool, and place the tool back into Clamp B. Select the text and the rectangle, then select "Attach". This tricks the machine into thinking it is cutting the rectangle while allowing you to align your addresses. Just remember to move the rectangle and text in Design Space to match the placement of the envelope on your cutting mat.
Creating Wedding Invites: Envelope Liners for Beginners
You may want to see also

Placing the envelope on the mat
Now that you have everything in Cricut Design Space, it is time to add your envelope to your Cricut mat and draw your addresses.
Firstly, add the envelope to the mat flap side down with the top of the envelope to the top of the mat. Ensure the envelope is placed about 1/8 of an inch in from the side and top to account for the movement of your design.
Next, press the envelope down firmly. You can use a brayer tool to ensure the envelope is tightly secured to the cutting mat. If you don't have a brayer tool, you can find less expensive versions at the Dollar Store or your local craft store.
Now, you are ready to draw your addresses!
Addressing Wedding Invites: Divorced Couples, Same Address
You may want to see also

Troubleshooting
Problem: Roller bars continuously rolling
If the roller bars on your Cricut Explore 3 or Cricut Maker 3 are constantly rolling, there could be a mechanical issue. Try checking for any debris or obstructions around the roller bars and clearing them. If the issue persists, you may need to consult a specialist or the Cricut customer support team.
Problem: Blade-related issues
There are several issues that can occur with the blade on your Cricut machine. Here are some troubleshooting steps:
- Ensure the blade is correctly installed in Clamp B.
- Check for debris or obstructions around the blade and clear them.
- Verify that the blade is from the Cricut brand and is compatible with your machine.
- If the blade is dirty, clean it with a microfiber cloth or compressed air.
- If the blade is faulty, contact customer service for a replacement.
Problem: Incorrect cutting dimensions
If your Cricut machine is not cutting with the correct dimensions, there are a few things to check:
- Ensure the blade you are using is compatible with the material you are cutting. The Knife Blade, for example, is designed for thicker materials.
- Check for debris or obstructions around the blade and clear them.
- Verify that the cutting settings are correct for the material you are using.
Problem: Firmware-related issues
Firmware issues can be troublesome, but there are some troubleshooting steps you can try:
- Check if your Cricut machine needs a firmware update. Connect it to a computer or laptop via Bluetooth or USB to check for updates.
- If the power button is solid red and no other buttons are lit, it could be an electrical issue. Try plugging into a different outlet or power strip.
- Ensure you are using the correct power adapter and cord that came with your Cricut machine.
Problem: Bluetooth-related issues
Bluetooth connectivity issues can be frustrating, but there are some troubleshooting steps to try:
- Ensure Bluetooth is enabled on both your Cricut machine and your device.
- If prompted for a PIN, enter "0000".
- If issues persist, it may be related to the motherboard. Consult a specialist or the Cricut customer support team.
Problem: Envelope alignment
When addressing envelopes with your Cricut machine, alignment can be tricky. Here are some tips:
- Use the grid in the Cricut Design Space to approximate the envelope size and position your text accordingly.
- Use the Snap Mat feature on your phone or tablet to help with alignment.
- Try colouring each envelope's address in a different colour to make it easier to switch between addresses.
- Create a box the size of your envelope and then a text box to help with centering.
Remember to always refer to the official Cricut support resources and documentation for the most up-to-date and comprehensive troubleshooting guides.
Adding a Personal Touch to Your Wedding Invitations
You may want to see also
Frequently asked questions
To address wedding invitations with a Cricut, you will need a Cricut machine, a cutting mat, a pen or marker, and envelopes. First, format the address using Cricut Design Space. Then, load your materials by placing the envelope onto the cutting mat and aligning the design. Draw the address by pressing start on the Cricut machine. Finally, carefully remove the envelope from the cutting mat by flipping the mat upside down and bending the edges back.
The type of pen you use will depend on the font you choose. A standard 0.4 black pen will work with almost any font. If you are using a bolder font, you will need to use a pen with a thicker point tip (1.0 mm or larger). If you are using a gel pen, move the white star wheels all the way to the right to prevent the ink from smearing.
In Cricut Design Space, draw a rectangle that is the same dimensions as your envelope. This will ensure that the address fits properly on the envelope. Then, create a text box for the address and centre it within the rectangle. Before sending the design to your Cricut, be sure to delete or hide the rectangle.