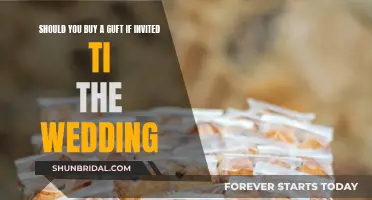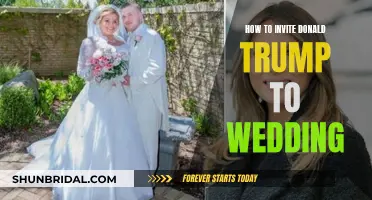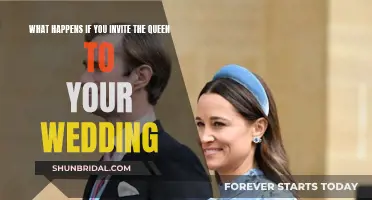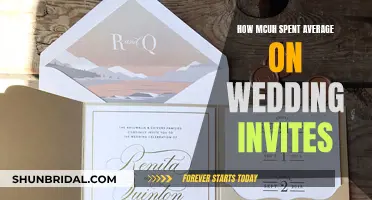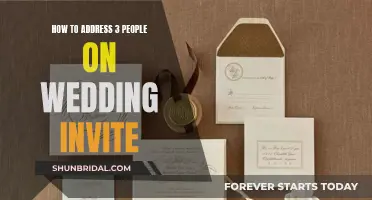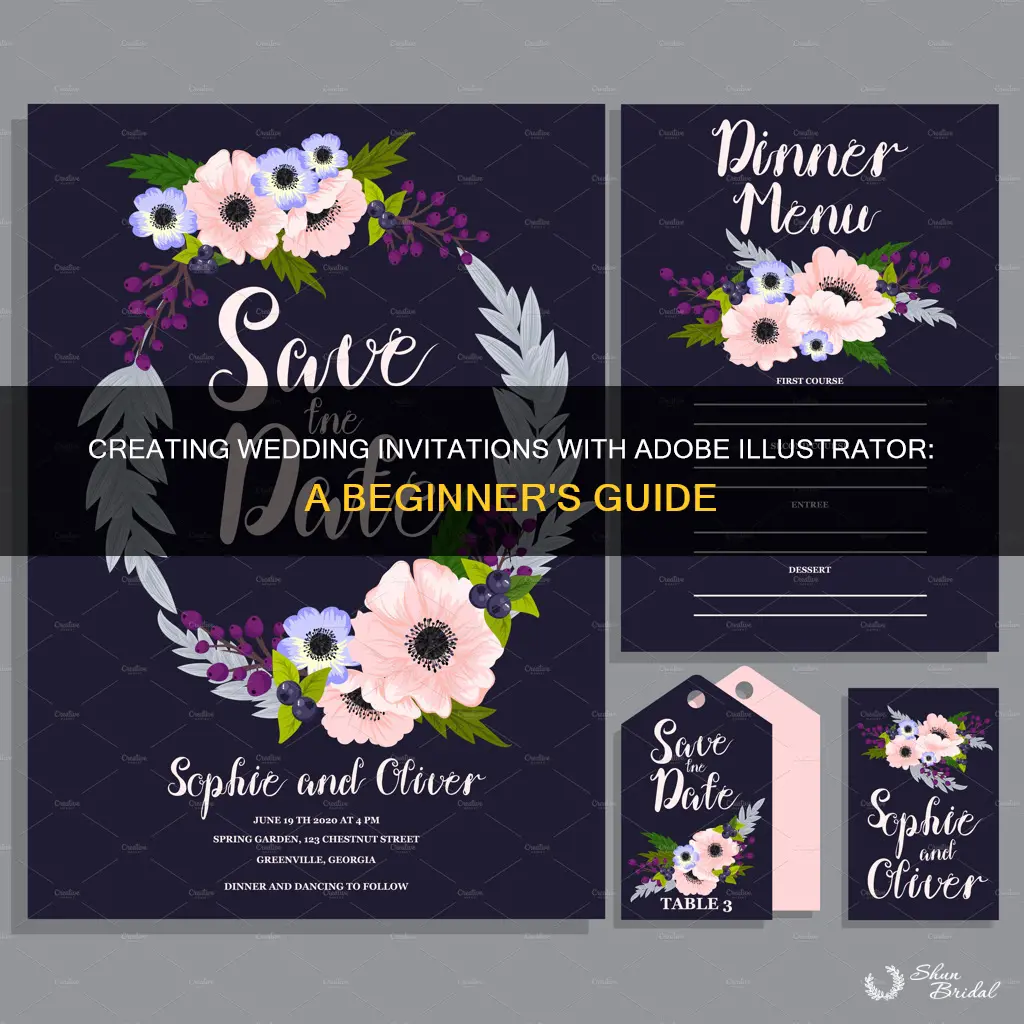
Adobe Illustrator is a popular software choice for creating wedding invitations. It offers a wide range of customizable templates, allowing users to design elegant and unique invitations. With Illustrator, users can incorporate various design elements, such as images, fonts, and colours, to make their invitations stand out. The software also enables users to print or share their invitations digitally, making it a versatile option for couples planning their special day.
| Characteristics | Values |
|---|---|
| Software | Adobe Illustrator |
| Difficulty | Easy |
| Time | 30-60 minutes |
| Cost | Free |
| Customisation | Customisable templates |
| Compatibility | Desktop or mobile device |
What You'll Learn

Adobe Illustrator templates for wedding invitations
Adobe Illustrator is a great tool for creating wedding invitations, offering a wide range of templates to choose from. With its vector graphics editing capabilities, Illustrator ensures your invitations are fully customisable and print-ready without any loss of quality.
There are numerous websites that offer Adobe Illustrator templates specifically for wedding invitations. These templates are not only 100% customisable but also easily downloadable, allowing you to work on your designs anytime, anywhere, and on any device.
Template.net, for instance, offers a wide array of high-quality wedding invitation templates that are fully printable. Their templates range from formal and elegant to unique and minimalist designs, ensuring there is something to match every wedding theme and style. Additionally, they provide helpful tips and steps to guide you through the process of creating your invitations, from preparing the necessary materials to finalising the content and design.
Another source for Adobe Illustrator wedding invitation templates is Vecteezy, which offers over 200,000 royalty-free vector graphics and clipart related to wedding invitation templates. Their options include elegant, floral, and Muslim wedding invitation templates, among others.
Freepik also provides free downloadable wedding vectors and illustrations, including save-the-date templates, elegant floral and leaf designs, and more.
For those seeking stylish and modern templates, Envato Elements offers a collection of 40 beautiful DIY wedding invitation templates. Their options include a range of styles such as modern wedding invitations with Instagram-ready sizes, elegant black and white designs, and watercolour leaves suites. Envato Elements provides a subscription-based service with a vast marketplace of premium graphic templates, actions, presets, fonts, and royalty-free photos.
With these readily available resources, creating your dream wedding invitations in Adobe Illustrator is made simple and efficient, allowing you to focus more on celebrating your special day.
Phrasing Backup Location Elegantly on Your Wedding Invite
You may want to see also

How to design a wedding invitation
Adobe Illustrator is a good vector graphics editing application that allows you to create and edit graphics such as logos, fonts, and banners. It can also be used to design wedding invitations. Here is a step-by-step guide on how to design a wedding invitation using Adobe Illustrator:
Step 1: Prepare the necessary materials
Before starting your design, gather all the materials you will need, such as paper, card stock, and scrapbooking materials. Create a checklist to ensure you have everything you need and save time by avoiding multiple trips to the store.
Step 2: Choose a template
Download a wedding invitation template that is compatible with Adobe Illustrator. This will save you time and effort, as you won't have to start from scratch. There are many websites that offer free and premium editable invitation templates, such as Adobe Express, Envato, and Template.net. These templates are customizable and printable, allowing you to create beautiful invitations with ease.
Step 3: Launch Adobe Illustrator
Open the Adobe Illustrator application on your desktop. Create a new project with the standard invitation size of 5x7 inches and set the color profile to CMYK for print or RGB for digital invitations. Don't forget to include a bleed area of 2mm on each side to avoid unnecessary trimming.
Step 4: Edit the template
Customize the template to your liking. Edit the layout, colors, and fonts to match your wedding theme and color palette. You can also add your own images, illustrations, or choose from stock photos and designs. Play around with different placements and arrangements until you are happy with the overall design.
Step 5: Finalize the content and design
Once you have completed your design, carefully review the content to ensure all the necessary information is included and accurate. Check the placement of the design elements and make sure nothing is too close to the edges to avoid any issues during printing. Convert fonts to curves to ensure your design remains intact, even if the recipient does not have the same fonts installed.
Step 6: Save and print
Save your final design in AI and PDF formats, as well as a JPEG for preview. You can then print your invitations or share them digitally with your guests.
By following these steps, you can create beautiful and personalized wedding invitations that will impress your guests and set the tone for your special day.
When to Send Out Wedding Shower Invites
You may want to see also

Using Adobe Illustrator to create a wreath
Adobe Illustrator is a great tool to create wreaths for wedding invitations. Here is a step-by-step guide on how to create a wreath using Adobe Illustrator:
Step 1: Create a New Document
Start by opening Adobe Illustrator and creating a new document. You can choose any size you want for your document. For example, you can make it 800 x 600 px.
Step 2: Draw a Leaf Shape
Use the Ellipse Tool (L) to draw an oval. To create a leaf shape, you need to make two sharp anchor points at the top and bottom of the oval. To do this, select the oval and use the Convert Anchor Point Tool (Shift-C). Click on the top and bottom points to create the leaf.
Step 3: Incline the Leaf and Add a Stem
Use the Free Transform Tool (E) to incline the leaf to the left. Next, draw a line using the Line Segment Tool (\) and place the leaf on this stem. Set the stroke colour as desired, and ensure you select Round Cap on the Stroke panel.
Step 4: Create Berries
Use the Ellipse Tool (L) to create a circle, and then create a thin rectangle using the Rectangle Tool (M). Place the circle over the rectangle to create a simple graphic berry.
Step 5: Place Leaves and Berries on the Stem
Incline a berry to the left and place it near a leaf on the stem. Select a leaf and a berry together by clicking on each while holding the Shift key. Move them to the top using Shift-Alt, and then repeat this step by pressing Control-D to repeat the last movement.
Step 6: Create a Branch
On the top of the stem, place a straight green leaf. Select all the berries and leaves from the left side, excluding the top leaf. Right-click and select Transform > Reflect. Choose the Vertical axis of reflection and press Copy.
Step 7: Distort the Branch
Apply the Warp effect, Arc, by going to Effect > Warp > Arc. In the window, set the Bend to 60% and ensure Vertical Warp is selected. Press OK.
Step 8: Expand and Incline the Branch
Expand the effect by going to Object > Expand Appearance. Now, incline the branch slightly to the left.
Step 9: Duplicate and Reposition the Branch
Select the warped branch, right-click, and choose Transform > Reflect. Choose Vertical and press Copy. Move the copy to the right.
Step 10: Add a Centrepiece and Text (Optional)
You can add a centrepiece, such as a yellow-filled circle, where your logo or text can sit. Use the Type Tool (T) to add text in your desired font.
Step 11: Group and Align Elements
Select the two branches together, right-click, and choose Group. Then, select all elements (Control-A) and go to the Pathfinder panel. Press Horizontal Align Center to align all the elements.
Step 12: Add Final Touches
You can now add any final touches, such as applying the same warp effect to your text or adjusting colours and densities to create different designs.
By following these steps, you can create a beautiful wreath using Adobe Illustrator. Feel free to experiment with different shapes, colours, and settings to make your unique wreath design.
The Perfect Timing for Sending Out Wedding Invites
You may want to see also

Choosing fonts and colours
When creating your wedding invitations in Adobe Illustrator, choosing the right fonts and colours is essential to setting the tone of your event and reflecting your personality and style as a couple. Here are some tips to help you make the right choices:
Choosing Fonts:
Start by considering the overall theme and style of your wedding. If it's a formal or traditional event, elegant and sophisticated fonts like script or serif are excellent choices. Script fonts, with their swooshes and flourishes, can add a romantic and elegant touch to your invitations. If you want something more classical, serif fonts with their extra "feet" improve letter legibility and have a timeless appeal.
For a casual or rustic event, handwritten or decorative fonts can be a better fit as they reflect a more relaxed vibe. Modern calligraphy fonts, such as those with a mix of handwritten letters and contemporary styling, can give your invitations a unique and playful twist. If you're after a more minimalist or modern look, sans-serif fonts are the way to go. These fonts are the cleanest and most legible, making them ideal for digital invitations.
When selecting your fonts, it's important to prioritise readability. Ensure the fonts you choose are clear and legible, especially for essential details like names, dates, and venues. Avoid overly intricate or ornate fonts that might be challenging to read, especially in smaller sizes.
If you plan to use multiple fonts, be sure to pair them thoughtfully. Combine a decorative font with a simpler, more readable one to create contrast and guide your guests' eyes through the invitation.
Choosing Colours:
The colours you choose for your wedding invitations can also help set the mood and style of your event. If you're going for a delicate and elegant look, consider soft and light colours like mint or pastel shades. For a bolder statement, don't be afraid to use colourful fonts or even gold and metallic foils to inject some glamour and romance.
If your wedding has a particular theme or colour scheme, make sure to incorporate those colours into your invitation design. For example, if you're having a rustic country wedding, earth tones and muted colours can be a perfect fit. On the other hand, a city wedding might call for bolder, more modern colours.
Remember to consider the colour of your paper or background, too. If you're using coloured text on a coloured background, be mindful of creating enough contrast for readability. White spaces can be avoided by using the "Overprint" mode in Adobe Illustrator.
Lastly, don't forget to add a little pop of colour or illustration to your invitations to make them stand out. A small floral or petal design, for instance, can add a touch of sophistication and support your chosen colour scheme.
With these tips in mind, you can start exploring different font and colour combinations to create wedding invitations that truly capture the essence of your special day.
Who's Wedding Guest List: Trumps or Sussexes?
You may want to see also

Finalising the content and design
Finalising the Content:
Firstly, ensure that you have all the necessary information included in your invitation. This typically includes the names of the couple, the wedding date, time, and location, as well as any additional details such as dress code or RSVP information. Double-check all the details for accuracy to avoid misinformation.
Finalising the Design:
Review the placement and arrangement of the design elements on your invitation. Ensure that important information is not placed too close to the edges to prevent any issues during printing or cutting. Use guides and maintain a safe zone by keeping essential details at least 5-10mm away from the visible edge.
Selecting Fonts:
Choose fonts that complement the style and theme of your wedding invitation. You can opt for accent fonts for headings and a simple, easy-to-read font for the main text. Ensure that the fonts you select are free and easily accessible for your customers to avoid any additional costs or download hurdles.
Adding Personal Touches:
Consider incorporating personal touches, such as a flower or petal graphic that matches your wedding colour scheme. These additions can make your design more sophisticated and unique. You can also reinforce the theme by adding relevant graphics or colours to support tables or other design elements.
Review and Proofread:
Before finalising the design, take the time to review and proofread your invitation. Check for any spelling or grammatical errors and ensure that all the information is accurate. It is also a good idea to ask someone else to review it for a fresh perspective.
Saving and Printing:
Save your design in the appropriate formats for printing or digital sharing. For printing, TIFF and PDF formats are commonly used. Don't forget to convert your fonts to curves to ensure that your design remains intact, even if the printing service does not have the same fonts installed.
By following these steps, you will be able to finalise the content and design of your wedding invitations, ensuring they are both informative and aesthetically pleasing.
Announcing Your Destination Wedding: Etiquette and Invitation Ideas
You may want to see also
Frequently asked questions
First, prepare all the materials you need, such as paper or card stock and scrapbooking materials. Then, download a wedding invitation template that is compatible with Adobe Illustrator. Next, launch Adobe Illustrator on your desktop and start a new project.
Once you have Adobe Illustrator open, you can start editing the template. Change the layout, add your own images, edit the text, adjust the colours, and personalise the fonts to your liking.
Finalise the content and design by reviewing the text to ensure there are no mistakes. Check that the elements are arranged properly and then save your work. You can download your invitation and print it out or share it digitally.