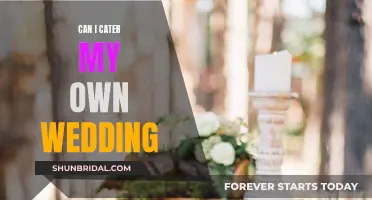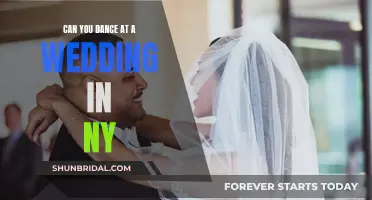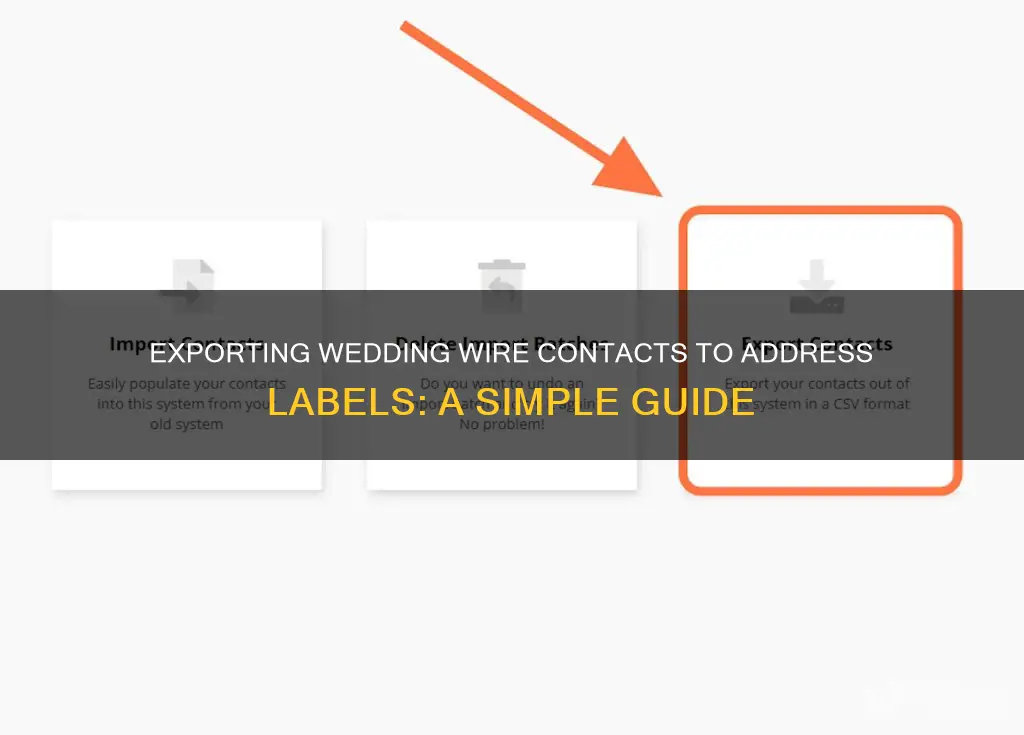
WeddingWire is a wedding planning app that allows users to create a guest list and export it in a few different formats. However, some users have reported issues with exporting guest addresses, with the exported file sometimes only containing names and postal codes. A workaround for this issue is to use a mail merge in Microsoft Word with an Excel sheet containing the guest addresses. Alternatively, users can purchase address labels, such as those from Avery, and use their provided templates to print guest addresses.
| Characteristics | Values |
|---|---|
| Can you export contacts in Wedding Wire to address labels? | Yes, you can export contacts in Wedding Wire to address labels. However, as of September 2021, it seems that only the fields in the default template (name, last name, email, telephone, mobile number, and postal code) can be exported. |
| How to export contacts in Wedding Wire to address labels? | To export contacts in Wedding Wire to address labels, you need to go to the Guest List section, click on the specific event, select "Invitations", then "More Actions", and finally choose "Print or Export Report". |
| Alternative methods to export contacts in Wedding Wire to address labels | Some users suggest using Excel and Mail Merge in Microsoft Word to export and print labels. Another suggestion is to use Avery templates, which provide templates for labels that can be customized and printed at home. |
What You'll Learn

Using Excel to export WeddingWire contacts
WeddingWire does not offer a direct way to export contacts to address labels. However, you can export your guest list data to an Excel spreadsheet and then use that data to create address labels. Here's a step-by-step guide on how to do this:
Exporting WeddingWire Contacts to Excel:
- Log in to your WeddingWire account.
- Hover over 'Planning Tools' and click on 'Guest List'.
- Click on the name of the event for which you want to export guest data.
- Click 'Export' on the right side of the page.
- Choose whether you want to download or print the data. If you select 'download', the file will be downloaded in .CSV format, which can be opened in Excel.
Preparing Excel Data for Address Labels:
- Open the downloaded file in Microsoft Excel.
- Ensure that the data is formatted correctly, with separate columns for names and addresses.
- Review and edit the data as needed to ensure accuracy.
- Save the Excel file.
Creating Address Labels Using Mail Merge in Microsoft Word:
- Open Microsoft Word.
- Click on the 'Mailings' tab.
- Select 'Start Mail Merge' and choose 'Labels' from the drop-down menu.
- In the 'Label Options' dialog box, select the brand and product number of the labels you plan to use.
- Click 'OK'.
- Click 'Select Recipients' and choose 'Use an Existing List'. Browse and select your Excel file.
- Match the columns in your Excel file with the fields in the 'Write & Insert Fields' section.
- Design your labels by adding text, images, or other elements.
- When you're ready, click 'Finish & Merge' and choose 'Edit Individual Documents' to review each label before printing.
- After reviewing, click 'Finish & Merge' again and select 'Print Documents' to print your address labels.
By following these steps, you can efficiently export your WeddingWire contacts to Excel and then use that data to create address labels using Microsoft Word's mail merge feature.
Wedding Ring Rash: What You Need to Know
You may want to see also

Printing labels directly on envelopes
To print addresses directly on envelopes, you will need to input the desired information into a program like Microsoft Word and then load your envelopes into your printer's paper input tray. It is important to ensure that the envelopes are placed correctly in the tray, according to the diagram in the Feed box. The way the envelope is placed will vary depending on the printer, so be sure to follow the instructions provided by your printer.
Additionally, you should avoid using envelopes with metal clasps, as these can cause jams in your printer. If you are using a laser jet printer, do not use heat-sensitive envelopes or those with self-stick closures, as they can melt due to the heat generated by the printer. Instead, opt for envelopes that are sealed by licking or wetting, and always ensure that the envelope flap is closed when printing.
When printing directly on envelopes, you will typically only be able to print one envelope at a time. However, some printers have specially designed trays that allow for multiple envelopes to be loaded and printed simultaneously, which can be useful for pre-printing return addresses.
If you want to include a return address on the envelope, you can enter this information in Microsoft Word by going to File > Options > Advanced > General, and typing your return address in the mailing address box.
Before printing, it is a good idea to do a test print to ensure that the address is not upside down or formatted incorrectly. You can adjust the formatting by selecting Options before hitting Print and making the necessary changes.
Wedding Ring: A Weapon in Disguise?
You may want to see also

Using Avery templates for address labels
WeddingWire users have suggested using Avery templates for address labels. Avery provides a range of templates for address and shipping labels, including return address labels and wraparound address labels. Avery 5160 Address Labels, for example, come in a standard size of 1" x 2-5/8" with 30 labels per sheet.
To use Avery templates, you can either download a blank template or choose from a selection of pre-designed templates. Avery offers compatibility with various software, including Microsoft Word, Adobe Photoshop, and Adobe Illustrator. This allows you to design and print the labels yourself.
When using Avery templates, it is important to ensure that you select the correct template that matches the product number of the labels you have purchased. This ensures that your design aligns correctly with the labels during printing.
Some users have mentioned potential challenges with using Avery labels, suggesting that they can be a "real headache." However, with careful planning and following the provided templates and instructions, you can achieve beautiful results for your wedding invitations.
Simple Home Cleaning Hacks for Your Wedding Ring
You may want to see also

Troubleshooting WeddingWire exports
- Ensure you have correctly entered all the guest information, including names and addresses, into the WeddingWire system. Double-check for any typos or missing details, as these can cause issues during export.
- To export your guest list, navigate to the "Planning Tools" section in your WeddingWire account and click on "Guest List." Select the specific event for which you want to export guest data.
- Click on the "Export" button, which should be on the right side of the page. This will allow you to choose whether you want to download or print the data.
- If you encounter issues with exporting addresses, make sure that you have enabled the "track invitations for this event" setting for the specific event. This setting is required to access the invitation options.
- When exporting, consider using the custom export option, which lets you choose specific fields to export. This is particularly useful if you want to include addresses, as they may not be included in the default export options.
- If you have guests grouped into families or couples, be aware that exporting to Excel may separate these groups. This can make the exported list challenging to work with, so consider keeping a backup of your original address book.
- For printing address labels, you may need to use a mail merge function in a program like Microsoft Word or Excel. This allows you to combine your guest list data with a label template to create printable labels.
- When creating labels, consider using Avery label templates, which can be downloaded from their website. These templates are designed to work with their labels and can simplify the printing process.
- If you encounter issues with exporting or printing, reach out to WeddingWire's customer support for further assistance. They may have updated tools or instructions that can help troubleshoot your specific issue.
By following these steps and tips, you should be able to successfully troubleshoot your WeddingWire exports and create address labels for your wedding guests.
Renting Airbnbs for Weddings: A Creative Celebration Solution?
You may want to see also

Using Mail Merge in Microsoft Word
WeddingWire does not seem to have a direct way of exporting contacts to address labels. However, you can export your guest list from WeddingWire to Microsoft Excel. Afterward, you can use the Mail Merge feature in Microsoft Word to create and print address labels.
- Open Microsoft Word and go to the Mailings tab.
- Click on Start Mail Merge and select Step-by-Step Mail Merge Wizard.
- Choose the type of document you want to create, such as Letters, Emails, Envelopes, or Labels. For address labels, select "Labels."
- Start with a new document or use an existing template. If you already have your document open, select "Use the current document."
- Set up your recipient list. This is where you will use the Excel file exported from WeddingWire. Click on Use an existing list and locate the Excel file.
- Select the recipients you want to include in the mail merge. You can use checkboxes to designate recipients or sort and filter the list as needed.
- Customize your labels by inserting merge fields. Click where you want to add a field, such as the recipient's name or address, and select the desired field from the Insert Merge Field option.
- Preview your labels to ensure they look correct. You can use the arrows to navigate through the entries and check for any formatting issues.
- Complete the merge by clicking "Finish & Merge." You can choose to edit individual labels or merge all the selected recipients.
- Print your address labels on the appropriate label sheets. Ensure you have the correct label size and template before printing.
By following these steps, you can efficiently create and print address labels using the Mail Merge feature in Microsoft Word, utilizing the exported guest list from WeddingWire.
Wedding Venue Woes: Can't Decide on the Perfect Spot
You may want to see also
Frequently asked questions
To export your contacts from Wedding Wire, you need to go to your Guest List, click on the dots in the top right corner, and select the format you would like to export.
You can use a mail merge in Microsoft Word or Excel to print your contacts onto address labels. You can also use Avery's website to customize and print labels.
No, you cannot print directly from Wedding Wire. You will need to export your contacts and use another program to print them onto labels.