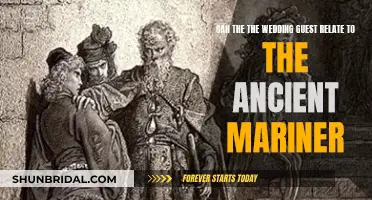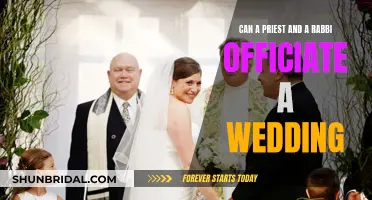There are several ways to convert a wedding DVD to MP3 format. One way is to use a DVD ripper such as WinX DVD Ripper, which can convert DVD audio to MP3, AAC, AC3/DTS, and other formats. Another option is to use a free online tool such as ZAMZAR, which can convert DVD VOB files to MP3. Alternatively, one can use a video converter like Wondershare UniConverter, which can save DVDs in various formats, including MP3.
| Characteristics | Values |
|---|---|
| DVD to MP3 Converter | WinX DVD Ripper Platinum, Any Audio Converter, VLC Media Player, HandBrake |
| Supported Formats | MP3, AAC, AC3/DTS, MP4, H.264/HEVC, MKV, WebM, WAV, WMA, etc. |
| Supported Devices | iPhone, iPad, iPod, Android, Windows Phone |
| Cost | Free or Paid |
| Speed | 5 minutes to rip a 2-hour DVD to MP4 |
What You'll Learn

Using VLC Media Player on Windows
VLC Media Player is a free and widely used media player that can be used to rip a DVD's audio into an MP3 file on a Windows computer. Here is a step-by-step guide on how to use VLC Media Player to convert a DVD to MP3 on Windows:
Step 1: Insert the DVD
Insert the DVD into your computer's DVD drive, with the logo side facing up. Ensure that your computer has a DVD drive by looking for the "DVD" logo on the drive's tray. If you don't have a DVD drive, you will need an external USB DVD drive.
Step 2: Open VLC Media Player
Open the VLC Media Player application on your computer. The app icon resembles an orange-and-white traffic cone.
Step 3: Open the "Media" menu
Click on the "Media" tab in the top-left corner of the VLC window. This will open a drop-down menu.
Step 4: Select "Open Disc"
In the drop-down menu, select the "Open Disc" option. This will open a new window with various settings and options.
Step 5: Check the "No disc menus" box
In the upper-left corner of the "Open Disc" window, check the box that says "No disc menus." This will ensure that the player does not try to convert the looping video menu.
Step 6: Select "Convert"
On the bottom menu, click on the arrow next to the "Play" button and select "Convert" from the drop-down menu. This will open a new page with conversion options.
Step 7: Change the output file type to MP3
Click on the "Profile" drop-down box and select "Audio - MP3" as the output file type. This will set the conversion format to MP3.
Step 8: Browse and select a save location
Click on the "Browse" button to choose a save location for your MP3 file. Enter a file name and select the desired folder on your computer where you want to save the MP3 file. Click "Save" when you are done.
Step 9: Start the conversion process
Click on the "Start" button to begin ripping the DVD. Depending on the size of the DVD, this process can take anywhere from half an hour to over an hour. Once the conversion is complete, your MP3 file will be saved in the selected location.
Notes:
- VLC Media Player may not handle some copy-protected DVDs and cannot guarantee the output audio quality.
- For optimal results, you can use HandBrake, a free program, to rip the DVD into an MP4 file and then use VLC to convert the MP4 file into an MP3.
Police Officers: Wedding Officiants or Not?
You may want to see also

Using VLC Media Player on Mac
Step 1: Insert the DVD into your Mac's DVD player
The DVD should be inserted logo-side-up. If your Mac doesn't have a built-in DVD player, you'll need to use an external USB DVD drive.
Step 2: Open VLC Media Player
You can do this by clicking Spotlight, typing in 'vlc', and then double-clicking the VLC result. Then click 'Open' when prompted.
Step 3: Click 'File' in the top-left corner of your Mac's screen
This will open a drop-down menu.
Step 4: Click 'Open Disc...' in the 'File' drop-down menu
Doing so will open a settings window with your DVD's information.
Step 5: Click 'Disable DVD menus' in the upper-right side of the window
This will prevent VLC from getting stuck ripping the menus of the DVD.
Step 6: Check the 'Stream output' box in the bottom-left corner of the window
Step 7: Click 'Settings' on the right side of the window
This will open the video's conversion settings.
Step 8: Check the 'File' box at the top of the page
If both "File" and "Stream" are checked, click the "File" checkbox again to make sure it's the only output.
Step 9: Click 'Browse...' in the upper-right side of the window
A pop-up window will open.
Step 10: Enter a name for your DVD file into the "Save As" text box
Type in the name you want followed by '.mp3'. For example, if you want to name your file 'The Blair Witch Project', type 'The Blair Witch Project.mp3' here.
Step 11: Select a save location
Click the "Where" drop-down box, then click a folder (e.g. Desktop) in the drop-down menu.
Step 12: Click 'Save' at the bottom of the window
Step 13: Uncheck the 'Video' box in the middle of the page
Step 14: Check the 'Audio' box and click 'MP3' in the resulting menu
Step 15: Click 'OK' twice
Doing so will prompt VLC to begin ripping your DVD into an MP3 file. Depending on the DVD's size, this can take anywhere from half an hour to well over an hour.
The Declaration of Intent: A Wedding's Heartfelt Promise
You may want to see also

Combining VLC and HandBrake
VLC and HandBrake are two popular programs that can be used together to convert copy-protected DVDs to MP4 or MKV files. Here is a step-by-step guide on how to use these programs to rip a DVD:
Step 1: Download and Install VLC and HandBrake
First, download and install both VLC and HandBrake on your computer. Make sure you download the correct versions for your operating system. HandBrake is compatible with Windows 10 and later, while VLC supports Windows, macOS, Linux, and other operating systems.
Step 2: Load the Protected DVD
Open HandBrake and insert your DVD into the optical drive. Click "Open Source" in HandBrake, and select your DVD under the "Source Selection" panel. HandBrake will then scan the DVD titles.
Step 3: Choose a Quality Preset
Open the "Presets" drop-down menu in HandBrake and choose a quality preset for the ripping. For standard DVDs, you can select "Fast 579p25" or "Fast 480p30." A higher quality setting won't necessarily improve the output quality.
Step 4: Choose the Output Format
Next, choose the output format for the ripped DVD. Under the "Summary" tab, select "MP4" or "MKV" as the container format. Then, click on the "Video" tab to choose the video codec, such as H.264, H.265, MPEG-4, VP9, etc.
Step 5: Start Ripping the DVD
Click the "Browse" button to select the output folder for the ripped file. Then, click the "Start Encode" button to begin the ripping process. HandBrake and VLC will work together to remove the copy protection and convert the DVD to the chosen format.
Note: While VLC and HandBrake can be used to rip copy-protected DVDs, they may not support all types of protection. In some cases, you may need to use additional tools or libraries, such as "libdvdcss," to remove advanced copy protection.
Sex Offender at a Wedding: Is It Safe?
You may want to see also

Using WinX DVD Ripper
WinX DVD Ripper is a highly-rated, free ripping software that can convert DVDs to digital formats for editing, archiving, sharing, and creating backups. It is compatible with both Windows and Mac operating systems.
To use WinX DVD Ripper, follow these steps:
- Download and Install: If you haven't already, download and install WinX DVD Ripper on your computer.
- Launch the Program: Open the WinX DVD Ripper application.
- Insert DVD: Put your wedding DVD into your computer's disc drive.
- Load DVD: Click the "Disc" tab from the main menu of WinX DVD Ripper. If there is more than one DVD option, choose the correct one from the drop-down menu. The program will automatically select the right title.
- Select Output Format: Once you've chosen your DVD, the "Output Profile Window" will appear. Here, you can select the desired output format, such as MP3, under the PC, Mac, or other sections.
- Choose Destination Folder: Click "OK" and then "Browse" to select where you want to save the converted file.
- Rename Files (Optional): You can rename files or titles using the "Set Tag" option in the area under the top menu.
- Adjust Settings (Optional): If desired, adjust video aspects like frame rate, encoder, and quality by clicking the "Settings" icon.
- Start Ripping: Once you're happy with your selections, click the "Run" tab to begin ripping the DVD.
Additional Features:
WinX DVD Ripper offers several additional features, including:
- Subtitle Options: You can enable, disable, select, or add subtitles before ripping.
- Video Editing: The software includes video editing features such as trimming, cropping, and expanding the ripped files.
- Format Conversion: WinX DVD Ripper can convert DVDs to various formats, including MP4, AVI, WMV, MP3, and more. It also supports over 350 profiles for specific devices and platforms.
- Fast Ripping: With Level-3 hardware acceleration, WinX DVD Ripper can rip a full DVD in as little as 5 to 10 minutes.
- Original Quality Preservation: The software can create an exact copy of your DVD, preserving the original structure, video/audio tracks, menus, chapters, and subtitles without quality loss.
With its intuitive interface and powerful features, WinX DVD Ripper is an excellent choice for converting your wedding DVD to MP3 or other desired formats.
A Biracial Couple's Indian Wedding: Is It Possible?
You may want to see also

Using Any Audio Converter
Any Audio Converter is a simple tool that can rip audio tracks from your DVDs and save them in MP3 format. It is completely free of charge and is compatible with Microsoft Windows XP, Windows Vista, Windows 7/8/10/11. The following are the steps to rip audio from a DVD using Any Audio Converter:
Step 1: Add DVD
Run the CDA to MP3 Converter and put your DVD into your computer's CD drive. Click the button and select the disc, then click the button again to load CDA files from your DVD to the converter.
Step 2: Add CDA Files
Check the CDA files you would like to convert to MP3 and then confirm.
Step 3: Set Output Format
Click and choose MP3 Audio (*.mp3) from the drop-down list according to your device.
Step 4: Choose Destination
Click and select a folder for saving the output files in the dialog that opens.
Step 5: Start Converting
Click the button to start converting all CDA files to MP3.
Step 6: Find Output File
Click the button and find the output MP3 file.
If you want to import the output MP3 file to your Apple products, such as iPad, iPhone, or iPod, you can use the free Syncios iOS Transfer.
Emerald Wedding Rings: A Unique Choice for Men
You may want to see also
Frequently asked questions
Yes, you can convert your wedding DVD to MP3.
There are several software tools available that can help you convert your wedding DVD to MP3. Some popular options include:
- WinX DVD Ripper
- UniConverter DVD Ripper
- Any DVD Converter
- VLC Media Player
- HandBrake
- MakeMKV
- Freemake Video Converter
Yes, there are a few free tools available for converting DVDs to MP3 format. These include:
- VLC Media Player
- HandBrake
- MakeMKV
- Any Audio Converter
Converting a copy-protected wedding DVD to MP3 can be challenging due to DRM and other encryptions. However, some tools, such as WinX DVD Ripper, can bypass these restrictions. It's important to note that ripping copy-protected DVDs for any commercial purpose is illegal in many jurisdictions.
Converting your wedding DVD to MP3 can offer several benefits:
- You can listen to the audio on portable devices like iPods, iPhones, and Android phones.
- You can extract specific audio tracks, such as songs or background music, for personal use.
- MP3 files are more versatile and can be easily imported into video editing software or shared with others.