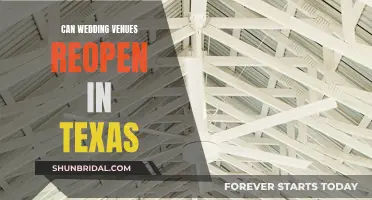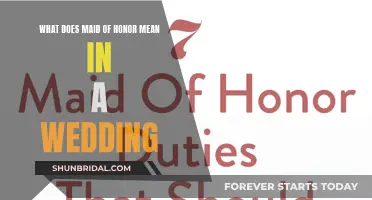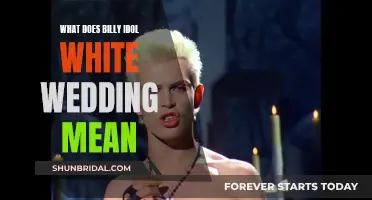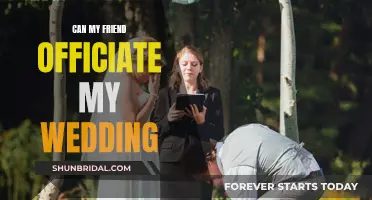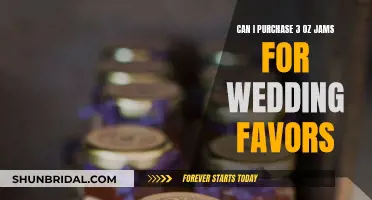The Facebook Pixel is a powerful tool for advertisers to enhance their social media advertising strategy. It is a piece of code that can be added to a website to collect data and track conversions from Facebook ads. This data helps advertisers to optimise their ads, build targeted audiences, and retarget consumers who have previously interacted with their website. While the process of setting up a Facebook Pixel may seem intimidating, it is a simple and effective way to improve the efficiency of your Facebook advertising campaigns. In this article, we will explore the benefits of installing a Facebook Pixel and provide a step-by-step guide to setting it up for mobile web.
What You'll Learn
- Can the Facebook Pixel be manually installed on a mobile web page?
- Can the Facebook Pixel be installed on a mobile web page using Google Tag Manager?
- Can the Facebook Pixel be installed on a mobile web page using a partner integration?
- Can the Facebook Pixel be installed on a mobile web page using the Facebook WordPress Plugin?
- Can the Facebook Pixel be installed on a mobile web page using a WordPress website?

Can the Facebook Pixel be manually installed on a mobile web page?
Yes, the Facebook Pixel can be manually installed on a mobile web page.
The Facebook Pixel is a piece of code that you place on your website to collect data and track conversions from Facebook ads. It is important to note that the Facebook Pixel changed its name to Meta Pixel in February 2022.
To manually install the Facebook Pixel on a mobile web page, you will need to follow these steps:
- Create a Facebook Pixel: Go to your "Events Manager", click on "Connect Data Sources", select "Web" and click "Connect". Name your pixel and enter your website URL.
- Add the Facebook Pixel to your site: Go to the "Meta Events Manager" and click on "Continue Pixel Setup".
- Manually add the Meta Pixel code to your website: Select "Install Code Manually", copy the pixel base code, and paste it into the header code of your website, just above the "" tag.
- Set up Facebook Pixel events: Open the "Event Setup Tool", enter your URL, and review the suggested events.
- Confirm that the Facebook Pixel is working: Add the "Facebook Pixel Helper" extension to your Google Chrome browser and visit the page where you have installed the Facebook Pixel.
- Add a Facebook Pixel notice to your website: Provide clear notice that you are using the Facebook Pixel and that visitor information may be collected through cookies or other methods.
It is important to note that there are alternative ways to install the Facebook Pixel on a mobile web page, such as using partner integrations or a WordPress plugin. Additionally, there may be specific considerations for different website platforms and mobile browsers.
Bear and Fox Wedding: Ancient Symbols Explained
You may want to see also

Can the Facebook Pixel be installed on a mobile web page using Google Tag Manager?
Yes, the Facebook Pixel can be installed on a mobile web page using Google Tag Manager.
Google Tag Manager (GTM) is a tool that allows you to manage all your e-marketing tags (or pixels) in one place. It supports tags for major advertising platforms, including Facebook, and makes it easier to update JavaScript codes for measurement and optimisation on your website and mobile app.
There are two methods for adding the Facebook Pixel to GTM: manually or by using a GTM Community Template.
Manual Installation
To add the Facebook Pixel manually to GTM, follow these steps:
- Log into your GTM workspace.
- Click 'Tags' on the left-hand side, then click 'New'.
- Give your tag a name, e.g. 'FB – Pixel'.
- Under 'Tag Configuration', choose the 'Custom HTML' tag type.
- Paste your Facebook Pixel code into the 'HTML' box. You can find this code in the Facebook Event Manager.
- Under 'Triggering', select the 'All Pages' trigger.
- Click 'Save'.
Using a GTM Community Template
Using a GTM Community Template is recommended as it allows you to leverage the point-and-click user interface, making the process simpler. To add the Facebook Pixel using a Community Template:
- Log into your GTM workspace.
- Click 'Tags' on the left-hand side, then click 'New'.
- Give your tag a name, e.g. 'FB – Pixel Template'.
- Click the pencil under 'Tag Configuration' and choose 'Discover more tag types in the Community Template Gallery'.
- Search for 'Facebook' and select the 'Facebook Pixel' by facebookarchive.
- Click 'Add to workspace', then 'Add' to accept the permissions.
- Add your Facebook Pixel ID.
- Go through the rest of the settings to ensure they are set according to your needs.
- Under 'Triggering', select the 'All Pages' trigger.
- Click 'Save'.
Testing Your Installation
After installing the Facebook Pixel, you should test it to ensure it is working correctly. You can use the Facebook Pixel Helper chrome extension to check if your pixel is installed properly and to understand what data it is collecting.
The Significance of Flower Petals at Weddings
You may want to see also

Can the Facebook Pixel be installed on a mobile web page using a partner integration?
Yes, the Facebook Pixel can be installed on a mobile web page using a partner integration. Facebook Pixel is a data-gathering tool that helps businesses optimise their ads across Facebook and Instagram. It is a piece of code that is placed on a website to collect data that tracks conversions from Facebook ads.
Facebook has several integration partners, such as WordPress, Shopify, WooCommerce, and SquareSpace. Using a partner integration is one of the ways to install the Facebook Pixel on your website. This method involves choosing the "Use a Partner Integration" option and following the on-screen setup instructions.
For example, if you are using Shopify as your e-commerce platform, you can follow these steps:
- Turn on Advanced Matching.
- Select your Online Store in Shopify.
- Paste your Facebook Pixel ID into your Shopify preferences.
- Verify your connection.
If the verification is successful, you will see a green dot, indicating that your Facebook Pixel is installed and working correctly.
It is important to note that the Facebook Pixel setup process may vary depending on the partner integration you choose. However, the general process involves connecting your Facebook Pixel to your website platform and following the provided instructions.
By using a partner integration, you can easily install the Facebook Pixel on your mobile web page without having to manually insert the code into your website's header. This simplifies the process and ensures that the pixel is set up correctly, allowing you to utilise the benefits of the Facebook Pixel for your advertising campaigns.
Sunday Best for a Wedding: Dressing to Impress with Style and Grace
You may want to see also

Can the Facebook Pixel be installed on a mobile web page using the Facebook WordPress Plugin?
The Facebook Pixel can be installed on a mobile web page using the Facebook WordPress Plugin. The plugin is available for free on the WordPress website and can be installed by searching for "Facebook for WordPress" in the Plugins menu.
Once the plugin is installed, you can configure it by going to the settings page and clicking on "Get Started". You will then need to complete the Facebook Business Extension flow and agree to share your access token with your site.
The Facebook Pixel is a small piece of code that you add to your website, which allows Facebook to track your website visitors, their clicks, and their conversions. This information can then be used to improve your Facebook ads and target them to the right audience.
In addition to using the Facebook WordPress Plugin, there are also other ways to install the Facebook Pixel on a mobile web page. One way is to manually add the code to the header.php file of your website, just above the closing tag. Another way is to use a plugin like Insert Headers and Footers, which allows you to add code snippets to your website's header and footer.
It is important to note that the Facebook Pixel is different from the Meta Pixel, which is used for Meta (formerly Facebook) ads. The Meta Pixel can also be installed using the Facebook WordPress Plugin or by adding the code manually.
Signet Rings: A Unique Choice for Wedding Bands
You may want to see also

Can the Facebook Pixel be installed on a mobile web page using a WordPress website?
Yes, the Facebook Pixel can be installed on a mobile web page using a WordPress website.
The Facebook Pixel is a piece of JavaScript code that can be added to a website to track visitors and the actions they take on the site. This includes events such as page views, adding an item to a cart, and purchases. This data can then be used to create targeted advertising campaigns on Facebook and Instagram.
There are two main ways to add the Facebook Pixel to a WordPress site: manually or by using a plugin.
To add the Pixel manually, you will need to first create a Facebook Pixel in your Facebook Events Manager. Once you have the Pixel code, you can add it to your WordPress site as a code snippet in the `
` section.Alternatively, you can use a plugin such as "PixelYourSite" or "Pixel Cat". These plugins allow you to add and configure the Facebook Pixel directly from your WordPress dashboard, and offer additional features such as event tracking and WooCommerce integration.
It is important to note that some users have reported issues with the Facebook Pixel not working on mobile browsers, even when it works on desktop browsers. This may be due to differences in headers for mobile and desktop, or other factors.
Wedding Ring: A Weapon in Disguise?
You may want to see also
Frequently asked questions
Yes, you can. If your organisation works with multiple marketing teams, you can have multiple Facebook Pixels to track specific events or campaigns.
There are several ways to do this. You can use a partner integration, such as WordPress or SquareSpace, or you can manually install the code.
You can use the Facebook Pixel Helper extension on Google Chrome to check if your Pixel is working.