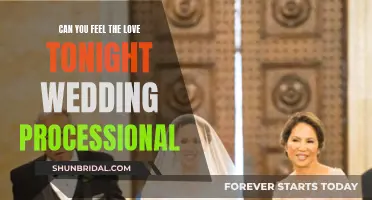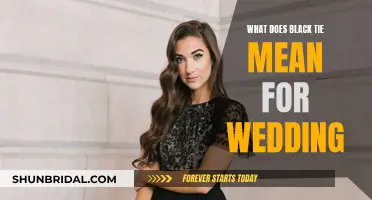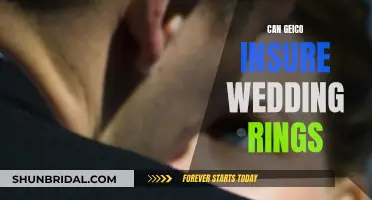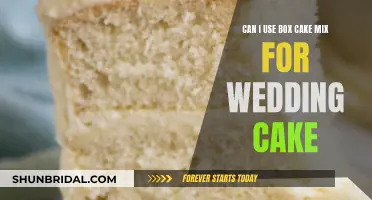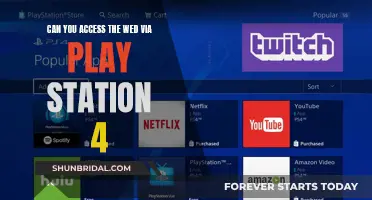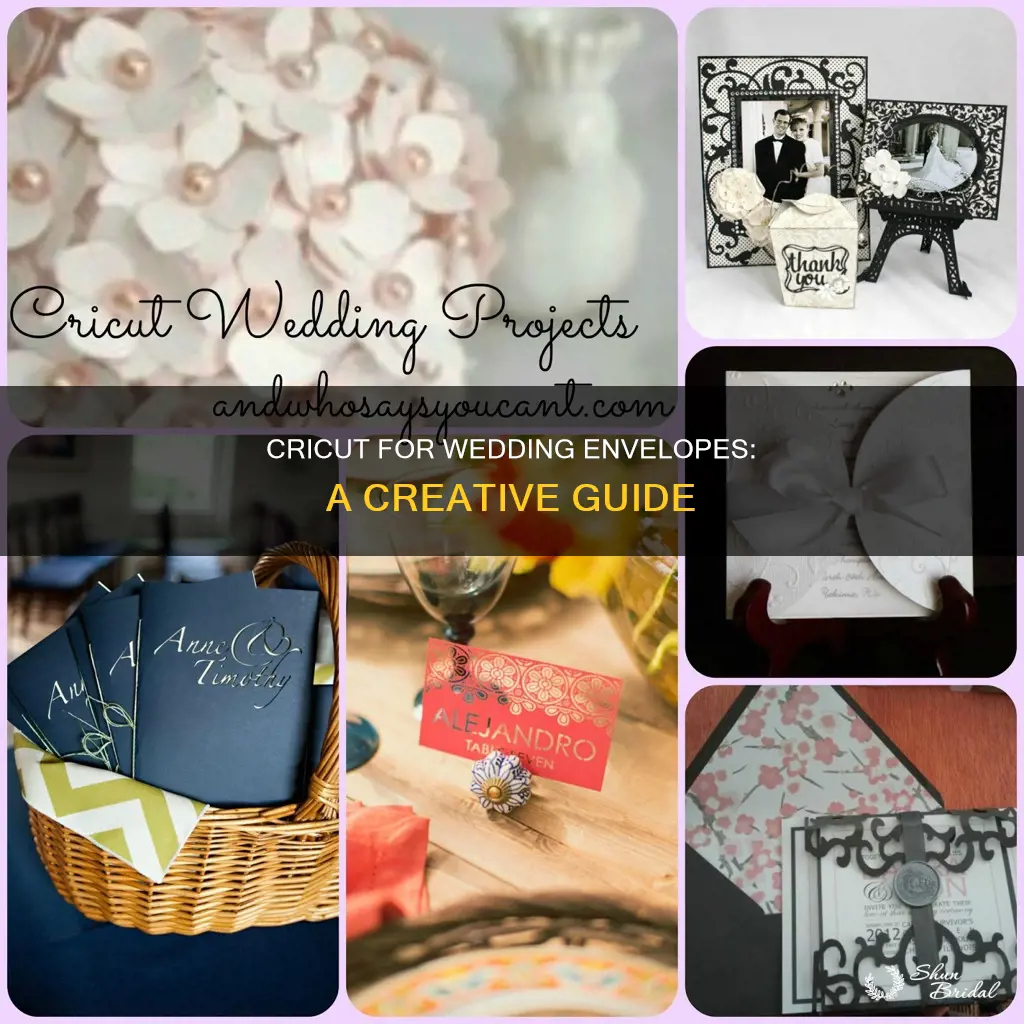
Cricut machines can be used to address wedding envelopes, saving time and money. Cricut machines use professional cutting technology, allowing users to cut intricate shapes, add handwritten notes, or score pop-up cards with unmatched precision. The machine can address envelopes using a pen tool, creating beautiful hand-lettered invitations. However, addressing envelopes with a Cricut machine can be frustrating and time-consuming, especially when using non-Cricut materials. It is important to select the appropriate pen, secure the envelope to the cutting mat, and choose the right font to ensure legible and aesthetically pleasing results.
What You'll Learn

Using the Cricut Card Mat
The Cricut Card Mat is a double-layered mat that allows you to cut up to four cards simultaneously. The back of the card goes between the layers, while the front sticks to the top layer, allowing you to cut the front without cutting the back. The mat comes with two plastic protector sheets that can be removed and replaced when storing to protect it from dust and debris.
Before using the mat for the first time, you may want to prime it by patting a t-shirt against the sticky part. This will make it easier to release the cardstock after cutting.
To use the Cricut Card Mat, first, create your design using any image, text, draw, or foil element you wish. Ensure your design will fit on your card by using the Cutaway Card Design Setup ready-to-make project and leaving a 0.25" margin between your artwork and the edge of the card. When your design is complete, select all design elements, then select "Attach" to hold them in position relative to one another. Select "Make It", choose "On Card Mat", and continue.
Your selected card size will appear in the Material Size selector, where you can adjust the number of project copies. Select "Continue", then "Browse All Materials", and choose "Insert Card – Cardstock". Remove the protective cover from the mat, then open the card and slide one side of the folded card under the plastic divider, ensuring it is aligned to the top left corner of the panel. Push the card up until it's flush with the top of the panel, then align the inside fold of the card against the plastic divider. Press the front of the card into the adhesive on the mat.
To avoid track marks on your cards, move the machine star wheels to the centre of the rail, ensuring they align with the middle column of the Card Mat. Insert the mat into the machine, top end first, then follow the Design Space prompts to insert machine accessories as applicable. When the cut is complete, peel the mat away from the card, then tuck the insert into the corner notches.
The Mystery of Isaiah's Wedding: Unveiling the Ancient Union
You may want to see also

Choosing the right pen
- Pen Tip Size: The standard Cricut pen has a 0.3 or 0.4 tip size, but you can also find pens with thicker tips, such as medium round tips or medium calligraphy tips. The size of the text or design you are creating will be impacted by the size of the pen tip. For small, delicate designs, use a smaller tip, and for larger designs, consider a thicker tip.
- Pen Color and Sparkle: Cricut offers a variety of pen colors, including glitter and metallic options. These specialty pens can add a unique touch to your envelopes. Glitter and metallic inks show up better on shiny surfaces, so consider the type of paper you are using.
- Calligraphy Tip Pens: Cricut calligraphy pens have an angled tip, creating thick and thin lines associated with calligraphy. For the best results, angle the pen's tip at a 45-degree angle to your machine.
- Non-Cricut Pens: You can also use non-Cricut pens with your Cricut machine, but not all pens will fit. Some pens that have been reported to work include the Staedtler Marker Pen (0.3 tip), Gelly Roll Metallic Gel Pen (0.4 tip), and BIC Round Stic Ballpoint Pen. However, you may need to purchase a pen adapter for non-Cricut pens.
- Testing: It's always a good idea to test your pens on a scrap piece of paper before using them on your envelopes. This will help you get a feel for how the pen writes and ensure that the ink is flowing properly.
- Font Selection: When choosing a font for your envelopes, opt for writing fonts rather than non-writing fonts. Writing fonts will create single-line lettering, giving a handwritten look. Cricut Design Space allows you to filter fonts by the "Writing" style, making it easier to find suitable options.
The Mystery of the White Wedding in Scripture
You may want to see also

Securing the envelope to the cutting mat
Choosing the Right Cutting Mat:
Firstly, select the appropriate cutting mat for your envelope material. Cricut offers four types of machine mats: LightGrip, StandardGrip, StrongGrip, and FabricGrip. The LightGrip mat, with its blue colour, is ideal for lightweight materials such as thin scrapbook paper and light cardstock. If you're working with medium-weight materials like iron-on or Infusible Ink transfer sheets, the StandardGrip mat (green) is the perfect choice. For heavyweight materials such as corrugated cardboard or faux leather, opt for the StrongGrip mat (purple). The FabricGrip mat (pink) is specifically designed for securing a variety of fabrics.
Preparing the Envelope:
Load your envelope onto the chosen cutting mat. Use a brayer tool to smooth out the envelope and ensure it is tightly secured to the mat. The brayer tool helps create a strong bond between the envelope and the mat, reducing the risk of slipping during the drawing process. You can find brayer tools specifically designed for Cricut, or opt for more affordable options at craft or dollar stores.
Securing the Envelope:
Once the envelope is in place, use painter's tape on the edges of the envelope as an additional security measure. This extra step will ensure that your envelope remains securely in place during the entire process. It is important to use only a small amount of tape to avoid interfering with the Cricut machine's movements.
Troubleshooting:
If you notice that your envelope is still slipping, there are a few additional steps you can take. Firstly, ensure that you are using a single-line or writing font. Bubble letters can be a sign that your Cricut machine is struggling to write on the envelope due to slippage. Additionally, check your operation type—it should be set to "pen" or "foil" if you are using the foil tool.
By following these steps and tips, you can effectively secure your envelopes to the cutting mat, ensuring a smooth and frustration-free process for addressing your wedding invitations with your Cricut machine.
Streaming Options for 'Big Fat Greek Wedding 2
You may want to see also

Selecting the correct font
When choosing a font, it is essential to consider its legibility. While some fonts may look appealing, they can sometimes be difficult to read, especially if they are highly scripted or thin. It is also important to ensure that the font complements your wedding theme and that it is suitable for the writing tool you are using.
If you are using a Cricut machine, you will need to select a single-line font, also known as a writing font. Cricut machines can work with any font, but they will outline fonts that do not have a designated writing style, resulting in a less neat appearance. To find fonts with a writing style, select "Has a Writing Style" from the dropdown menu on the right side of the Cricut Design Space.
When addressing envelopes with a Cricut, it is recommended to use a pen with a fine point for the most legible writing. If you prefer a bolder font, consider using a pen with a thicker point tip (1.0 mm or larger), but remember to increase the space between letters to avoid overlap.
- Elizabeth font – a calligraphy-style font that is legible and elegant.
- Freebooter – a creative font that fuses contemporary style with fun swooshes.
- Yaquote Script – a stylish and understated font with creative flourishes and an uber-thin design.
- Alex Brush – a sophisticated font with big curls and a playful, slightly italicized, joined-up lettering.
- Adelio Darmanto – a delicate calligraphic script font with extra details such as hearts dotting the i's.
- Exmouth – a classic and polished-looking scripted font that is both readable and slanted.
The Mystery Behind Italian Wedding Soup: Exploring the Dish's Unique Name and Origins
You may want to see also

Cricut Design Space
Using a Cricut machine for wedding envelopes can be a great way to save time and money. The Cricut Design Space is a software that allows you to design and format your addresses before sending them to your Cricut machine for writing. Here is a step-by-step guide to using the Cricut Design Space for your wedding envelopes:
Step 1: Prepare Your Materials
Firstly, ensure you have all the necessary materials, including your Cricut machine, a cutting mat, a pen or marker, and envelopes. If you are using the Cricut Card Mat, you can prepare up to four envelopes at once. Otherwise, secure a single envelope to your cutting mat, using a brayer tool to ensure it is tightly secured.
Step 2: Format the Address
Open the Cricut Design Space on your computer. Use the Type Tool in the left-hand sidebar menu to create your addresses. You can create multiple text boxes with different fonts and font sizes. It is helpful to draw a rectangle the size of your envelope to ensure the address fits properly. Once you are happy with the layout, select "Attach" in the upper right-hand menu to keep the elements in place.
Step 3: Load Your Materials
Place your envelope(s) onto the cutting mat and align the design in Cricut Design Space to match. Load the pen into Clamp A of your Cricut machine, ensuring it is pressed all the way down. Select "Light Cardstock" or "Copy Paper" as your material in the Cricut Design Space.
Step 4: Draw the Address
Once you have loaded the cutting mat into your Cricut machine, press "Start". The machine will draw the address on your envelope(s) using the pen tool.
Step 5: Remove the Envelope
After the address has been drawn, carefully remove the envelope from the cutting mat by flipping the mat upside down and bending the edges back. Pulling the envelope straight off the mat may cause it to bend.
Step 6: Add Embellishments (Optional)
If desired, place the envelope back on the cutting mat to add additional details, such as a return address or a fun graphic.
Step 7: Repeat for Remaining Envelopes
Repeat the above steps until you have addressed all your envelopes.
Troubleshooting
If you encounter any issues, such as bubble letters or the pen not drawing properly, check that you have selected a writing font (single-line font) and that your operation type is set to "Pen" in Cricut Design Space. Additionally, ensure that your pen is inserted properly and pressed all the way down in Clamp A.
Using the Cricut Design Space in conjunction with your Cricut machine can help you create beautifully addressed wedding envelopes with a personal touch.
Wedding Bells on the Waves: Captain's Nuptial Powers
You may want to see also
Frequently asked questions
Yes, a Cricut can be used to address envelopes.
It is important to select the correct pen for addressing envelopes with a Cricut. Cricut sells gold pens, which could be a good option for addressing dark-coloured envelopes. It is also important to select the correct font. Single-line fonts are recommended for addressing envelopes.
Using a Cricut to address envelopes can be time-consuming, with each envelope taking around 3-4 minutes to address. It can also be frustrating to set up, and envelopes may get ripped if the wrong mat is used.
Some alternatives to using a Cricut to address envelopes include handwriting the addresses, printing labels, or printing directly onto the envelopes using a printer.
No, the Cricut card mat only works with certain sizes of envelopes.