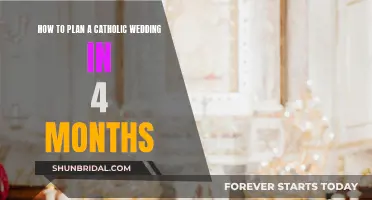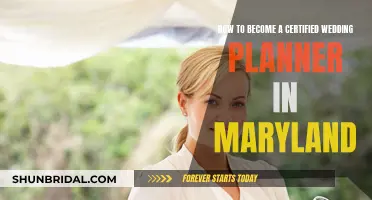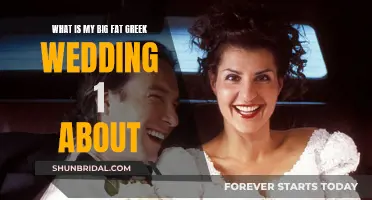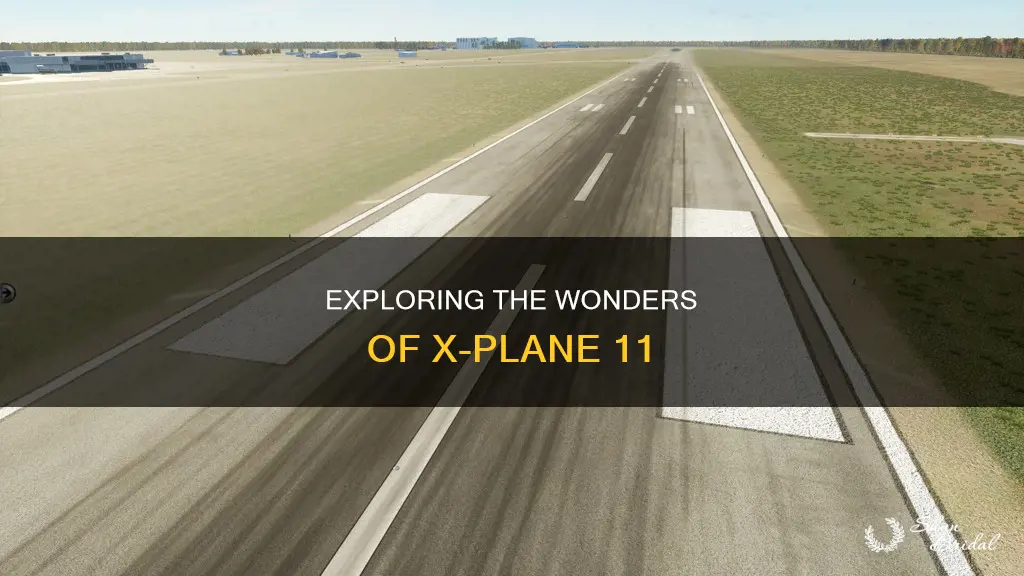
X-Plane is a flight simulator that offers users a hyper-realistic flying experience. X-Plane 11, for example, includes tutorials that teach the basics of flying, such as using views and controlling the plane with a mouse or joystick. X-Plane 12, the latest version, offers enhanced graphics and features such as immersive volumetric 3D clouds, wake turbulence, and snow. The program is compatible with various hardware peripherals, including joysticks, yokes, and pedals, and supports multiple aircraft types, from business jets to fighter planes.
| Characteristics | Values |
|---|---|
| Name | WorldEditor (WED) |
| Purpose | Open-source scenery and airport editor for X-Plane |
| Versions | WED 2.0, WED 2.41r2, WED 2.5, WED 2.5.1r1, WED 2.6, WED 2.6r1 |
| System Requirements | 64-bit versions of Windows 7/10, OSX 10.9, or Linux with GLIBC 2.23 |
| File Format | *.dsf |
| Use Cases | Editing scenery overlays, creating base terrain meshes, editing 3D models |
| Metadata | Up to 11 meta tags can be defined for ATC and navigation functions |
| Export | Final scenery is exported in a format usable by X-Plane |
What You'll Learn

Using views
The X-Plane 11 camera controls allow you to look from a number of external views, including fly past, fly along, end of runway, and tower camera. The first view is Shift + 1, which gives you the Linear Spot View. The second view is Shift + 2, which is the Still Spot View. The Shift + 7 keys will give you a missile or weapon track view. You can also have a 3D path view with Shift + P, and show the physics model with Shift + M.
The arrow keys on the keyboard can be used to move the camera up, down, left, and right. Zooming in and out can be done with the mouse wheel or the comma and full stop keys on the keyboard. The "Q" and "R" keys give you the sideways rotation of your camera view, and the "R" and "F" keys rotate your view up and down without changing the height of the camera.
The field of view can be adjusted in the X Plane 11 graphics menu. The default is set to 60 degrees, but moving the slider up to 90 degrees can give a more natural field of view.
The left and right side panes in the WED window can be made to automatically open and close by moving the mouse to the side of the window. If you set the side panes to be narrow (less than 100 pixels wide) but not completely closed, moving the mouse over that narrow area will cause the corresponding side pane to expand to a preset size. Moving the mouse back over the center panes will cause the side pane to return to its narrow size. The map pane gives a bird's-eye view of the scenery package and can be zoomed in and out of by scrolling with the mouse.
Planning a Wedding: How Many People Does it Take?
You may want to see also

Controlling the plane
X-Plane 11 offers a highly realistic flight simulation experience, and as such, there are many controls to master. The controls can be configured to suit your preferences, and you can use a variety of hardware such as joysticks, yokes, rudders, and throttles.
To begin configuring your controls, first, ensure your hardware is plugged in and X-Plane is running. Then, move your mouse to the top of the screen, click on 'Settings', and select 'Joystick & Equipment'. This will open a dialogue box that allows you to configure and calibrate your flight controls.
In the dialogue box, click on the 'Axis' tab. Here, you can move the joystick's controls to see how the axes are mapped in X-Plane. You will see green or red bars that indicate whether a function has been assigned and calibrated. For example, move the joystick or yoke forward and back, and you will see a green or red bar move. You can then click the drop-down menu and set it to pitch. Repeat this process for all controls, including the throttle, to ensure each axis is assigned correctly.
After calibrating, return the controls to their natural resting position and run the centering process. This will ensure that your aircraft does not experience any unwanted movements, such as a constant roll to the right, due to a joystick that does not return to the center.
You can also assign functions to buttons and switches on your joystick. To do this, open the 'Buttons: Basic' tab in the 'Joystick & Equipment' window. Operate the buttons and switches, and you will see a box in the upper left corner change the number it displays, indicating that X-Plane has received the input and is ready for assignment.
Planning a Wedding in Riviera Maya: A Guide
You may want to see also

Joystick and mouse controls
While it is possible to fly in X-Plane with just a mouse and keyboard, it is not recommended, as it can be cumbersome and unrealistic. It is much easier to use a joystick for a more realistic experience. Most USB joysticks and yokes made in the last decade will work with X-Plane, but it is recommended to avoid the cheapest options, as they may not last as long or work as well.
To configure your joystick, first make sure your joystick is plugged in and X-Plane is running. Then, move your mouse to the top of the screen, click Settings, and select Joystick & Equipment. This will open a dialogue box that allows you to configure and calibrate your flight controls. Click on the Axis tab at the top of the screen and move your joystick's controls around to see how the axes are mapped in X-Plane. You will see green or red bars move as you do this. When you move the joystick left and right, only one bar will move, and when you push it back and forth, another bar will move.
Next, move your joystick or yoke forward and backward. A green or red bar should move as you do so. Click the drop-down menu next to it and set it to pitch. Do not check the reverse box unless the aircraft's pitch control is working backward. Now, move your joystick/yoke left and right. The green or red bar that moves should be set to roll. Again, do not check the reverse box unless the aircraft's roll control is working backward. If your joystick has a twist function, twist it and set the bar that moves to yaw. If you do not assign a yaw axis, X-Plane will attempt to stabilize yaw movement for you. Do not check the reverse box unless the aircraft's yaw control is working backward. If you are using rudder pedals, slide them forward and backward and set the green/red bar that moves to yaw.
Now, press the ""Use this position as center" button to tell X-Plane to treat your joystick's current position as the center of its travel. This will correct for flight controls that don't return to the center of their range. Once you have calibrated and centered your joystick, you can make sure that each axis of your device is assigned to the correct axis in X-Plane.
Finally, you can assign functions to the buttons and switches on your joystick. To do this, open the Buttons: Basic tab of the Joystick & Equipment window. As you operate your joystick's buttons and switches, you will see the box in the upper left corner change the number it displays, indicating that X-Plane has received the input and is ready to assign a function.
The Enduring Youth of Gus Portokalos
You may want to see also

Cessna 172 tutorial
Cessna 172SP is a single-engine, fixed-wing aircraft with a tricycle landing gear. It is a popular training aircraft and a great choice for beginners using X-Plane. In this tutorial, we will guide you through the steps to get started with the Cessna 172 in X-Plane.
First, make sure you have downloaded and installed the Cessna 172SP aircraft for X-Plane. You can find the download link on the X-Plane website or through various third-party websites. Once you have installed the aircraft, you can launch X-Plane and select the Cessna 172SP from the aircraft menu.
The cockpit of the Cessna 172SP is equipped with a variety of instruments and controls that you need to familiarize yourself with. Take some time to explore the cockpit and locate the essential instruments such as the airspeed indicator, altimeter, attitude indicator, and heading indicator. You should also familiarize yourself with the engine controls, including the throttle, propeller, and mixture controls.
Before your first flight, it is important to understand the basic flight controls and how to operate the aircraft. The Cessna 172SP controls are standard for a light aircraft. The yoke or stick controls the pitch and roll of the aircraft, while the rudder pedals control the yaw. Adjust the throttle to control your airspeed, and use the elevator trim to relieve pressure from the controls during cruise flight.
For your first flight, we recommend a simple circuit pattern at a small airport. Choose an airport with a single runway and minimal traffic to simplify the experience. During takeoff, maintain a straight path and positive climb rate. As you climb, adjust your trim to relieve pressure on the controls. Once you reach a safe altitude, you can configure the aircraft for cruise by adjusting the power and trim settings.
Throughout your flight, pay attention to your airspeed and attitude indicator to maintain a stable flight path. When approaching the airport for landing, reduce your throttle and aim for a stable approach path. Maintain a proper glide slope and align yourself with the runway. As you descend, adjust your flaps and landing gear as required. Just before touchdown, flare gently to ensure a smooth landing.
We hope this tutorial provides a basic understanding of how to operate the Cessna 172SP in X-Plane. Remember to refer to the aircraft manual and practice regularly to improve your flying skills. Happy flying!
Choose Your Wedding Planner: Ask the Right Questions
You may want to see also

X-Plane 12 features
X-Plane 12 is the newest flight simulator from Laminar Research, known for its ultra-realism and used by gamers as well as professionals in the aviation industry. The developers have added new features, fixed bugs, and relied on user feedback to deliver a polished final release.
The simulator also includes dramatically improved volumetric clouds and a real-live weather system. The new clouds create dynamic skies that evolve with the weather, paired with a revamped live weather feature that updates conditions in real-time based on global meteorological data.
X-Plane 12 also introduces enhanced scenery features, with new 3D trees that sway in the wind, realistic 3D water that reacts naturally to weather, and updated autogen that brings cities to life. The latest version, 12.1.2, adds new features and fresh custom airports, including three custom airports in the Caribbean, built by hand with custom buildings and ground textures.
Other notable features include new aircraft, an updated user interface, moving jetways, seasons, and a new sound and effects engine. The simulator contains numerous flight model updates, an entirely updated ATC system, new Primus avionics, Navdata updates, and recut global scenery.
Wedding Planner: Your Guide to Delhi's Dreamy Nuptials
You may want to see also
Frequently asked questions
X-Plane is a flight simulator that offers great flight models, excellent graphics, a smooth frame rate, and realistic weather and lighting.
You can fly the Cessna 172, Cessna Citation X, Grumman F-14 Tomcat, Airbus A330, Cirrus SR22, MD-80, ASK 21, Sikorsky S-76, and Stinson L-5.
X-Plane supports a wide range of hardware peripherals, including joysticks, yokes, pedals, and flight controllers.
Yes, you can download a free demo of X-Plane 11 to try it out before you buy it.
X-Plane 11 is available for Windows, macOS, and Linux.