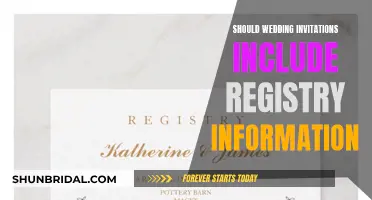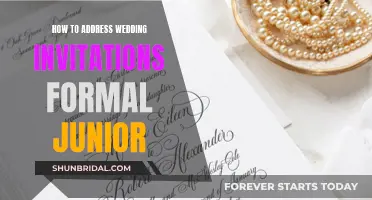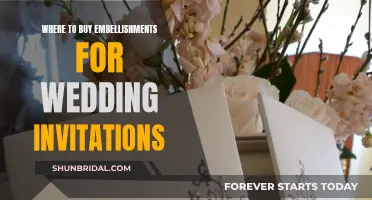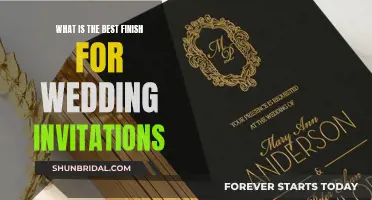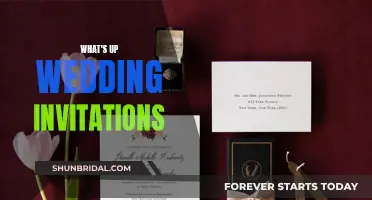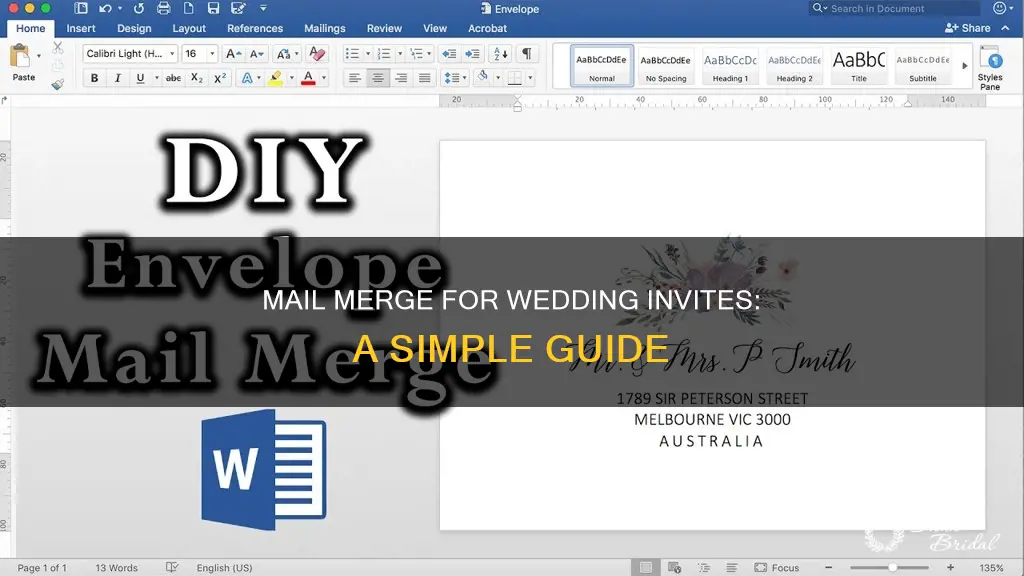
Wedding planning can be a tedious task, especially when it comes to sending out invitations. A mail merge is a handy feature that allows you to print wedding envelopes, place cards, or personalised stationery all at once, saving you time and effort. This feature is especially useful when dealing with a large guest list. In this article, we will discuss the benefits of using mail merge for your wedding invitations and provide a step-by-step guide on how to set it up, so you can impress your guests with beautifully addressed invitations without the hassle.
| Characteristics | Values |
|---|---|
| Purpose | Save time and effort by printing wedding invitations all at once |
| Tools | Microsoft Word, Excel, Google Sheets, Canva, GMass, Google Forms |
| Benefits | Cost-effective, eco-friendly, reliable delivery, easier to collect RSVPs |
| Drawbacks | Less formal, may be taken less seriously, risk of being marked as spam |
| Process | Create a database file, design a template, merge data and template, print |
Explore related products
What You'll Learn
- Creating a database file of guests' names, addresses, and table numbers
- Setting up a Word template with placeholders for the database information
- Using Microsoft Word's Mail Merge feature to print labels
- Inserting mail merge fields for the sender's name, email, and reply-to email
- Sending out email invitations with mail merge

Creating a database file of guests' names, addresses, and table numbers
Creating a database file of your guests' names, addresses, and table numbers is a crucial step in the wedding planning process. Here are some detailed steps to help you create a comprehensive and organised database:
Finalise the Guest List:
Before you begin creating the database, finalise your guest list by deciding on the total guest count and brainstorming a list of invitees. It is important to involve everyone with decision-making power in this process and ensure that the guest count does not exceed the venue's capacity.
Choose a Suitable Platform:
You can use Microsoft Excel, Google Sheets, or similar spreadsheet programs to create your database. These tools offer flexibility, allowing you to customise columns and input various types of information. Additionally, Google Sheets facilitates collaboration, making it easy to share and edit the database with others.
Set Up the Columns:
When setting up your spreadsheet, create separate columns for different types of information. Here are some suggested column headings:
- Guest Names
- Address Line 1
- Address Line 2
- City
- State
- Zip Code
- Country (for international guests)
- Table Number
If you plan to use inner envelopes for your invitations, you may want to add a column for "Guest Names Inner Envelope." You can also include additional columns for dietary restrictions, number of guests, gift descriptions, and any other relevant details.
Collect Guest Information:
Reaching out to your guests to collect their addresses is essential. You can ask each guest directly, recruit family members to help, or use online tools and platforms such as Postable, Google Forms, or social media to gather this information. Remember to double-check all the information for accuracy.
Format and Review:
Once you have collected all the guest information, format the spreadsheet for consistency and readability. Use capital letters and proper punctuation where appropriate. Review the database thoroughly to ensure that no invited guest is missed and that all details are correct.
Creating a database for your wedding invitations can be a tedious task, but it will save you time and streamline the invitation process. It will also come in handy for other wedding-related tasks, such as creating seating charts, tracking RSVPs, and sending thank-you notes.
Wedding Site Info: Including Details on Your Invites
You may want to see also

Setting up a Word template with placeholders for the database information
- Open a blank Word document and go to the "Mailings" tab on the main blue taskbar. This tab gives you access to the mail merge feature.
- Click on "Start Mail Merge" in the new menu that appears. This is where you'll set up your template and specify the type of document you want to create.
- Choose the type of document you want to create. In this case, you'll likely select "Letters" or "Invitations."
- Select the size of your invitations or envelopes. If you're printing directly onto invitations, choose a size that matches your paper. If you're printing labels, select the appropriate label size.
- Design your template. This is where you'll add placeholders for the database information. Set up your template with text, images, and any other design elements you want, leaving spaces for the variable information, such as names and addresses.
- Insert placeholders or merge fields into your template. These placeholders will be replaced with the actual guest information during the merge process. You can add placeholders by clicking on "Insert Merge Field" and selecting the type of information you want to include, such as "Name" or "Address."
- Place the placeholders in the appropriate locations within your template. For example, you might insert the "Name" placeholder where you want the guest's name to appear, and the "Address" placeholder in the address section.
- Preview your template to ensure it looks the way you want. Check that the placeholders are in the correct positions and that the overall layout is aesthetically pleasing.
- Save your template. Now you're ready for the next step, which is merging your database information into the template.
Remember, this process will vary slightly depending on the software version you're using. However, the basic concept of setting up placeholders within your Word template remains consistent.
Wedding Invite Etiquette: Timing is Everything
You may want to see also

Using Microsoft Word's Mail Merge feature to print labels
Microsoft Word's Mail Merge feature is a handy tool that allows you to print wedding invitations, place cards, or personalised stationery all at once, saving you from typing in guests' names and addresses individually. Here's a step-by-step guide on how to use Mail Merge to print labels for your wedding invitations:
Step 1: Prepare Your Data Source
First, you need to prepare your guest list in a spreadsheet program like Microsoft Excel. Create a table with columns for each piece of information you want to include, such as names, addresses, and any other details. Ensure that your spreadsheet is well-structured, with the first row containing field names for each column. For example, "Title", "Salutation", "First Name", "Last Name", "Address", etc.
Step 2: Set Up Your Main Document
Open Microsoft Word and go to the "Mailings" tab. Click on "Start Mail Merge" and select "Step-by-Step Mail Merge Wizard". Choose "Labels" as your document type. You can use a blank document or select a template if you prefer.
Step 3: Select Your Recipients
In the Mail Merge wizard, you will be prompted to choose your recipient list. Select "Use an Existing List" and browse for the Excel spreadsheet you prepared in Step 1. Make sure to select the correct worksheet if your file has multiple tabs. You can then choose the specific recipients you want to include by checking or unchecking the boxes next to each entry.
Step 4: Design Your Labels
In the "Write your letter" step of the wizard, you can now insert merge fields into your label template. These are placeholders that will be replaced with the actual guest information from your spreadsheet. Click where you want to insert the information, such as the name and address, and select one of the placeholder options: "Address Block" or "Greeting Line". You can also insert individual merge fields by clicking "Insert Merge Field" and choosing the desired field from the list.
Step 5: Preview and Finalise Your Labels
Before completing the merge, it's a good idea to preview your labels to ensure they look as expected. Use the arrow buttons in the Mail Merge pane or the Preview Results group on the ribbon to view each merged label. Make any necessary adjustments to the formatting or layout. Once you're happy with the preview, proceed to the final step of the wizard.
Step 6: Complete the Merge and Print Your Labels
In the final step, you can choose to either edit individual labels or print them directly. If you select "Edit Individual Documents", you will be able to make further changes to the merged document before printing. Alternatively, you can choose "Print Documents" to send the merged labels directly to your printer. Select the desired records to merge, and you're done!
Addressing Wedding Invites: Handwritten or Printed?
You may want to see also
Explore related products

Inserting mail merge fields for the sender's name, email, and reply-to email
When it comes to inserting mail merge fields for the sender's name, email, and reply-to email, the process may vary slightly depending on the software or platform you are using. Here's a detailed guide on how to do it:
Microsoft Word Mail Merge:
Firstly, open a blank Microsoft Word document and go to the "Mailings" tab on the main blue taskbar. From there, you can select "Start Mail Merge" to begin the process. After setting up your document and merge list, you will need to insert the proper merge fields. This is where you can specify the sender's name, email, and reply-to email. To do this, simply add the following codes within the document:
- To insert the sender's name, use the code: {{Sender_name}}
- To insert the sender's email, use the code: {{Sender_email}}
- To insert the reply-to email, use the code: {{Reply-to_email}}
Make sure to place these codes in the appropriate sections of your document, such as the header or signature area.
Email Platforms:
If you are using an email platform like GMass, the process is slightly different. After creating your email draft, you will need to connect your guest list spreadsheet to your email. Once that is done, you can utilize the mail merge feature to insert the sender's information. Here's how you can do it:
- Type a left curly brace { within the compose window to view the available mail merge options.
- Choose the appropriate column headers from your spreadsheet that correspond to the sender's name, email, and reply-to email.
- Use the codes provided by the platform to insert the sender's information. For example, GMass offers conditional content features that allow you to personalize the invitation based on guest information.
- Follow any additional platform-specific instructions to finalize the mail merge and ensure that the information is correctly placed within the email body.
Email Templates:
If you are using email templates provided by a platform or service, the process may vary. Here are the general steps to follow:
- Choose to edit an existing invitation template or create a new one.
- Click on the content of your email where you want to insert the sender's information.
- Select the "Mail Merge" option from the editor.
- Choose the desired location and drop the Mail Merge icon in place.
- Select the appropriate field from the dropdown options to specify the sender's name, email, or reply-to email.
- The Mail Merge code will be displayed, such as {{First Name}} for the sender's first name.
- Repeat this process for each piece of sender information you want to include.
Remember to refer to the specific platform or software instructions for the most accurate and up-to-date information.
Declining Last-Minute Wedding Invites: Navigating Awkward Situations Gracefully
You may want to see also

Sending out email invitations with mail merge
Step 1: Prepare Your Guest List
Firstly, you will need to compile your guest list in a spreadsheet or database file. This file should include columns for each guest's first name, last name, and email address, and any other relevant information such as their address or table number. Ensure that the file is saved in a location that is easily accessible.
Step 2: Create Your Email Invitation Template
Open a blank email template in your chosen email service or software. In the email body, include merge fields for the recipient's name and other personalised information. You can also add graphics, background colours, and other design elements to make your invitation visually appealing.
Step 3: Link Your Guest List to the Email Template
This step will vary depending on the software you are using, but the basic principle remains the same. You will need to connect your guest list to the email template so that the information can be merged. Look for options such as "Mail Merge" or "Select Recipients" in your email software's menu. Choose the appropriate option to link the two files together.
Step 4: Test and Send Your Invitations
Before sending out your invitations, it is essential to test them to ensure that the mail merge works correctly. Send a test email to yourself or create email drafts to review and ensure that all the personalised information appears correctly. Once you are satisfied, you can proceed to send out your email invitations to your guests.
Step 5: Track Responses and Follow Up
One advantage of using email invitations with mail merge is the ability to track responses and follow up with guests who have not yet responded. You can use email tracking features to see who has opened and clicked on your invitation. Additionally, you can set up automated follow-up emails to be sent to guests who have not responded after a certain period.
By following these steps, you will be able to efficiently create and send personalised email wedding invitations to your guests, utilising the power of mail merge to save time and effort in your wedding planning process.
Addressing Wedding Invites: Little Boys, Big Confusion
You may want to see also
Frequently asked questions
You will need two files: a database file of your guests' names and addresses, and a Word template with placeholders for the information in the database file. You can use Microsoft Word's Mail Merge feature to merge these two files and print your wedding invitations.
You will need a version of Microsoft Word from 2003 onwards and a database program to create your spreadsheet, such as Excel.
You don't need a special printer for mail merge, but you do need to ensure that your printer is compatible with the paper you are printing on.
Yes, you can change the font size for individual pages without altering the rest of the document.