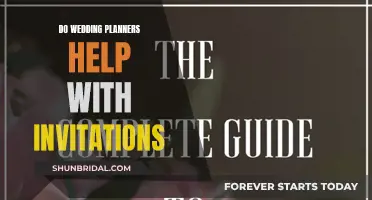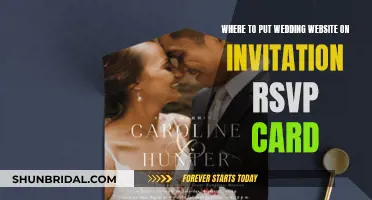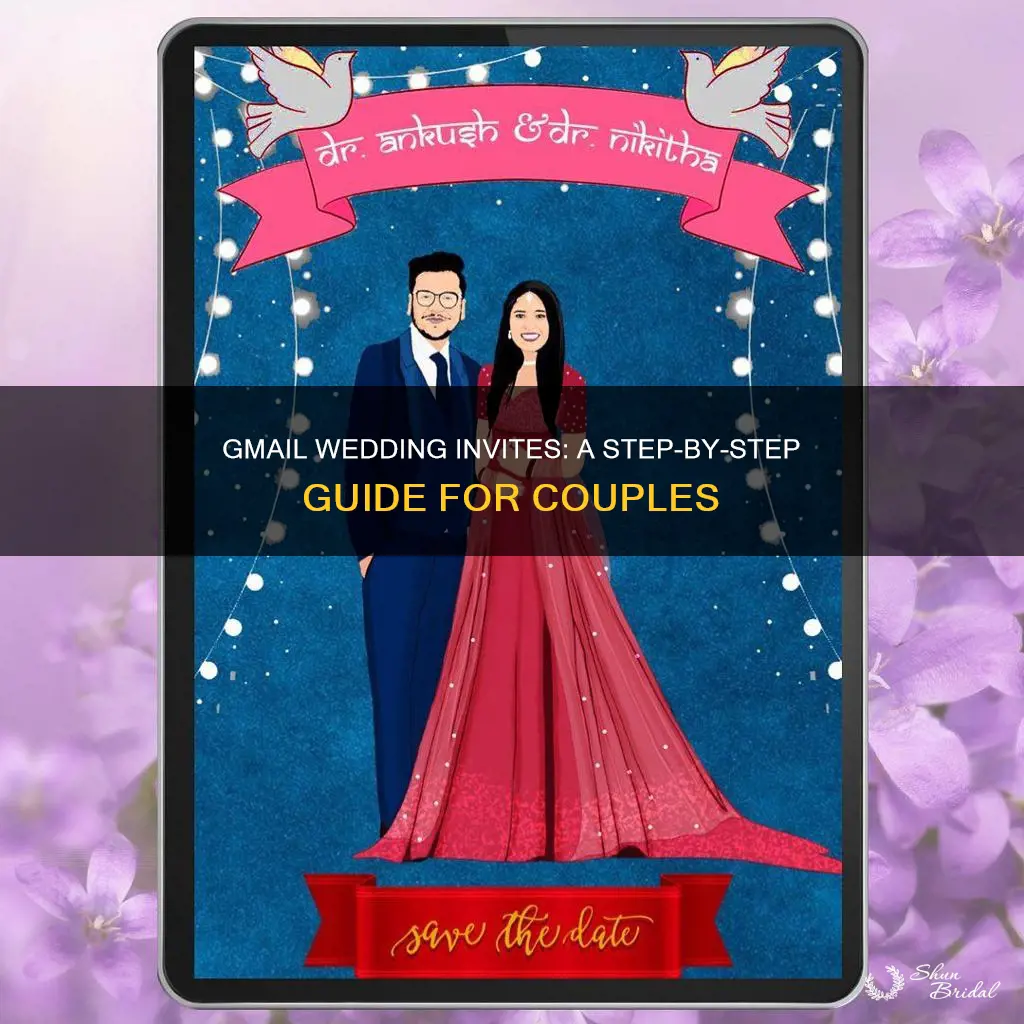
Planning a wedding can be stressful, and with the world evolving, the wedding invitation scene is changing too. Digital wedding invitations are a convenient, eco-friendly, and cost-saving option for couples. They can be personalised, easy to manage, and seamlessly integrated with other wedding details. With Gmail, sending wedding invitations is simple and can be done in a few steps. This article will provide a step-by-step guide to creating and sending digital wedding invitations using Gmail, including design tips and tricks for a memorable and seamless experience.
| Characteristics | Values |
|---|---|
| Email service | GMass, Evite, Paperless Post, Mailchimp, Google Calendar, Constant Contact, MailChimp, Vertical Response, Greenvelope, Wedbuddy.com, MyPunchbowl |
| Cost | GMass, Evite, Paperless Post, and Mailchimp are free to use. Costs for other services begin at $15.99 for 15 invitations. |
| Email format | HTML format, text-only version, or attached image file |
| Email content | Name of guest(s), number of guests in the household, password to the wedding website, and RSVP information |
| Email address | Set up a joint email account for wedding correspondence |
| Email signature | Personalize with a wedding monogram |
| Subject line | Keep it short and include the couple's names and the event |
| Email message | Address each guest by name, include all wedding details, and direct guests to the wedding website |
What You'll Learn

Creating a joint email account
Step 1: Sign in with Admin Privileges
The first step is to sign in with the global admin or exchange administration account. This step is crucial as it allows you to manage user access and permissions. Make sure you have the necessary credentials to proceed.
Step 2: Navigate to the Joint Email Accounts Page
Once you are signed in, navigate to the "Teams and Groups" section in the admin center. From there, find the "Joint Email Accounts" page, which is typically located within the "Teams and Groups" section. This is where you will create and manage the joint email account.
Step 3: Create a New Joint Email Account
On the "Joint Email Accounts" page, you will see an option to "Add a Joint Email Account." Click on this option to initiate the creation process. You will be prompted to enter a name for the joint email account. Choose a name that is relevant and easy to identify, such as "WeddingPlanning" or "OurBigDay."
Step 4: Set Up the Email Address
After entering the name, you will need to select or create the email address associated with the joint account. For example, you may choose "[email protected]" or "[email protected]." Ensure that the email address is unique and memorable for you and your partner.
Step 5: Save Changes and Add Members
Once you have entered the name and email address, click on "Save Changes." It may take a few minutes for the changes to take effect. After saving, you can proceed to add members to the joint email account. These members will have access to the inbox and be able to send emails from this shared address.
Step 6: Add Members to the Shared Mailbox
In the "Add Members" section, you will see a list of people who can be granted access to the shared mailbox. Select the individuals who will be involved in the wedding planning and communication, such as your partner, family members, or wedding planners. Check the boxes or select the names of the desired members, and then click "Save."
Step 7: Finalize and Close
After adding all the necessary members, click "Close" to finalize the process. Your joint email account is now set up, and all selected members can access the shared inbox and send emails from the shared address.
By following these steps, you will have a functional joint email account in Gmail, enabling efficient collaboration and communication for your wedding planning journey. Remember to keep the login credentials secure and only share them with authorized individuals.
Crafting Formal Wedding Invitations: A Step-by-Step Guide
You may want to see also

Using Gmail extensions
Gmail extensions can be used to send wedding invitations in a simple, affordable, and personalised manner. Here is a step-by-step guide on how to use them:
Step 1: Install a Gmail Extension
The first step is to install a suitable Gmail extension, such as GMass, which is available on the Google Chrome Web Store. GMass allows you to send personalised mass emails right from your Gmail account without requiring any complex software or knowledge.
Step 2: Prepare Your Guest List
Before sending your invitations, ensure you have a comprehensive guest list in a Google Sheet. Include columns for each guest's first name, last name, email address, and, if applicable, their partner's name. This will make it easier to personalise your emails and manage RSVPs.
Step 3: Design Your Invitation
You can use a platform like Canva to create a design for your invitation. Canva offers free wedding invitation templates that are easy to customise. Once you're happy with your design, download it as an image file.
Step 4: Set Up RSVPs
Create a simple RSVP form using Google Forms. Customise the look of the form to match your wedding theme, and include questions relevant to your wedding, such as meal preferences or dietary restrictions. Copy the URL of the form, which guests can use to RSVP.
Step 5: Compose Your Email
Open a new email compose window in Gmail. Connect your Google Sheet of wedding guests to the email by clicking the GMass icon in the Recipients field. This will allow you to send personalised emails to each guest.
Step 6: Add Personalisation
Use GMass's mail merge features to include your guests' names in the email. You can also use conditional content to personalise the invitation further, such as including the guest's partner's name if applicable.
Step 7: Insert Your Invitation Design
Upload your Canva invitation design into the body of the email. You can also add other details, such as the RSVP link and your wedding website URL.
Step 8: Format and Send Test Emails
Format your email to ensure it looks appealing and matches your wedding theme. GMass allows you to change the background colour, font colour, and other design elements. Once you're happy with the design, send a test email to yourself to preview how it looks in your inbox.
Step 9: Set Up Automated Follow-Ups
You can use GMass to set up automated follow-ups for guests who don't RSVP or click on the RSVP link. This ensures you receive responses from everyone without having to send manual reminders.
Step 10: Send Your Invitations
Once you're satisfied with the design and functionality, it's time to send your invitations. GMass will create drafts of your emails, allowing you to review them before sending.
Creating Custom Vinyl Wedding Invites
You may want to see also

Tracking RSVPs
Online RSVPs
Online RSVPs are a convenient way to track your wedding guest list. You can use a platform such as Paperless Post, The Knot, or Joy, which offer customisable online wedding invitations and RSVP tracking. These platforms allow you to see who is coming and who is not without having to worry about tracking physical RSVP cards. Online RSVPs can also help prevent uninvited guests from being added to the list, which happens more often than you might think.
Google Forms
Google Forms is another useful tool for creating an online RSVP form. It offers a free RSVP template that you can customise with your own questions and answers. You can ask guests if they are attending, the names of any additional guests, and if they have any dietary restrictions. You can also configure the settings to manage responses, presentation, form defaults, and question defaults. Google Forms also allows you to create and send an RSVP link via email, or share it on social media.
Spreadsheets
If you're not using an online RSVP system, creating a spreadsheet is a helpful way to track RSVPs. Include all your invitees' contact information, the date you sent their invitation, and whether they have responded. This will help you stay organised and know who to follow up with after the RSVP deadline.
Follow-up Plan
It's likely that some guests won't RSVP on time, especially if you have a large guest list. It's important to have a follow-up plan in place to tackle this situation. Decide whether you will text, call, or email guests who haven't responded. Be sure to account for follow-up time when selecting your RSVP deadline.
Pick the Right RSVP Deadline
Choose an RSVP deadline that gives you plenty of time to follow up with non-responders and pass along the final guest count to your vendors. It's recommended to give yourself at least a week to collect all the information you need.
By using a combination of these methods, you can effectively track RSVPs for your wedding and ensure that your guest count is under control.
Bridal Shower Etiquette: When to Send Your Invites
You may want to see also

Choosing a design
There are a few key things to consider when choosing a design. Firstly, think about the overall aesthetic you want to achieve. Are you going for a modern and chic look, or something more rustic and vintage? This will help you narrow down your choices and select a design that aligns with your wedding vision.
Colour is another important element to consider. Choose colours that reflect your personality and the atmosphere you want to create. You can incorporate your wedding colours into the design, or go for a neutral palette if you want something more understated.
The font you choose is also significant. Select a font that is easy to read and complements the overall design. If you want to make a statement, you could consider using a unique or themed font, such as a handwritten or calligraphy-style font.
In addition to the visual elements, you should also think about the wording of your invitation. The tone of the text should match the style of your wedding. For a formal wedding, use full titles and numbers, while for a more casual affair, you may opt for a lighter and more playful tone.
Finally, don't forget to consider the practical aspects. Choose a design that includes all the necessary information, such as the date, time, and location of the wedding. You may also want to include RSVP details and a link to your wedding website.
By taking the time to consider these design elements, you can create beautiful and effective wedding invitations that set the tone for your special day.
Invitation Envelopes: Where to Buy for Your Wedding Day
You may want to see also

Sending to large groups
Sending wedding invitations to large groups of people can be a daunting task, but there are several ways to make the process more manageable. Here are some tips and instructions for sending wedding invitations to large groups via Gmail:
Using Google Calendar
Google Calendar can be a helpful tool for inviting large groups to your wedding. You can invite up to 100,000 guests by simply entering the email address for a group in the same way you would add individual guests. Keep in mind that Google Calendar may limit the number of invitations you can send based on your account type to prevent spam. If you have "View members" access to a group and create a group event, each member will receive an invitation email.
Using GMass
GMass is a Gmail extension that allows you to send personalized mass emails right from your Gmail account without the need for complex software. Here's a step-by-step guide on how to use GMass for your wedding invitations:
- Install GMass from the Google Chrome Web Store and connect it to your Gmail account.
- Prepare a Google Sheet containing your guests' information, including columns for first name, last name, email address, and any other details you want to include.
- Create your invitation in Canva. Canva offers free wedding invitation templates that you can easily customize. Download your final design as a PNG file.
- Set up an RSVP form in Google Forms. Customize the look of the form and copy the URL for the RSVP link.
- Open a new email compose window in Gmail. Click on the GMass icon in the Recipients field and select "From a Google Sheet." Give the necessary permissions and choose your Google Sheet of wedding guests.
- Add your guests' names and other details to the email using GMass's mail merge feature. You can include various mail merge options, such as first name, last name, and partner's name.
- Upload your Canva image to the email by clicking the image icon and selecting the Upload tab.
- Add the RSVP link and any other relevant information to the email.
- Finish designing your email by adding a background color, formatting the text, and selecting an appropriate subject line.
- Test your email by sending it to yourself and making any necessary adjustments.
- Set up automated follow-ups for guests who don't respond within a certain timeframe. GMass allows you to send reminders to those who haven't opened or clicked on your invitation.
- Review your drafts before sending. GMass will create drafts of your emails, allowing you to check for any errors or needed adjustments.
- Once you're satisfied, send your personalized wedding invitations to your guest list!
Other Considerations:
- While digital invitations are more cost-effective and environmentally friendly, some guests, especially older relatives, may prefer traditional printed invitations. You can consider sending printed invitations to those guests while using digital invitations for the rest of your guest list.
- If you decide to send printed invitations, you can still use email for other wedding-related correspondence, such as "Save the Date" notices, lodging information, and thank-you notes.
- When sending emails to large groups, it's essential to respect your guests' privacy and avoid sharing overly personal details.
- Always proofread your emails for accuracy and test all links to ensure a smooth RSVP process for your guests.
Creating Wedding Invitations with a Cricut: A Step-by-Step Guide
You may want to see also
Frequently asked questions
Yes, it is okay. While some people believe that paper invitations are more appropriate for such a special occasion, it is becoming more common to send digital invitations. This is especially true since the pandemic, which has led to increased digital communication.
There are a few ways to do this. You can attach the invitation as an image, paste the invitation image directly into the email text, or embed the invitation details in the email as clickable buttons.
It is recommended to keep the subject line short and to the point, including the couple's names and the event. For example, "Suzy & Shane are Tying the Knot - 02.10.2021". Avoid using unique characters such as exclamation marks or at symbols, as this may cause your email to be marked as spam.
The email message itself should be relatively short, as all the wedding details will be included in the invitation image. Be sure to address each guest by name and send individual emails rather than a group email.