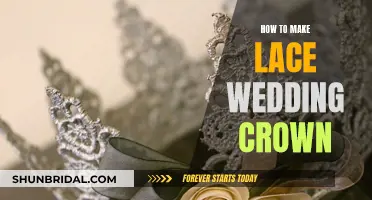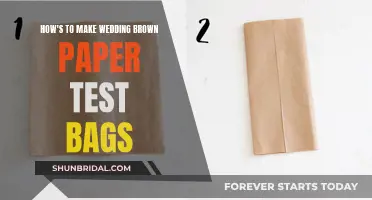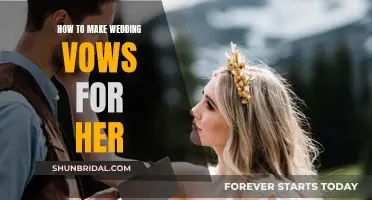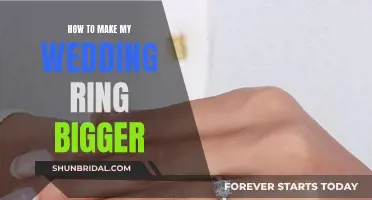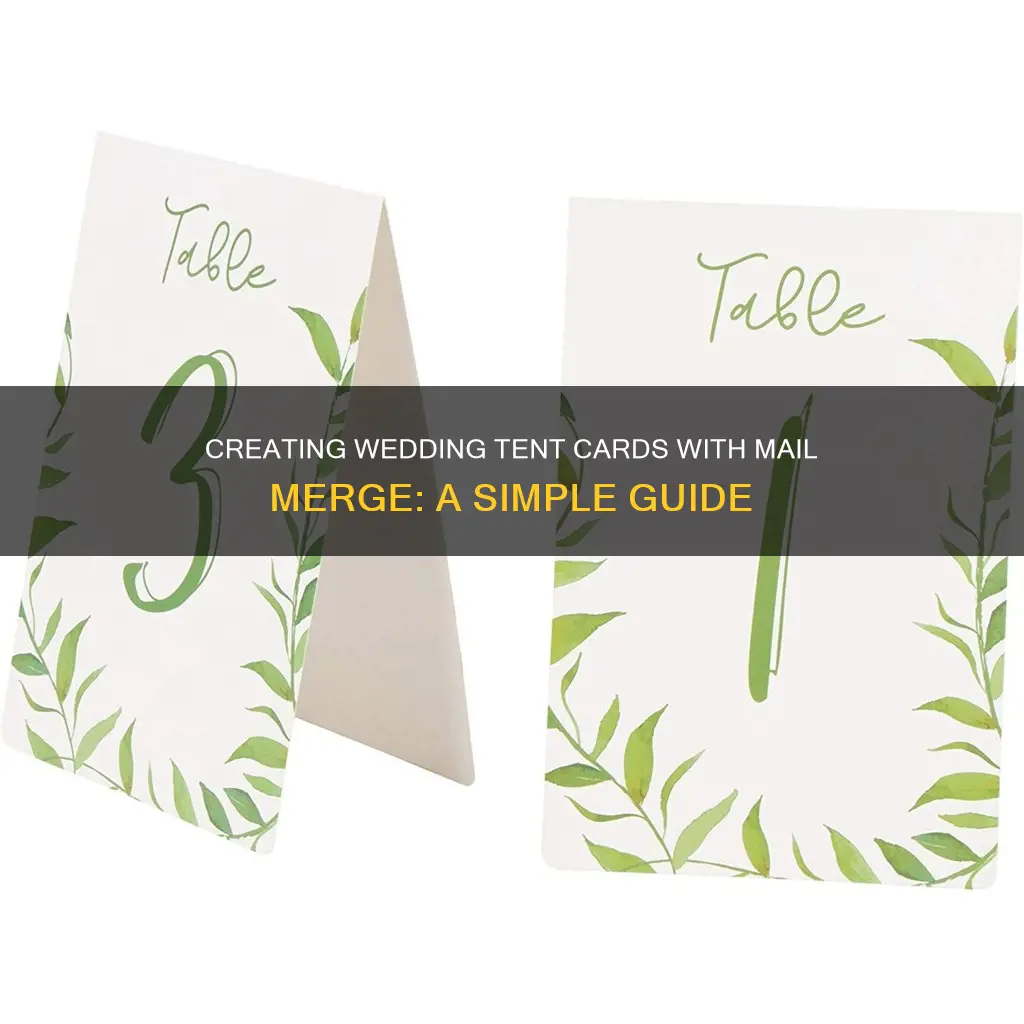
Creating wedding tent cards with mail merge is a convenient way to ensure that all your guests' names are correctly placed on their cards. The process involves using a mail merge feature in Microsoft Word or the Avery Design and Print Online App to link data from an Excel spreadsheet to a custom or pre-existing template. This allows for easy customisation and printing of tent cards, saving time and effort. By following specific steps, such as setting the correct page orientation, margins, and table dimensions, you can create professional-looking tent cards for your wedding.
| Characteristics | Values |
|---|---|
| Software | Microsoft Word, Avery Design and Print Online App |
| Template | Avery 5305, Avery 5309, St. James Overtures, JAM Paper |
| Number of cards per page | 1, 2, 4, or 6 |
| Page orientation | Portrait or Landscape |
| Margins | Vary depending on template and number of cards per page |
| Table properties | Vary depending on template and number of cards per page |
| Cell dimensions | Vary depending on template and number of cards per page |
| Data source | Excel spreadsheet or similar |
| Text direction | Rotate 90 degrees clockwise or counter-clockwise |
| Text formatting | Style and size as desired |
What You'll Learn

Ignore the default template and create your own
If you want to get creative and design your own unique wedding tent cards, you can choose to ignore the default template offered by Microsoft Word or other word-processing software. Here are some steps to guide you through the process:
- Choose Your Cardstock: Select a cardstock that matches your wedding theme and colours. You can opt for a plain colour or go for a patterned design. Consider the weight and thickness of the cardstock to ensure it is compatible with your printer.
- Determine Your Card Size: Standard place cards are 3.5 x 2.5 inches when folded, but you can customise the size to fit your needs. If you're creating a tent card, score and fold the cardstock in half to create a tent shape.
- Design Your Card Layout: Open a blank document in your word-processing software and set up your page to match your card size. You can use tools like Microsoft Word, Google Docs, or Adobe Illustrator for this step. Create a table with dimensions that fit your card size; for example, a 3x3 table for a standard place card.
- Customise Your Text and Graphics: Within each table cell, you can add text boxes and graphics. Play around with fonts, sizes, and colours to create a visually appealing design. You can even add wedding-themed graphics or borders to enhance the overall look and feel.
- Use Mail Merge for Personalisation: If you have a guest list with names and other details, you can utilise the mail merge feature to personalise each tent card. Match the fields in your guest list with the placeholders in your card design. This way, you can create individualised cards for each guest while still maintaining your unique style.
- Print and Assemble: Once you're happy with your design, load your cardstock into the printer and consider printing a test page first to ensure alignment and quality. Make any necessary adjustments and then print the final cards. After printing, carefully fold the cards along the scored lines and assemble them at each place setting.
By creating your own template, you have the freedom to design wedding tent cards that truly reflect your style and theme. It allows for a more personalised touch, and with mail merge, you can still achieve efficiency in customising each card for your guests.
Crafting a Rosary from Wedding Flowers: A Creative Guide
You may want to see also

Set the layout to landscape
Setting the layout to landscape is a crucial step when creating wedding tent cards with mail merge. This orientation ensures that the text and design elements are arranged correctly and will print as expected on the tent cards. Here's a detailed guide on setting the layout to landscape and some additional tips to consider:
Setting the Layout to Landscape
- Open a new Word document: Start by creating a new document in Microsoft Word, which provides the necessary tools for mail merge and layout adjustments.
- Set the page orientation: Go to the "Page Layout" tab and click on "Orientation." Select "Landscape" from the options. This will rotate the page 90 degrees, providing a wider space for your tent card design.
- Adjust the page margins: Set the page margins to control the printable area. For tent cards, it is recommended to set the top and side margins to 0.5" and the bottom margin to 0". If Word displays any warnings about the printable area, you can ignore them or select "Fix" to adjust the margins slightly.
- Insert a table: Depending on the size and number of tent cards per page, insert a table with the appropriate number of columns and rows. For example, for Avery 5305 tent cards (two-to-a-page), you would insert a four-column table.
- Set the table dimensions: Adjust the width and height of the table cells to fit the size of your tent cards. For instance, for Avery 5305, set the cell dimensions to 2.5" wide x 7.5" tall.
- Centre the content: Use the "Layout" tab to centre the content both vertically and horizontally within the table cells. This ensures that your text and design elements are positioned evenly on the tent cards.
Additional Tips:
- Text Direction: If you want the text to be oriented differently in specific columns, you can use the "Layout" tab to change the text direction. For instance, you can rotate the text 90 degrees clockwise or counter-clockwise to fit the tent card design.
- Styling and Formatting: Style your text by selecting the desired font, size, and any other formatting options. Preview the longest name in your list to ensure that the font size is appropriate and the text fits within the cell margins.
- Table Borders: If you inserted table borders during the initial setup, remember to remove them before printing. This ensures that your tent cards have a clean and professional look.
- Printing Preview: Before printing, it is advisable to preview the tent cards to ensure that the layout, text positioning, and margins are correct. You can also print a test page on regular paper to check the alignment before printing on the actual tent card paper.
A Hearty Chicken Italian Wedding Soup Recipe
You may want to see also

Insert a four-column table and set the cell dimensions
To create wedding tent cards using mail merge, you will need to insert a four-column table and adjust the cell dimensions to fit the desired content. Here's a step-by-step guide:
- Open your Word document and go to the "Insert" tab.
- Click on "Table" and select "Insert Table." A dialog box will appear.
- In the dialog box, enter the number of columns as "4" and specify the number of rows you need for your tent cards. For example, if you're creating tent cards for place settings, you might need one row per guest.
- Click "OK," and a four-column table will be inserted into your document.
- Now, you need to set the dimensions of the cells. Click on the table to select it and then click on the "Layout" tab under "Table Tools."
- In the "Cell Size" group, you'll see options to adjust cell height and width. Click on "Height" and set the desired height for your cells. Similarly, click on "Width" and set the desired width for each column.
- You can also use the "AutoFit" options to automatically adjust the cell dimensions to the content. Experiment with the "AutoFit to Contents" and "AutoFit to Window" options to see which works best for your tent card design.
- If you prefer a more manual approach, you can drag the column borders to adjust the width. Place your cursor on the right border of the column you want to adjust, and when it turns into a double-headed arrow, drag to the desired width.
- Repeat this process for each column to set the appropriate width for your tent card design.
- Once you've set the cell dimensions, you can start designing your tent cards. Merge information from your Excel spreadsheet using mail merge, adding names, table numbers, and any decorative elements you wish to include.
Remember to save your work often and experiment with different designs until you find the perfect layout for your wedding tent cards.
Capturing Wedding Bliss: A Guide to Photographing Magical Moments
You may want to see also

Connect to your data, e.g. a spreadsheet of attendee names
To connect to your data, such as a spreadsheet of attendee names, you will need to use the "Select Recipients" option. This will allow you to choose the spreadsheet containing the names you want to include on your wedding tent cards.
Make sure your spreadsheet is formatted correctly and that all the names are in a single column, with no blank rows or columns. Save your spreadsheet before proceeding to the next steps.
Once you have connected to your data, you can start customising your tent cards. You can choose to have the person's name on both sides of the card or just on the side facing the chair, with your wedding logo or other designs on the back.
If you encounter any issues during the mail merge process, such as names not appearing in the correct order, you may need to adjust the placement of the "Next Record" field or remove it entirely if you are using a one-page tent card. Additionally, ensure that your spreadsheet is up-to-date and saved before performing the mail merge, as changes made to the spreadsheet may not reflect in the preview until you close and reopen the document.
Creating a Green and White Wedding Bouquet
You may want to see also

Set the alignment for all table cells to be centred
To centre the alignment for all table cells, follow these steps:
Go to the "Layout" tab.
Under the "Layout" tab, you will find the option to set the alignment for all table cells. Select the option to centre the alignment vertically and horizontally.
This will ensure that the text or content within each cell of your table is centred, creating a consistent and uniform look for your wedding tent cards.
It is important to note that you can also adjust the text direction within the cells to be rotated 90 degrees clockwise or counter-clockwise, depending on the column. This can be done before or after centring the alignment and will not affect the centring.
Additionally, if you have text that wraps over more than one line within the cells, you may want to consider setting cell margins to prevent the text from running to the edge of the cell. This can be done by selecting your table and then selecting "Layout" > "Cell Margins" in the ribbon. Adjust the margins as needed to achieve your desired result.
Crafting a Petal-Shaped Wedding Cake: A Step-by-Step Guide
You may want to see also
Frequently asked questions
First, you need to download a tent card template.
You need to set up the layout. Set the page to landscape and set the margins to 0.5" on the top and sides, and 0" on the bottom.
Using the "Mailings" tab, select "Start Mail Merge", then "Labels", and then "Cancel". This will put Word into the right merge mode. Now, connect to your data (e.g. a spreadsheet of attendee names) using "Select Recipients".
Using the "Layout" tab, change the text direction so that the text is rotated 90 degrees clockwise in odd columns and counter-clockwise in even columns.
Before printing, do a few test prints on regular paper to make sure your layout is correct. Once you're happy with the layout, print out your cards and separate and fold them.
BONUS: Any general tips?