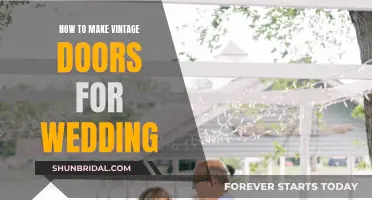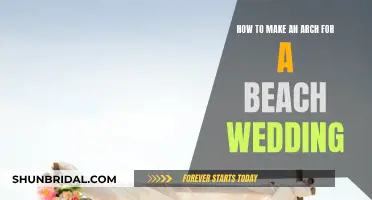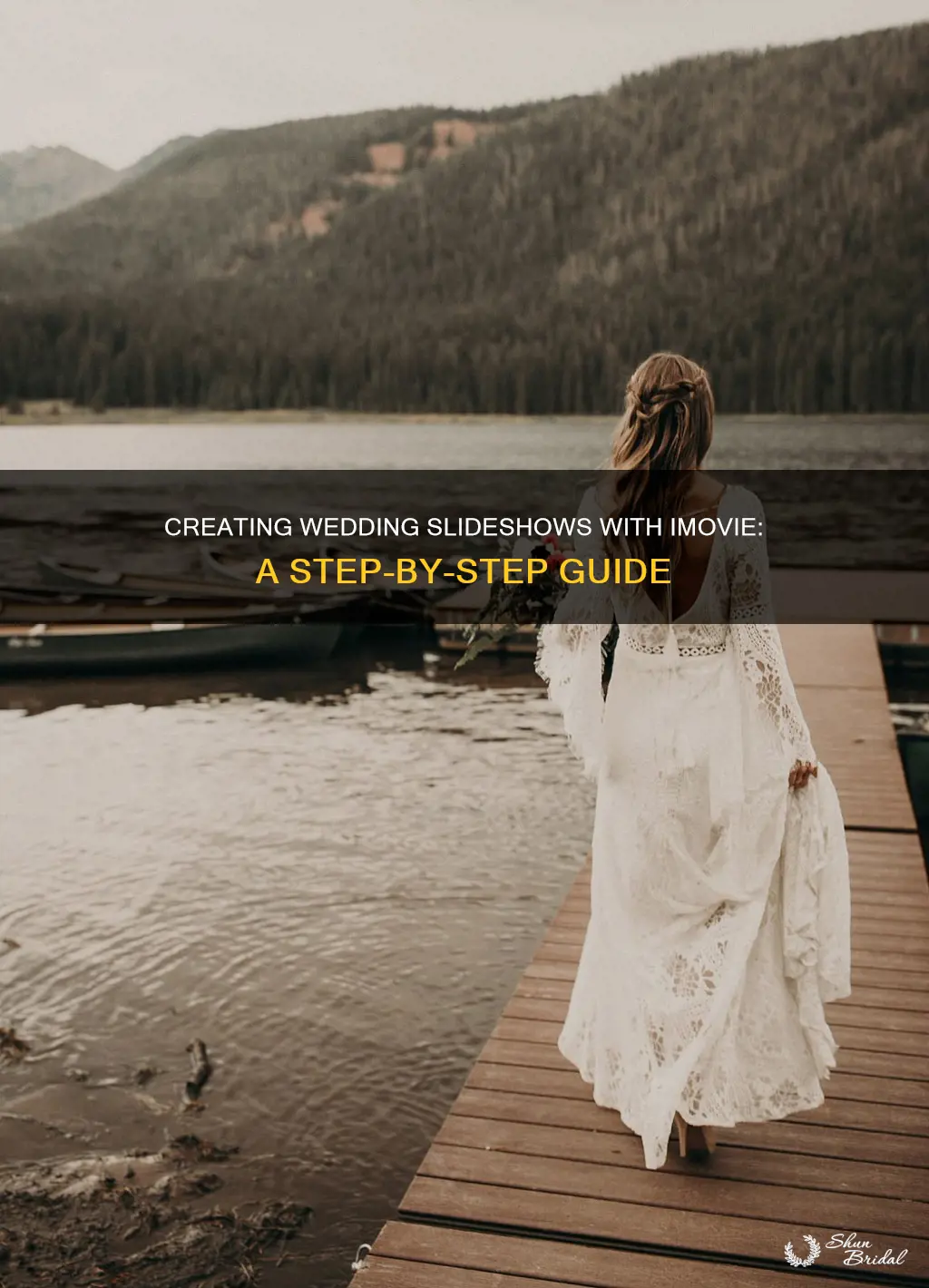
A wedding slideshow is a great way to entertain your guests and keep them engaged. It's also a fantastic opportunity to showcase your favourite photos, from childhood snaps to romantic moments, and even photos featuring your guests. Creating your own slideshow with iMovie is a simple and cost-effective way to ensure you get the results you want. iMovie is a free video-editing tool that comes pre-installed on every Mac and is easy to use. With iMovie, you can add music, text, transitions, and effects to your slideshow, making it a memorable part of your wedding celebrations.
| Characteristics | Values |
|---|---|
| Step 1 | Import images to your hard drive |
| Step 2 | Upload images to iPhoto |
| Step 3 | Open iMovie and create a new project |
| Step 4 | Create your project |
| Step 5 | Add photos to your slideshow |
| Step 6 | Add text, transitions, and music |
| Step 7 | Export the slideshow |
What You'll Learn

Import images to your hard drive
To make a wedding slideshow on iMovie, the first step is to import images to your hard drive. This can be done by either scanning physical images or uploading them from a digital camera. It is recommended to put all the images in a folder on your desktop for easy access. If you have printed photos, you can scan and upload them, or ask friends and family if they have any digital copies that they can share.
Once you have gathered all the images, create a folder on your desktop and name it something memorable. Then, simply drag and drop your images into the folder. This will ensure that all your images are in one place, ready to be used in iMovie.
If you have a lot of images, this process may take some time, so it is a good idea to be selective and only choose the best photos that you want to include in your slideshow. You can create a cohesive slideshow by choosing images with a similar theme, such as photos from the beginning of your relationship, milestone moments, trips, and candid snaps.
After you have imported all your images to your hard drive, you can move on to the next step of opening iPhoto and dragging the folder into it. This step is necessary to access the images in iMovie and may also take some time, so be sure to give yourself enough time to complete this process before moving on to the next steps of creating your wedding slideshow in iMovie.
Creating a Wedding Arch Using Books
You may want to see also

Add photos to iMovie
To add photos to iMovie, you'll first need to import your chosen images to your hard drive. You can do this by scanning them or uploading them from your digital camera. Once you've done this, create a folder on your desktop and put all the images inside.
Next, open iPhoto and drag the folder with your images into it. Depending on how many pictures you have, this may take a few minutes.
Now, open iMovie and click 'File' > 'New Project'. Name your project and use 'None' as the theme. Click 'Create'. You should now have an empty project on iMovie.
To add your photos to the iMovie project, go to the far right of the project menu and click on the camera icon (second from the left, next to the music icon). Click on 'Last Import'. All the images you want to include in your slideshow should now be in the preview menu.
Simply click on and drag each photo you want to include in your slideshow to where it says "Drag media here to create a new project". By default, each image will show for four seconds. You can preview your slideshow by pressing the spacebar on your keyboard. You can also stop the preview by pressing the spacebar again.
If you want to add multiple photos at once, hold down the 'Shift' key on your keyboard and click on all the images you want to include. Then, drag the selected images into the editor.
Crafting Pop-Up Wedding Cards: A Step-by-Step Guide
You may want to see also

Adjust photo duration and transitions
Adjusting the photo duration and transitions in your wedding slideshow will help you create a smooth and engaging final product. Here's a detailed guide to help you with this process:
Adjusting Photo Duration:
- Open your iMovie project.
- Select the images you want to adjust. You can do this by clicking on the timeline and then pressing Command + A on your keyboard, or by clicking and dragging your cursor over the desired image files.
- Click on the information button (a lowercase "i" in a circle) in the top-right corner of the iMovie interface. This will bring up a toolbar with the number of selected items and their duration.
- Enter your desired duration in seconds into the duration box. For example, if you want each photo to be displayed for 6 seconds, enter "6" in the box.
- Hit "Enter" to apply the changes to all selected images.
Adjusting Transitions:
- Decide on the type of transition you want to use. iMovie offers a range of options like cross dissolve, fade, and cross blur. It's best to use a limited number of transition types to maintain a smooth flow.
- Drag and drop the chosen transition effect between two photos in the timeline.
- Double-click on the transition symbol to adjust its duration. For example, if you want a 2-second transition, set each transition to 2 seconds. This will adjust the duration of the adjacent photos accordingly.
By following these steps, you can effectively adjust the photo duration and transitions in your wedding slideshow on iMovie. Remember to preview your slideshow after making these adjustments to ensure everything flows smoothly.
Creating Artificial Wedding Bouquets: A Step-by-Step Guide
You may want to see also

Add text, music and other effects
Adding text, music, and other effects to your wedding slideshow will make it unique and engaging. Here are some detailed instructions on how to do this in iMovie:
Text
To add text to your slideshow, simply click on the "Titles" tab and select one of the title templates. Drag and drop the chosen template into the timeline, and then write your desired words in the preview window. You can add famous quotes or meaningful sayings to enhance the impact of your slideshow.
Music
Music can set the tone and enhance the emotions of your slideshow. To add music, click the audio icon in the bottom right corner of the iMovie interface. From there, you can drag and drop your chosen audio file into the timeline. You can download royalty-free music and sound effects from sites like Filmstock or iTunes, or use your own audio files. If you plan to have a DJ or band at your wedding, you may want to leave the slideshow music-free so they can create the ambiance.
Transitions
Transitions will help make your slideshow more professional and engaging. Popular transition options include cross-dissolve, fade, and cross-blur. Remember not to use too many different transitions, as this may distract viewers. To apply a transition, drag and drop it between two photos in the timeline.
Other Effects
IMovie offers various effects to enhance your slideshow. You can use the Magic Wand tool to automatically improve photo quality, or manually adjust colour and add filters. Additionally, you can explore options like the Key Burns effect, which slowly zooms in and out of images, adding excitement to your slideshow.
By incorporating these elements, you can create a memorable and personalised wedding slideshow that will delight you and your guests.
Creating a Wedding Arch with Artificial Flowers
You may want to see also

Export and share your slideshow
Now that you've created your wedding slideshow, it's time to export and share it with your family and friends. Here are the steps to do just that:
Exporting Your Slideshow
Firstly, you'll want to preview your slideshow and make any final adjustments. Once you're happy with the result, it's time to export. In iMovie, simply click on the "Share" button and then select your desired output option. You can choose to upload your slideshow directly to YouTube, or save it to your desktop. If you wish to burn your slideshow to a disk, you'll first need to export it to your desktop or iDVD.
Saving to Desktop
When saving to your desktop, it is recommended to export in "HD" format to ensure the highest quality for your slideshow. This will allow you to play your slideshow on other devices and ensure the best viewing experience.
Burning to a Disk
To burn your slideshow to a disk, you'll need to use iDVD. First, export your slideshow to your desktop or directly to iDVD. Then, follow these steps:
- Open iDVD and select a theme.
- Drag the exported file into the iDVD window, being careful to avoid any drop zones.
- Save your project as a disk image by going to "File > Save as Disk Image". This separates the encoding process from the burning process.
- Check the encoding quality by mounting the disk image and playing it in DVD Player.
- Burn the disk at a slow speed (2x-4x) to ensure the best quality. Use high-quality media such as Verbatim, Maxell, or Taiyo Yuden DVD-R discs.
Online Sharing
IMovie also offers various online sharing options. You can directly upload your slideshow to platforms such as MobileMe Gallery, YouTube, Facebook, Vimeo, or CNN iReport. Alternatively, you can share via Media Browser, which will make your slideshow available in other Mac applications like iWeb. Exporting to iTunes is also a good idea, as it allows for easy syncing with your mobile devices like iPhone, iPod, and iPad.
Final Thoughts
By following these steps, you'll be able to export and share your wedding slideshow with ease. Remember to consider the format and compatibility when choosing how to share your slideshow, ensuring it can be played on your desired devices or platforms. Enjoy your special memories!
Do Destination Weddings Upset Families?
You may want to see also
Frequently asked questions
First, import your images to your hard drive by scanning them or uploading them from your digital camera. Put them in a folder on your desktop. If you have a Mac, you can use iPhoto to create your slideshow.
Open iMovie and click File > New Project. Name your project and use "None" as the theme. Now you have an empty project ready for your photos.
Go to the far right of the project menu and click on the camera icon, then "Last Import". Your images should now be in the preview menu. Click and drag each photo to where it says "Drag media here to create a new project". Each image will show for 4 seconds by default.
Simply click on the text/music icon and drag and drop the text/music menu into the slideshow. You can also add transitions in the same way.