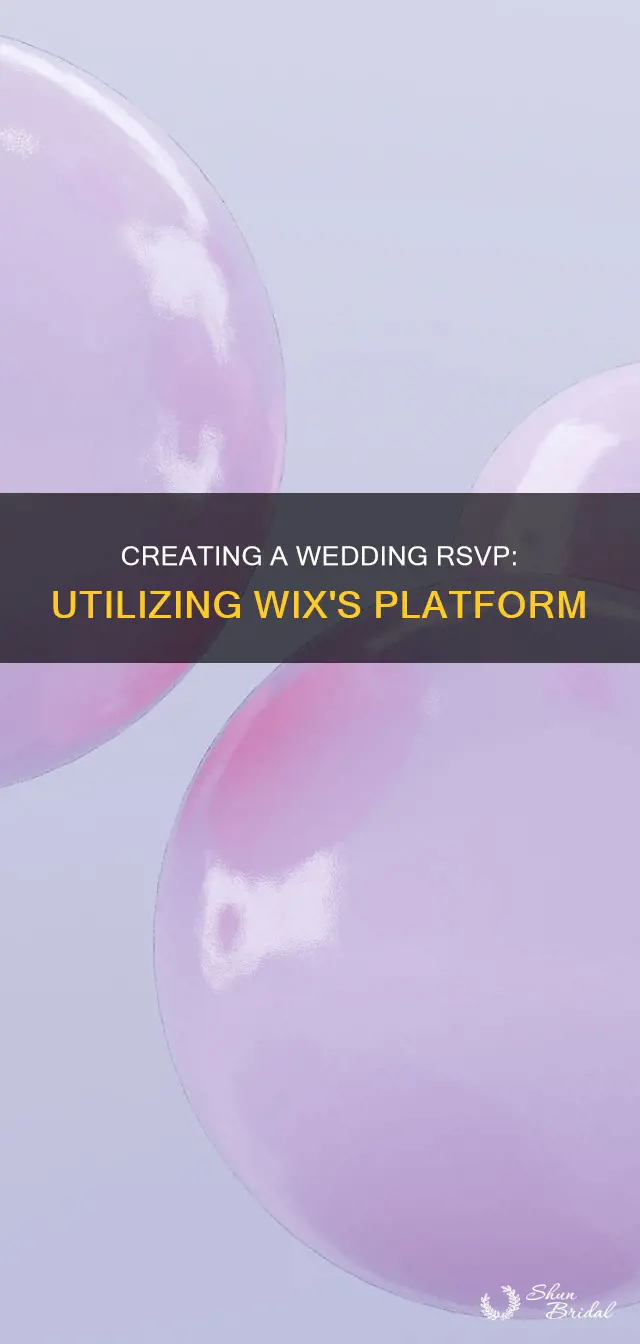
Wix offers a range of wedding invitation website templates that can be customized to include RSVP capabilities. Wix Events allows you to collect RSVPs, manage guest lists, and even send customized tickets and manage ticket sales. You can also customize the registration form for your wedding event, allowing guests to add their details and indicate whether they are attending. Wix's user-friendly platform makes it easy to create a professional and personalized wedding website, with no coding required.
| Characteristics | Values |
|---|---|
| Website Builder | Wix |
| Website Type | Wedding Invitation |
| Template Design | Fun, colorful, elegant, stylish, whimsical, modern, photography-based, floral, romantic, soft, warm, inviting, cute, classic, comprehensive |
| Template Features | Parallax scrolling, image gallery, video backgrounds, Wix Events app, FAQ section, map, gift registry, schedule of events, accommodation options |
| Template Customization | Edit text, add/remove pages, swap colors and fonts, resize/animate/filter photos, add engagement photos, add stock photos, illustrations, and locale-specific photos |
| Website Pages | The Wedding (details page), Location/Getting There, Our Story, FAQs |
| Website Details | Wedding date and start time, dress code, location information, travel and accommodations, shuttle/transportation info, parking info, venue theme (indoors/outdoors), RSVP deadline, dietary restrictions, registry information |
| RSVP Form | Contact information, plus-one, children, meal preferences, additional assistance, advice, song requests |
| Domain Name | Custom or free branded domain name |
| Website Sharing | Public or private, printed invitations, online invitation via email, social media |
What You'll Learn

Customising the registration form
When creating a wedding website with Wix, you can easily collect RSVPs through Wix Events. Wix Events allows you to send customised tickets, manage ticket sales, organise guest lists, and check in attendees upon arrival.
To customise the registration form for your wedding, follow these steps:
- Go to the Events in your site's dashboard.
- Select the relevant event.
- Click the Settings tab.
- Click Edit next to Registration Form.
- Click the Guests can RSVP "No" toggle to enable or disable it:
- Enabled: Guests can indicate on the form if they are attending or not. You can edit the "I'm Going / Not Going" text.
- Disabled: Guests only need to RSVP if they are attending.
- To make changes to the form fields, hover over the text fields and click the Edit icon. Edit the text and click the checkmark to save.
- To add additional preset fields to the form, click +Add More Options, select the field you want to add, and edit the option using the available customizations.
- To make a field mandatory, select the "Make this info required" checkbox. This ensures that guests cannot RSVP without entering the requested information.
- To add a custom question to the form, click Custom Question, enter a title under Custom Question Text (e.g. meal preferences or song requests), and select the type of response (e.g. multiple-choice, dropdown menu, checkboxes, etc.). If you choose a multiple-choice option, be sure to enter all the options for your guests to choose from and press Enter after each choice.
- Once you're done editing the form, click the checkmark to save, and then click Save at the top right of the page.
You can also allow guests to bring an additional guest, such as a "plus one," by following similar steps. Go to the Events in your site's dashboard, select the relevant event, click the Settings tab, and then click Edit next to Registration Form. From there, you can specify the number of additional guests allowed and edit the relevant text fields.
In addition to customising the registration form, you can also personalise the "Thank You" and "Registration Closed" messages that guests will see after registering or when registration is no longer available.
Creating a Code-Themed Wedding Cake: A Step-by-Step Guide
You may want to see also

Allowing guests to register together
Wix Events allows you to customize the registration form for your wedding, including allowing guests to register together. Here is a step-by-step guide to enabling this feature:
- Go to the "Events" dashboard on your Wix site.
- Select the wedding event.
- Click on the "Settings" tab.
- Click "Edit" next to "Registration Form".
- Click "+Add More Options".
- Select "Additional Guests".
- Choose the number of guests allowed to attend: either a single guest or multiple guests (up to 10).
- Edit the "Additional Guest" text field as needed.
- Tick the "Guest names are required" checkbox if you want to ensure guests provide the names of their additional guests.
- Click the checkmark to confirm your selections.
Customizing the Registration Form:
In addition to allowing guests to register together, you can further customize the registration form to fit your wedding's needs. Here are some options:
- Add preset fields: Click "+Add More Options" and select from various preset fields to include in the form.
- Add custom questions: Click "Custom Question", enter a title, and select the type of response (e.g., multiple-choice, dropdown menu, etc.).
- Edit the "Submit" button text: Hover over "Submit" and click the edit icon to change the text.
- Make certain information mandatory: Select the "Make this info required" checkbox to ensure guests provide specific information when registering.
Managing Guest List and RSVPs:
Wix also provides tools for managing your guest list and RSVPs:
- Manually add guests: Wix allows you to manually add guests to an event if needed.
- Limiting registration and creating waitlists: You can set a maximum number of guests for your wedding and choose to either close registration or create a waitlist once the limit is reached.
- Customizing registration settings: You can control where, when, and who can register. You can also edit the messages guests see after registering or when registration is closed or not possible.
Benefits of a Wix Wedding Website:
Using Wix to create your wedding website offers several advantages, including:
- Digital invites: Wix's digital invites ensure invites don't get lost, and it's easy to resend the link if needed.
- Simplified communication: You can post updates and send emails to all guests at once, streamlining communication.
- Accurate headcount and cost management: Digital RSVP systems make it easy for guests to respond, and you can collect information on plus-ones, food preferences, and special needs.
- Private pages: You can create private pages for your wedding party to share schedules and other details.
- Registry information: It's straightforward to include your registry information, making it easy for guests to find.
- Live streaming: Wix provides tools to live stream your wedding, allowing guests who can't attend in person to join virtually.
Make Your Wedding Reception Fun and Unforgettable
You may want to see also

Customising the Thank You and Registration Closed messages
When creating a wedding website on Wix, you can customise the "Thank You" and "Registration Closed" messages that your guests will see. This can be done in a few simple steps:
- Go to "Events" in your site's dashboard.
- Click to select the relevant event.
- Click the "Settings" tab.
- Click "Edit" next to "Registration settings" or "Registration messages".
- Scroll down to "Registration messages".
- Click "Edit" next to the message you want to change.
You can edit the "Ticket Unavailable" message, the "Registration Closed" message, and the "Thank You" message. The "Ticket Unavailable" message appears for ticketed events when they cannot be booked, such as past events. The "Registration Closed" message appears if you manually change the registration status to "Closed". The "Thank You" message appears after guests register for an RSVP event.
You can also customise the success message and "Thank You" page of your Wix forms. This is the message displayed after a visitor submits a form. To edit this, go to your editor and click the relevant form. Click "Edit Form" to open the form builder, then click the "Submit" button. From here, you can edit the submit button text and choose what happens when a visitor submits a form. You can display a custom "Thank You" message, redirect to an external URL, or show a custom message for a set amount of time.
Make Your Zoom Wedding Special and Memorable
You may want to see also

Allowing guests to add others when registering
- Go to the "Events" tab in your Wix site's dashboard.
- Select the relevant wedding event.
- Click on the "Settings" tab.
- Click "Edit" next to "Registration Form".
- Click "+Add More Options".
- Select "Additional Guests".
- Choose the number of guests your invitees are allowed to bring. You can select "Single Guest" for a plus one, or "Multiple Guests" to allow up to 10 additional guests.
- Edit the "Additional guest" text field as needed.
- Select the "Guest names are required" checkbox if you want to ensure your guests enter the names of their additional guests.
- Click the checkmark to confirm your changes.
By following these steps, you can easily allow your wedding guests to bring additional guests when they register through your Wix wedding website. This option provides flexibility for your guests and ensures that they can include their desired company for your special day.
It's worth noting that some users have expressed concerns about the lack of restrictions on who can RSVP and add guests. If this is a concern for you, consider including a disclaimer on your website or in your invitations, politely informing guests that due to capacity limitations, you can only accommodate those listed on the invitation. This way, you can manage expectations and avoid any potential issues with uninvited guests.
Baking Pecan Wedding Cookies: A Step-by-Step Guide
You may want to see also

Collecting RSVPs through Wix Events
Wix offers a range of wedding invitation templates that can be customized to include an RSVP option. Wix Events allows you to collect RSVPs, manage your guest list, and make it easy for invitees to respond. Here's a step-by-step guide on how to set up and customize Wix Events for your wedding RSVPs:
- Add Wix Events to your site: Go to your site's dashboard, click on "Add Apps," and search for the "Wix Events & Tickets" app. Alternatively, you can add the Events widget to showcase events anywhere on your site.
- Customize the registration form: Wix allows you to customize the registration form for your wedding guests. Go to \"Events\" in your dashboard, select your wedding event, click on the "Settings" tab, and then "Edit" next to "Registration Form." Here, you can enable or disable the option for guests to indicate if they are attending or not. You can also edit the text fields, add additional preset fields or custom questions, and allow guests to add additional attendees, such as a "+1."
- Manage your guest list: Wix Events provides tools to manage your guest list efficiently. You can manually add guests, export your guest list, and view responses to registration form questions.
- Send and manage invitations: With Wix Events, you can send customized invitations, manage guest communication, and track RSVPs. The platform also allows you to organize guest lists and check in attendees upon arrival.
- Customize the design: Wix offers the ability to update the colors, fonts, and overall design of your registration form to match your wedding aesthetic.
- Additional features: Wix also provides other useful features for your wedding website, such as an FAQs section, a map with the event location, and the ability for guests to browse your gift registry and view the schedule of events.
By following these steps, you can effectively use Wix Events to collect RSVPs, manage your guest list, and streamline the invitation process for your wedding.
Creating Wedding Floral Centerpieces: A Step-by-Step Guide
You may want to see also
Frequently asked questions
Add Wix Events to your site by clicking 'Add Apps' on the left side of the editor and searching for the Wix Events & Tickets app. This will create a dedicated 'Events' page where visitors can find information about your wedding, RSVP, and purchase tickets.
Go to ''Events' in your site's dashboard, select the relevant event, click the 'Settings' tab, and then click 'Edit' next to 'Registration Form'. From there, you can make changes to the fields in the form, such as allowing guests to indicate if they are not attending and adding additional preset fields.
Yes, you can allow guests to bring up to 10 additional guests by going to the 'Events' dashboard, selecting the relevant event, clicking the 'Settings' tab, clicking 'Edit' next to 'Registration Form', and then selecting 'Additional Guests'.
Yes, you can access the message customizations by going to the 'Events' dashboard, selecting the relevant event, clicking the 'Settings' tab, and clicking 'Edit' next to 'Thank You Message'.
You can update the colors, font, and design of your registration form to match the look and feel of your site.







