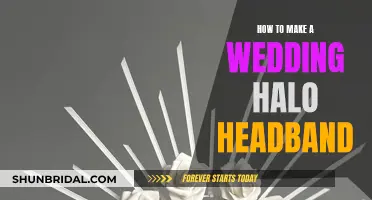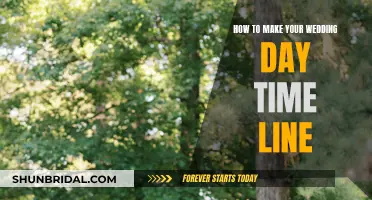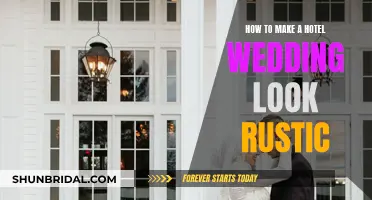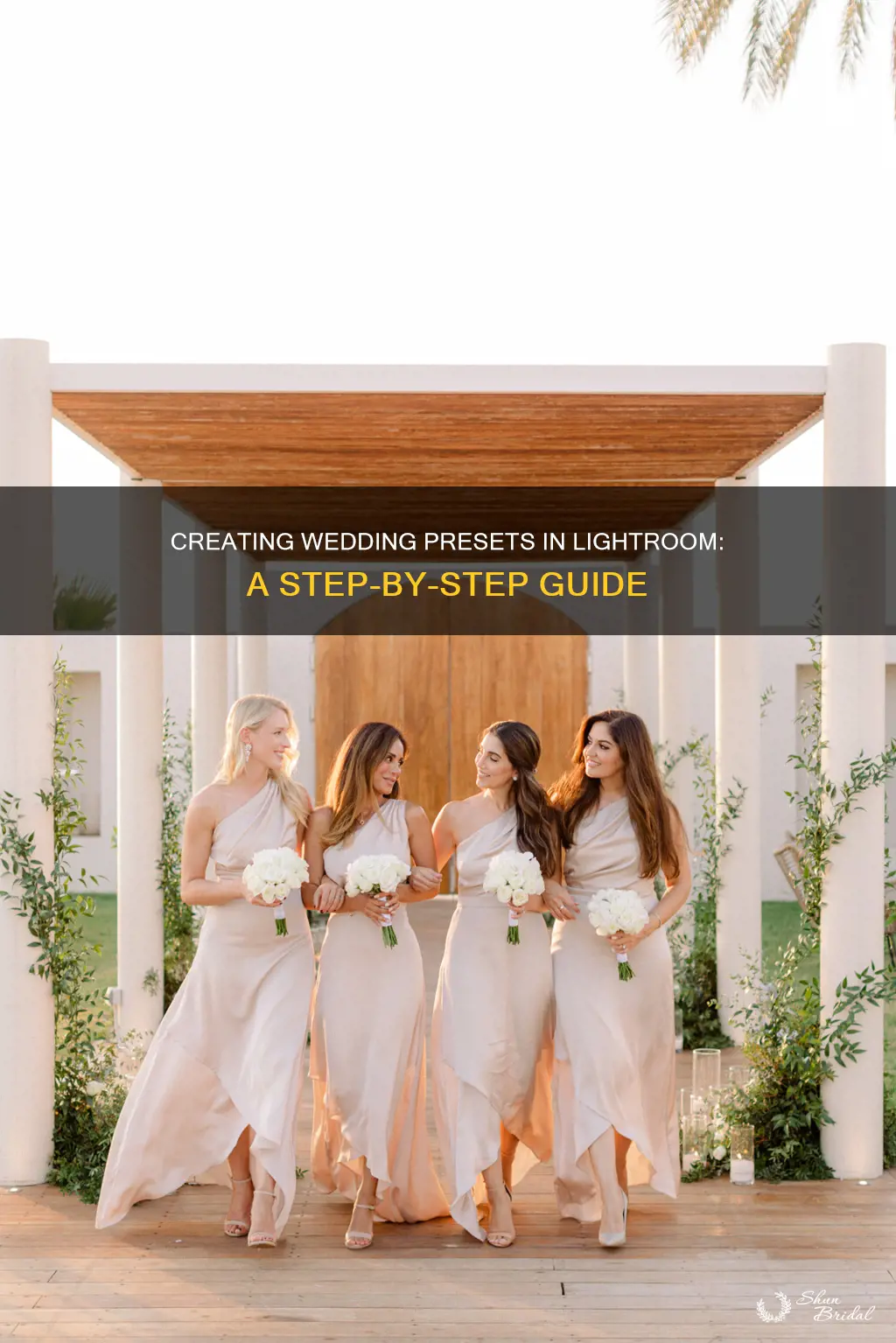
Adobe Photoshop Lightroom presets are a great way to enhance your wedding photography. Whether you're a professional wedding photographer or an enthusiastic guest, Lightroom presets can help you achieve a range of effects, from classic and natural to vintage and retro. With the right presets, you can add a touch of elegance and authenticity to your photos, capturing the romantic and memorable moments of a wedding. In this discussion, we will explore how to create your own wedding presets in Lightroom, allowing you to elevate your wedding pictures and streamline your editing workflow.
| Characteristics | Values |
|---|---|
| Number of steps | 5 |
| Step 1 | Select a photo and click Edit |
| Step 2 | Click Presets in the Edit panel |
| Step 3 | Select the three-dot icon in the upper right corner |
| Step 4 | Adjust the Light and Color sliders and use Effects to add Grain or a Vignette |
| Step 5 | Select Create Preset and choose a name for your preset |
What You'll Learn

Using Lightroom presets to save time
Wedding photography is a demanding task, and editing large volumes of photos can be time-consuming. Lightroom presets can help streamline the process, offering a range of benefits to photographers.
Firstly, presets provide a quick and easy way to enhance wedding photos. With a simple click, you can apply a set of editing settings that would otherwise take hours to achieve manually. This not only speeds up the editing process but also ensures consistency across your photo set. Presets are particularly useful when you have a large number of photos to process, saving you significant time and effort.
Another advantage of using presets is the ability to create a specific style or mood for your wedding photos. Presets can add a soft, romantic touch, a vintage vibe, or a sleek, modern aesthetic. For example, the "Essence" preset collection offers a minimalist style that enhances the inherent charm and feeling of each photograph. Similarly, the "Light & Airy Weddings" presets by The Luxe Lens add a bright and airy atmosphere to your images.
When choosing presets, it's important to consider your photography style and the unique essence of the wedding day you're capturing. The best presets will blend seamlessly with your artistic vision, accentuating the natural beauty, emotions, and authenticity of the moment. While preset packs offer a convenient starting point, you can also create your own custom presets to suit your specific needs and tastes.
To create your own presets in Lightroom, start by selecting a photo and making adjustments to the editing controls according to your preferences. Then, click "Presets" in the Edit panel and select the three-dot icon in the upper right corner. From here, you can tweak the Light and Color sliders and add effects like Grain or a Vignette. Finally, name your preset, choose a group for it, and select the edit settings you want to include before saving.
Planning a Wedding: Budgeting for Flowers
You may want to see also

How to create your own preset
Creating your own preset in Lightroom is a straightforward process and allows you to put your unique stamp on your wedding photography.
Firstly, select a photo and click 'Edit'. You can then begin to adjust the editing controls to your individual requirements. Once you are happy with your adjustments, click 'Presets' in the Edit panel and select the three-dot icon in the upper right corner.
You can then tweak your preset further by adjusting the Light and Color sliders. You can also use Effects to add Grain or a Vignette. When you are happy with your preset, click 'Create Preset' and give it a name. You can also select a group for your preset, or it will automatically nest under the 'User Presets' group. Finally, select which edit settings you want to include in your new preset from your current image, and click 'Save'.
Your new preset will now be available to use on other images, and you can continue to tweak and adjust it as you wish. It is worth noting that you will likely need to make some adjustments to your preset for each image, as no preset is a 'one-click wonder'. You may need to play with the settings and tweak colours to get the perfect fit for each image.
Creating a Faux Wedding Band: A Step-by-Step Guide
You may want to see also

Using Lightroom for mobile
Adobe Lightroom has a mobile app that allows you to edit photos on the go. The Lightroom mobile app gives you access to mobile presets and photo editing tools that can be used to create artistic, unique effects anytime, anywhere.
To get started with Lightroom presets on your mobile device, open the Lightroom app and select a photo to edit. You can then browse the preset section to find a preset that suits your needs. If you're looking for a simple option to begin with, the "Recommended" tab showcases a curated collection of presets, allowing you to visualise each preset's effect by displaying thumbnails of your image with each one applied.
To create your own custom preset in the Lightroom mobile app, start by choosing a photo and making the desired adjustments to its editing controls. Then, click on "Presets" in the Edit panel and select the three-dot icon in the upper right corner. From here, you can tweak your preset by adjusting the Light and Color sliders and adding effects such as Grain or a Vignette.
Once you're happy with your adjustments, click on "Create Preset" and give your preset a name. You can also choose to organise your preset into a specific group, otherwise, it will be saved under the "User Presets" group by default. Finally, select the edit settings you want to include in your preset from your current image, and click "Save".
Transforming Wedding Runners into Cozy Blankets: A Creative Guide
You may want to see also

How to install Lightroom presets
To install Lightroom presets, you will first need to download your chosen presets. These will likely come in a ".zip file format.
The installation process will differ depending on the version of Lightroom you are using.
Lightroom Classic (version 7.3 or later)
- Start Lightroom and navigate to the Develop Module.
- Click on File -> Import Profiles and Presets in the head menu.
- Navigate to the .zip file and select it. If you have already unzipped the file, select the .xmp files.
- You will now find the presets in the Presets section on the left.
Lightroom 4, 5, 6 and Lightroom Classic (version 7.2 or older)
- Download your presets and unzip them.
- Start Lightroom.
- If you are using Windows, click on Edit -> Preferences in the head menu. If you are using a Mac, click on Lightroom -> Preferences.
- Click on the Presets tab in the new window.
- Click on "Show Lightroom Presets Folder" (older versions) or "Show All Other Lightroom Presets" (newer versions).
- Navigate to the Develop Presets folder, which is found in the Lightroom folder.
- Copy the .lrtemplate files into the Develop Presets folder.
- Restart Lightroom. You will now find the presets in the Presets section on the left.
Lightroom CC on Mac or Windows
- Download your presets.
- Start Lightroom CC and select an image.
- Click on File -> Import Profiles and Presets in the head menu.
- Navigate to the .zip file and select it. If you have already unzipped the file, select the .xmp files.
- You will now find the presets in the Presets Panel on the right.
Lightroom Mobile
There are two methods for installing presets on your mobile device.
Method 1
- Install all presets in the Lightroom desktop application first.
- The presets will automatically sync with Lightroom on your mobile device via the cloud.
Method 2
- Download the product onto your desktop computer.
- Transfer the .zip file onto your mobile device.
- Start the Lightroom application and select an image from your library.
- Go to the bottom of the toolbar and press the Presets tab on the right.
- Press the three dots icon and select Import Presets.
- Navigate to the folder where you downloaded the .zip file and import it. Alternatively, extract the .zip file and import only selected files.
Lightroom Mobile on iPhone/iOS devices
- Download the product onto your desktop computer.
- Extract the .zip file and transfer all .dng files to your device. This can be done via AirDrop.
- Start the Lightroom app and press the "+" icon in your library to create a new folder. Name this folder "Presets" and open it.
- Press "Create New Album" and name the album after the presets you downloaded.
- Press the "Add" icon to import new images.
- Navigate to the folder where you transferred the .dng files and select and open them.
- Open the first image and press "Create Preset" in the menu after pressing the three dots on the top right.
- Name the preset and save it to the Presets group.
- Repeat the last two steps for each .dng file (image) until you have listed all presets in the Presets panel.
VSCO presets
- Install the VSCO presets into Lightroom Classic.
- The installer in the VSCO packs will install presets, curves, and camera profiles for Lightroom Classic.
- Manually import all VSCO camera profiles in Lightroom.
- From the menu bar, choose File -> Import Profiles & Presets.
- In the Import dialog that appears, navigate to and select the VSCO profiles that you installed.
Creating a Royal Wedding Post Box: DIY Guide
You may want to see also

Using Lightroom presets as a base
First, open your photo in Lightroom and browse the preset section. Lightroom offers a wide range of free presets that are ready to use. You can explore the 'Recommended' tab, which showcases curated presets with thumbnails, making it easier to visualise how they will affect your image. Play around with different presets to find ones that suit your style and the lighting conditions of the wedding.
Once you've found a preset that you like, you can tweak it to make it your own. Adjust the Light and Color sliders, and use Effects to add Grain or a Vignette. You can also play with the settings and tweak colours to perfect the look. This is where you can put your own creative spin on the preset, refining it to match your unique style and the specific lighting conditions of the wedding venue.
If you're happy with the adjustments you've made, you can save your new preset. Select 'Create Preset' and give it a name. You can also choose a group for your preset or leave it in the User Presets group. This way, you can build a collection of custom presets tailored to your style, which will save you time and ensure consistency in your wedding photography editing.
Additionally, you can explore preset packs designed by professional photographers for specific lighting conditions. For example, the 'Indoor wedding portrait presets' by Chris Hau are perfect for indoor wedding events, adding life and energy to dimly lit photos. If you're shooting an outdoor wedding, Melissa Findley's presets, including the 'Cotton Candy' preset, can beautifully capture the natural light.
Creating Wedding Flowers: A Homemade Guide
You may want to see also
Frequently asked questions
For Lightroom Classic (Desktop): Open Lightroom Classic and go to the Develop module. On the left panel, look for the Presets panel. Right-click on the Presets panel and select Import Presets. Navigate to the location where your presets are saved, select them, and click Import.
First, select a photo and click Edit. Then, adjust the editing controls to your individual needs. Next, click Presets in the Edit panel and select the three-dot icon in the upper right corner. Adjust the Light and Color sliders and use Effects to add Grain or a Vignette. Name your preset, then select which edit settings you want to include in your new preset from your current image and click Save.
There are many Lightroom presets for weddings, including the following:
- The Luxe Lens Light & Airy Weddings Lightroom Presets
- The Luxe Lens Luxe Wedding Pro Artificial Intelligence (AI) Retouch Toolkit Lightroom Presets
- ColorMade Chateau - Single Color Palette Presets
- ColorMade Royal Gardens - Single Color Palette Presets
- ColorMade Street Chic - Single Color Palette Presets