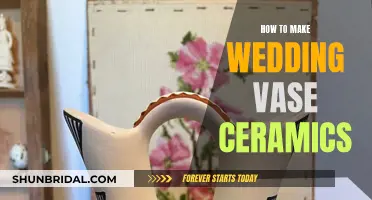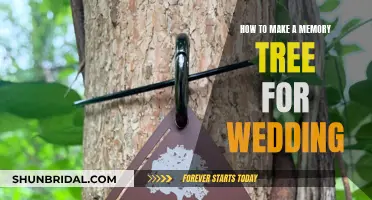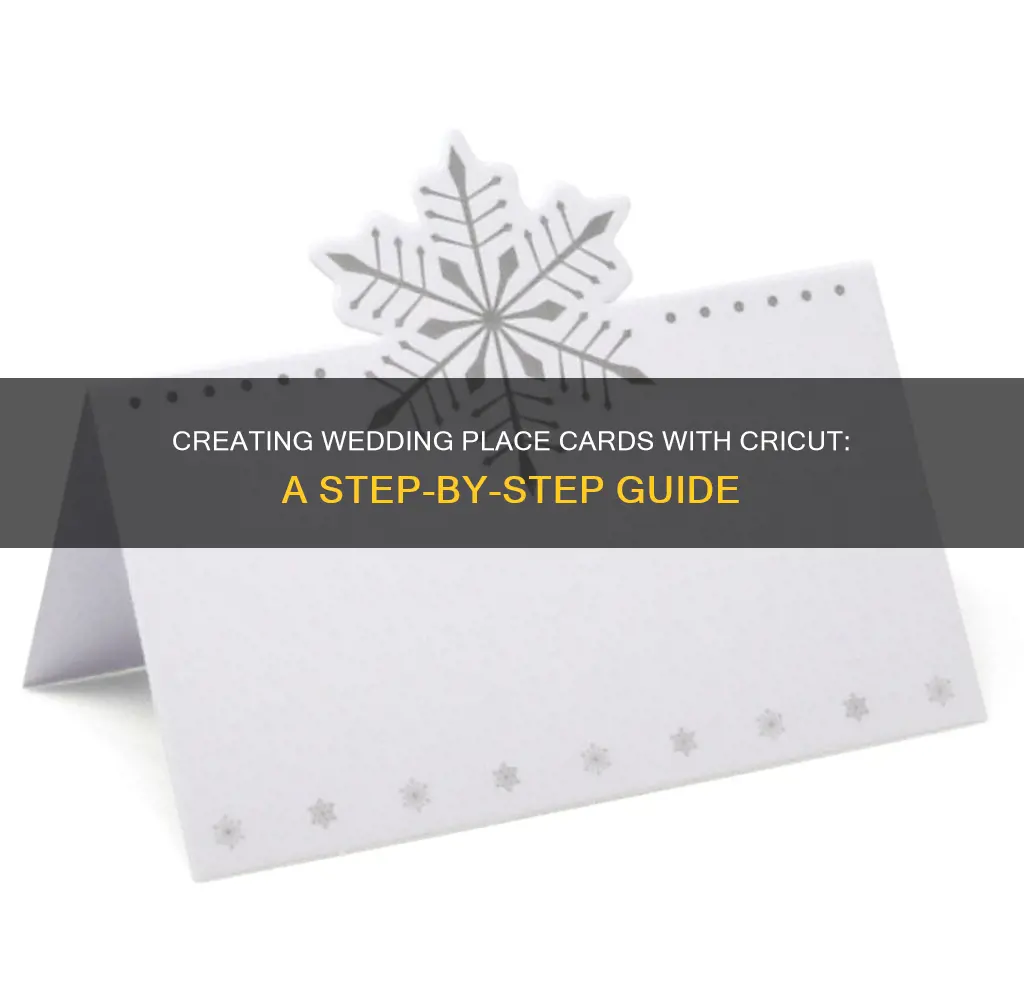
Place cards are an essential part of any wedding, helping guests find their seats and adding a decorative touch to the table setting. In this guide, we'll show you how to make elegant wedding place cards using a Cricut cutting machine. From designing the layout to choosing the right materials, we'll take you through each step to ensure your place cards look perfect on your big day. Whether you're aiming for a rustic chic or modern acrylic look, crafting your own wedding place cards with Cricut is a simple and fun DIY project.
What You'll Learn

Using a scoring tool to create a clean fold
The Cricut scoring tool is an optional extra that can be used to create a precise crease in your cardstock, making it easier to fold. The alternative is to use a bone folder, but the scoring tool makes the process much simpler.
The scoring tool can be inserted into your Cricut machine. When scoring, be sure to insert either the stylus or wheel (depending on which you are using) into the machine. The Cricut Maker defaults to the wheel, but you can change it to the stylus by selecting 'Edit Tools' and choosing the Stylus option.
To add a score line to your design, go to the Shapes tool on the far right and select 'Score Line'. You can then adjust the size and position of the score line to fit your card. Once you have added the score line to your design, be sure to attach it to the other layers so your Cricut treats the project as something that shouldn't be separated.
When you are ready to print and cut your place cards, the Cricut machine will cut and score your place cards. When it is done, it will pause to allow you to insert your pen into the accessory clamp. After that, the Cricut will write the names and table numbers of your guests onto the place cards.
Once the machine has finished, remove the mat and peel the cards from it gently. You will then be able to fold the cards in half along the score line.
Limoncello Wedding Favors: Homemade, Heartfelt, and Zesty
You may want to see also

Choosing the right cardstock
When making wedding place cards with a Cricut machine, it's important to choose the right cardstock for the best results. Here are some factors to consider when selecting cardstock:
Weight and Thickness:
The weight and thickness of cardstock can vary, and different Cricut machines have different capabilities. The Cricut Maker series can cut materials up to 2.4mm thick, while the Cricut Explore 3 can handle materials up to 2mm thick. The standard cardstock weight is 80#, and this works well with most Cricut machines. However, you can use cardstock ranging from 65 lb to 110 lb with your Cricut. Keep in mind that thicker cardstocks will require more cutting pressure. For the best results, choose cardstock that is heavy enough to work with your machine but not so heavy that it becomes difficult to cut.
Texture:
Cardstock comes in two types of textures: smooth and textured. Smooth cardstock is typically used for lettering and creating a clean surface for stamping or inking. It is also great for making cards, invitations, and other paper crafts. Textured cardstock, on the other hand, is ideal for building 3D paper crafts, detailed cards, and paper boxes. It adds dimension and a sturdier feel to your projects. If you plan to write on your cardstock using the Cricut pen, smooth cardstock is recommended as it provides a better writing surface.
Core Type:
Cardstock can have either a white core or a solid core. White core cardstock has an outer layer of colour and an inner layer that is always white. It is designed to be easily torn and is commonly used for scrapbooking and other crafts that require tearing. Solid core cardstock, on the other hand, is made of a single solid piece and is more difficult to tear by hand. It has a better weight-to-thickness ratio, making it ideal for creating 3D crafts as it holds its shape better.
Size:
When choosing cardstock, consider the size of your project. Cricut offers three standard sizes: standard (8.5 x 11 inches), medium (12 x 12 inches), and jumbo (18 x 24 inches). Medium-size cardstock is the most common for scrapbooking and paper crafts, as it fits the entire Cricut mat and allows for larger projects.
Colour:
Cardstock comes in a variety of colours, and you can choose based on your wedding theme or personal preference. You can also find specialty cardstock, such as glitter cardstock, foil cardstock, patterned cardstock, and vellum cardstock, to add a unique touch to your place cards.
Blade Type:
When cutting cardstock with your Cricut, the regular fine-point blade is typically the best option. This blade is designed for cutting paper, stickers, cardstock, and vinyl. However, for thicker cardstocks, you may need to use the deep-point blade. Additionally, the scoring blade and the dashed raffle cut blade also work well with cardstock.
Mat Type:
The type of cutting mat you use depends on the thickness of your cardstock. For very lightweight cardstock, the blue light-grip mat is recommended. For heavier cardstock, the green standard-grip mat is a better option. The green mat provides more adhesion and is suitable for most cardstock projects.
Harry and Meghan: Tears After the Wedding?
You may want to see also

Using the Cricut Design Space
Step 1: Create a New Project
Start by creating a new project on the Cricut Design Space. You can do this by clicking on the "New Project" button on the dashboard.
Step 2: Choose Your Card Shape
On the left sidebar, select the Shapes tool and choose the shape for your place cards. The most common shape is a rectangle, but you can also choose from various other options such as circles or squares. Unlock the shape by clicking on the padlock icon in the bottom left corner to resize it.
Step 3: Resize Your Card
Resize the shape according to your desired place card size. Keep in mind that the height of the shape will be double the size of the finished card, as it needs to be folded in half. For example, if you want a 3-inch square place card, set the width to 3 inches and the height to 6 inches.
Step 4: Change the Colour
Change the colour of your shape to match the colour of your cardstock. This will make it easier to visualize your design. You can change the colour by selecting the shape and choosing a colour from the colour palette at the top left corner.
Step 5: Add Text
Enter the names of your guests in the bottom half of the shape. Remember that the top half will be folded over and become the back of the place card. You can use colour if you have a colour printer. Select a font that "Has a Writing Style" in Design Space for the best results.
Step 6: Flatten Your Design
Once you have added all the information and are happy with the design, select both the shape and the text and click on the "Flatten" button at the bottom right corner. This will merge the two elements into a single layer.
Step 7: Add a Score Line
Go back to the Shapes tool and select the "Score Line" option. By default, the score line will be vertical. To make it horizontal, type in 90 using the Rotate tool at the top. Resize the score line to match the width of your place card and place it in the centre where you want the card to be folded.
Step 8: Attach Your Design
Select your place card design, including the shape, text, and score line, and click on the "Attach" button at the bottom right corner. This will tell your Cricut machine to treat the project as a single design.
Step 9: Print and Cut
Once your design is ready, click on the "Make It" button at the top right corner. Make sure you have loaded your cardstock into your printer. Your Cricut machine will then print and cut your place cards.
Step 10: Fold Your Place Cards
After printing and cutting, simply fold your place cards in half along the score line. Your wedding place cards are now ready to be placed at your reception tables!
Creating a Wedding Table Layout: Image to Reality
You may want to see also

Adding text and personalisation
First, you will need to log in to Cricut Design Space and upload the place card file. Once you have placed it in the document, you will need to select the artwork and click "Ungroup" at the bottom of the right sidebar.
Next, you will need to set the layer with the diamonds to "Print" instead of "Cut". You can also select the colour of your choice. Then, set the white background of the cards to "Print" and select your chosen colour. You can then select your diamonds and your white background and click "Flatten" at the top of the right sidebar. This will make the diamonds and background all one layer so that it doesn't try to cut out the diamonds themselves.
Then, set the horizontal score lines to "Score" rather than "Cut". This will create lines so you can fold your cards easily. Once that's done, you can select each of the three remaining layers and "Attach" them together. This tells your Cricut to treat this project as something that shouldn't be separated.
Now you can start adding your text! Place the names of your guests in the blank white space at the bottom half of each place card. Then place the table number within the centre of the diamonds. You can use the little crosshairs in your text tool to help you centre each piece of text.
You’ll want to choose a font that “Has a Writing Style” in Design Space for the best results. So, if you’re looking for the look of calligraphy, you can choose a script font. Once you’ve placed all your table numbers and names, you can then attach all the text layers together, along with the place card layers. This connects everything together so your Cricut will know to create your project just as it appears on your screen!
Be sure to double-check your layers to make sure they are all set to the correct action, be it Print, Score, Cut, or Write. Once your file is ready, click GO and print your place cards. Then place the printed page onto a cutting mat and insert it into your Cricut machine.
Finally, make sure your scoring stylus is in, and click the GO button on your machine. Your machine will cut and score your place cards. When it’s done, your machine will pause to allow you to place your pen into the accessory clamp on your machine. Once you’ve got your pen in, press GO again!
Resizing Wedding Bands: Enlarging Your Ring in Simple Steps
You may want to see also

Attaching the score line
Firstly, select the "Shapes" tool on the far right of your screen and choose the "Score Line". This will automatically appear as a vertical line, but you can adjust its orientation by typing in the desired angle using the Rotate tool at the top. For a horizontal line, type in 90 to rotate it.
Next, adjust the size of the score line to match the width of your place card. In the example provided, the width of the place card is 3 inches, so the score line should also be 3 inches. Place the score line in the centre of your card, where the fold will be.
Now, attach the score line to your card design. You can do this by selecting both the score line and the card design and clicking "Attach" in the bottom right corner.
A tip to keep in mind: if you are adding text or other design elements to your place card, it is recommended to attach the score line at the end, after you have flattened and finalised all other elements. This is because adding the score line at the beginning may interfere with the "Flatten" feature. So, a good practice is to add the score line last and then attach it to your design.
Once you have attached the score line, your place card design is almost ready to be printed and cut. Remember to insert either the stylus or wheel into your Cricut machine, depending on which model you are using. The Cricut Maker defaults to the wheel, but you can change it to the stylus by editing your tools in the settings.
After printing and cutting your place cards, simply fold them in half along the score line. This will give your place cards a neat and professional finish.
Creating a Wedding Guest Signature Quilt: A Step-by-Step Guide
You may want to see also
Frequently asked questions
The Cricut Explore Air is a good option as it can write with a pen or marker.
You will need a cutting machine, such as the Cricut Maker 3, a fine-point blade, a scoring wheel or stylus, cardstock, and a Cricut pen or marker.
A scoring tool puts a crease in your cardstock, making it easier to fold.
For a paint-like effect, use a premium matte vinyl like Cricut or Oracal 651 permanent vinyl.
You can add text by selecting the text tool in the Cricut Design Space and typing the names that will go on each place card.