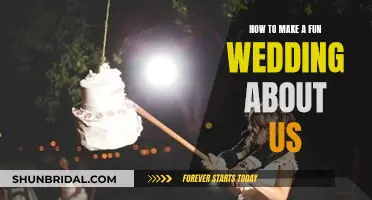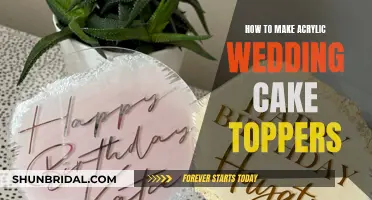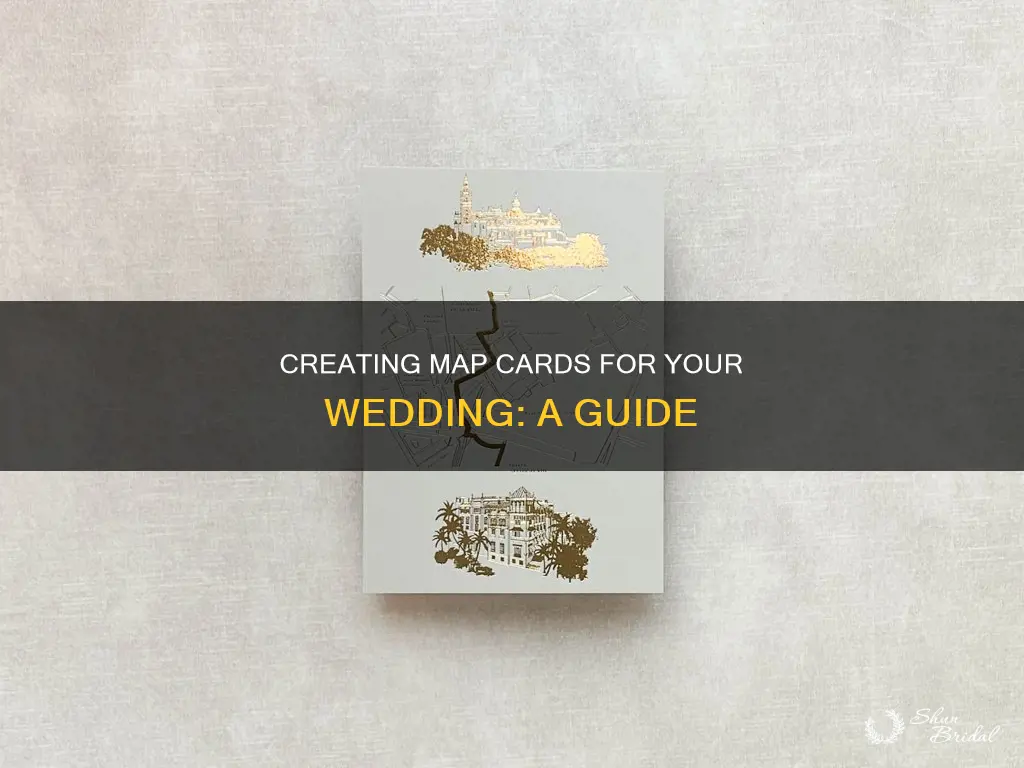
Creating wedding map cards is a great way to provide your guests with extra information about your wedding venue. You can easily make these yourself using online tools and software such as Google Maps, PowerPoint, Photoshop, and MapQuest. Start by finding your location on Google Maps, and then take a screenshot of the area. Insert or paste this into PowerPoint, and use the drawing tools to trace over the main roads and landmarks. You can then adjust the line thickness and colours, and add labels and icons. Once you're happy with your map, you can save it as a JPEG or PDF and print it out, or upload it to your wedding website.
| Characteristics | Values |
|---|---|
| Software | Microsoft PowerPoint, Photoshop, MS Paint, CutePDF, Wedding Mapper, Word |
| Map Website | Google Maps, MapQuest, MapQuest |
| Map Style | Simple, clean, artsy, cute, basic, watercolour |
| Map Details | Ceremony and reception locations, hotels, landmarks, roads, rivers, street names, driving instructions, tourist attractions, restaurants |
| Map Format | JPEG, PDF, PNG |
What You'll Learn

Using Google Maps or MapQuest to find your location
Step 1: Search for Your Address
Go to Google Maps or MapQuest and search for the address of your wedding location. Play around with the zoom feature to adjust the level of detail you want on the map. If you have separate locations for the ceremony and reception, use the Get Directions feature to get an accurate, close-up version of the area. This will help your guests easily navigate between the two venues.
Step 2: Copy the Map Image
To copy the map image, you can use the "Print Screen" button on Windows and paste the screenshot into a program like Microsoft Paint. On Mac, use the built-in screenshot feature or "Ctrl + Shift + 3" to capture the image. Alternatively, you can use the "Snipping Tool" on Windows or the built-in screenshot tool on Mac to select a specific area of the map to copy.
Step 3: Edit the Map Image
Open the map image in a photo editing program like Microsoft Paint, PowerPoint, or Photoshop. Here's where you can get creative and add your personal touch. Add labels, change line thickness and colours, and differentiate between interstates, rivers, and small roads. You can also add icons, exact addresses, or even different colours to highlight key locations.
Step 4: Insert the Map into Your Invitation
Now that you have your customised map, insert it into your wedding invitation layout. Ensure you save your map image as a high-resolution JPEG or PNG file for the best print quality. You can also print out your map and include it as an insert with your invitations.
Step 5: Print and Share Your Invitations
Finally, print your invitations with the map included. You can print them yourself or use a copy shop for help with sizing and printing. Your guests will surely appreciate the extra effort, and you'll have fun creating these unique invitations!
Crafting a Wedding Band Box: A Step-by-Step Guide
You may want to see also

Taking a screenshot and inserting it into a blank PowerPoint slide
If you're making your own wedding invitations, you might want to include a map insert to help guide your guests to your ceremony and reception venues. You can do this by taking a screenshot of the map on your screen and inserting it into a blank PowerPoint slide. Here's a step-by-step guide:
Taking a Screenshot:
- Open up the screen you want to capture. This could be a map of the area around your wedding venues on Google Maps or another internet map website.
- Use the keyboard shortcut "Print Screen" or "PrtScn" to take a screenshot of the entire screen. Alternatively, on some devices, you can press the Power and Volume Down buttons simultaneously to capture the screen.
- The screenshot will be copied to your clipboard, and you can then paste it into a blank document or image editing software to crop and edit it before inserting it into PowerPoint.
Inserting into PowerPoint:
- Open Microsoft PowerPoint.
- Choose a blank slide from the list of slides on the left side of the screen.
- Click on the Insert tab at the top of the window, and from the options, select "Picture" or "Insert Picture."
- Find the screenshot image file on your computer, select it, and click "Insert."
- Your image will now appear on the slide. You can resize it by clicking and dragging the corners, but be aware that expanding a small image might make it look blurry. Hold the Shift key while resizing to maintain the image's proportions.
Now that you have inserted your map screenshot, you can use PowerPoint's drawing tools to add details, such as tracing over major roads or adding labels and landmarks. You can also play with the line thickness, colour, and style to differentiate between different types of roads, rivers, etc.
Finally, don't forget to save your work regularly and export your map as a printer-friendly image or PDF when you're done!
Creating Monogram Wedding Cookies: A Step-by-Step Guide
You may want to see also

Tracing over the map to highlight key roads and landmarks
Once you have the map image, it's time to start tracing over the key roads and landmarks. Use the drawing tools in your chosen software to trace the major roads, highways, and intersections. You can use either straight lines for a cleaner, more modern look or curved lines for a more detailed, classic map style. Don't worry about making it perfect—just focus on providing a general guide to help your guests navigate the area.
Play with the thickness (weight), colour, and style of the lines to differentiate between different types of roads, highways, rivers, etc. For example, you can use thicker lines for highways and thinner lines for smaller roads. You can also use different colours to indicate different types of roads or landmarks.
If you want to add extra detail, use the curve tool for smoother lines that follow the shape of the roads more accurately. The more you click along the line of the map, the more accurate the curve will be. However, don't stress too much about perfection, as your guests will only be using this map to get a general idea of the area.
Take your time with this step, as it can be quite tedious to get the lines straight and smooth, especially if you're going for a more intricate look. Remember, the goal is to provide a helpful guide for your guests, not to create a professional-level map.
Creating Decorative Trays for a Vibrant Indian Wedding
You may want to see also

Labelling the streets and adding extra directions
Once you have the basic structure of your map, it's time to start labelling the streets and adding extra directions.
First, trace over the major roads, interstates, and highways. You can use the drawing tools in your chosen software to do this. This step will ensure that your guests have an accurate representation of the area and don't get lost on their way to your wedding. Remember to include smaller roads and paths that may be relevant to your venue, especially if your wedding is in a rural area.
Next, add labels to identify the roads. Most software will have a "Text Box" tool that you can use for this. You can rotate the text to match the street angles and play with the thickness, colour, and style of the text to differentiate between different types of roads. If you're feeling creative, you can even add a white-filled circle behind the text to make the labels stand out.
In addition to road labels, you may want to include other relevant landmarks or directions. For example, you can add callout bubbles with close-ups of the roads near the ceremony and reception locations. To do this, simply take another screenshot of the area and resize it to fit the callout bubble. You can also add graphics, such as chapel or wedding bell clipart, to mark the ceremony and reception locations.
Finally, don't forget to include any extra directions or instructions that your guests may need. For example, if there is limited parking available, you may want to include a note about that. You can also add public transport options or nearby landmarks to help your guests find their way.
Creating Wedding Cake Flowers: A Step-by-Step Guide
You may want to see also

Saving and printing your map
Once you have created your map, you can save it as a JPEG or PDF file, depending on your needs. If you are using PowerPoint, you can save it as a high-resolution JPEG or PNG file. Alternatively, you can download CutePDF, a free program, and print the map to PDF.
When it comes to printing, you have a few options. You can print your map on cardstock, or use an online printing service such as VistaPrint. If you are printing on cardstock, you can print two maps per page. For printing on your own, set your printer to the highest quality settings and use high-quality paper for the best results.
If you are using an online printing service, you will need to save your map in the appropriate file format and size. Most printing services will specify the file formats they accept and the required image size. Make sure to review their guidelines before submitting your map for printing.
Finally, if you are including your map as part of a wedding invitation suite, consider the overall design and colour scheme. You can get creative with the title and border of your map to match the theme and colours of your wedding. This will keep the map in the same style and design as the rest of your invitation suite.
Crafting Newspaper Wedding Programs: A Creative DIY Guide
You may want to see also