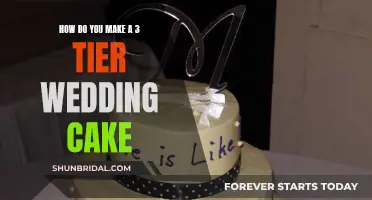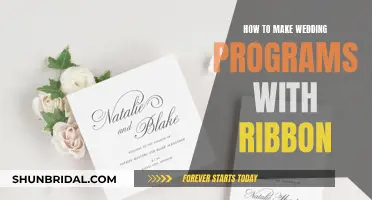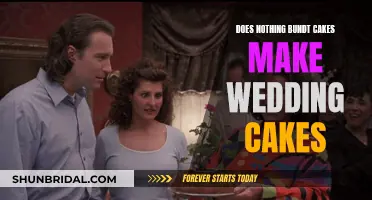Premiere Pro is a video editing software that can be used to create stunning wedding videos. With its wide range of features and effects, Premiere Pro allows users to organise footage, import videos, add music, create filters, and more. The software also offers various wedding-specific templates, such as wedding invitations, slideshows, and titles, to enhance the overall look and feel of the wedding video. Premiere Pro is an industry-standard tool that enables users to become confident and skilful video editors, producing high-quality and professional-looking wedding videos.
What You'll Learn

Getting started with editing a wedding video in Premiere Pro
To get started with editing a wedding video in Premiere Pro, you'll first want to get your project set up. This involves importing your video footage using the new interface in Premiere Pro and organising your video editing footage. You can also import and use pre-made Premiere Pro wedding templates, which are available for free or paid download from various websites. These can be a great way to add titles, invitations, slideshows, and other creative elements to your video.
Once you have your footage and any desired templates, you can begin assembling your video. This may involve creating rough cuts, adding transitions, and adjusting the audio. You can also explore colour grading and LUT (Look Up Table) options to give your video a specific look and feel. Play around with different filters and effects to enhance the visual appeal of your video.
Music is an essential part of a wedding video. You can find free music to use in your project or choose to purchase a licensed track that fits the mood of the video. Adding music can be done by importing the audio file into your project and then adjusting its placement on the timeline.
As you continue editing, remember to save your work frequently and update your workspace layout to keep things organised. Premiere Pro offers various tools to speed up your editing process, such as shortcuts and presets, which can be incredibly useful when working with large amounts of footage.
Lastly, when you're happy with your video, learn how to export it from Premiere Pro and share it with your clients or audience.
Creative Balloon Centerpieces for Your Dream Wedding
You may want to see also

Organising your video editing footage
Sort Your Media into Bins:
Create separate bins (folders) to organise your media files. You can do this by right-clicking and selecting "New Bin" or using the New Bin icon at the bottom of the Project Manager. Label each bin with a descriptive name, such as "Master Shots," "B-Roll," "Sound FX," or "Music," to indicate the type of footage it contains. Sorting your media into bins makes it easier to locate specific clips and reduces the time spent searching for them.
Use Colours for Quick Identification:
Colour-coding your clips can provide instant visual cues about the type of footage you're working with. Right-click on a clip, go to "Label," and select a colour. You can choose from 16 label colours in CC 2018 or later versions. By colour-coding your clips, you can quickly identify different types of files in both the Project Manager and the timeline, streamlining your editing process.
Make Use of Multiple Sequences:
Utilise multiple sequences to separate your main project from unused clips. Instead of deleting clips that don't fit into your current sequence, create a new sequence to store them. This helps minimise clutter and keeps your primary sequence focused. To create a new sequence, go to "New Item > Sequence" in the Project Manager. You can then choose a preset based on your camera settings or adjust the sequence settings later by dragging your first clip onto the sequence.
Remove Unused Media:
Don't let unused media clutter your project. Once you're confident that you've used all the necessary elements, select "Edit" from the main Premiere Pro menu and then choose "Remove Unused." This will delete any media that doesn't appear in your sequence timelines, streamlining your Project Manager and making it easier to locate the files you need.
Rename Your Track Layers:
By default, track layers are labelled generically, such as "Video 1" or "Audio 1." To add clarity to your project, consider renaming these layers. Right-click on the layer's name, select "Rename," and give it a descriptive title. For example, you can have tracks dedicated to the Master Shot, B Roll, Titles, Graphics, or Overlays. This simple step makes it easier to locate specific tracks during editing.
By following these steps, you'll be able to efficiently organise your wedding video footage in Premiere Pro CC, making your editing process smoother and more enjoyable.
Creating Tulle Wedding Arch Bows: A Step-by-Step Guide
You may want to see also

Mastering bins and the thumbnail view
Bins and the thumbnail view are essential to a well-organised project in Premiere Pro. Here are some tips to master them:
Thumbnail View
Thumbnail view is a visual representation of your media, which is vital when editing videos. You can access it by going to the Project panel settings and turning on Thumbnails. You can also adjust the size of the thumbnails using the slider at the bottom of the Project panel. This is especially useful when working on a desktop with multiple monitors, as it provides a quick overview of your media.
Thumbnail Controls and Hover Scrubbing
Thumbnail controls are intended for touch and gesture devices but also work with a mouse or trackpad. They allow you to scrub through a clip by clicking and dragging back and forth on the play button. Additionally, hover scrubbing lets you preview a clip by moving your cursor over the thumbnail, playing it at the speed of your cursor. This is ideal for quickly finding specific moments in long clips or when working with drone or GoPro footage.
Selecting Custom Thumbnails
The default thumbnail for a video clip is the first frame, which may not always be the most representative. You can select a custom thumbnail by previewing the clip, then clicking the camera icon to save the current frame as the new poster image.
Thumbnails Showing Effects Applied
Since Premiere Pro CC 2015, thumbnails can display effects applied to clips, such as Lumetri Color. This helps distinguish between similar clips. You can also get creative and display clip names or other information directly on the thumbnails using Master Clip effects.
Bins
You can organise your footage by creating separate bins for different cameras (e.g., Cam A, Cam B). Depending on your preference, you can view these bins in List View or Thumbnail View. List View is helpful to see the overall structure, while Thumbnail View is better for previewing individual clips.
By default, bins are set to List View, but you can change this by right-clicking on the bin and selecting "Thumbnail View". You can also adjust the bin preferences under Preferences > General to control how they open (in place, as a new tab, or in a new window).
Additionally, you can change the sorting order of clips within a bin. While "User Order" allows you to manually arrange clips, "Preferred by Name" sorts them alphabetically or alphanumerically.
Blue Thumbnails
Blue thumbnails indicate that the clip (both video and audio) is used somewhere on the timeline. This is a quick way to check if a particular shot has already been used in your project.
Preview Area
The Preview Area provides crucial information about your media, such as duration and audio details. It also allows you to select custom thumbnails by clicking the camera icon while previewing a clip.
Workspace Customisation
You can customise your workspace by adjusting the size and position of the different panels and bins. Once you're happy with your layout, go to "Window" > "Workspaces" and "Save Changes to this Workspace" to keep your setup for future projects.
Shortcuts and Tips
- Use the J/K/L shuttle keys to preview selected clips in the Project panel.
- Set in and out points while hover scrubbing by using the I (In) and O (Out) keyboard shortcuts.
- To clear in and out points, select the clip and use Opt+X or Opt+I and Opt+O for individual points.
- Double-clicking on a bin will open it in a new tab or window, depending on your preferences.
Creating a Wedding Monogram Projection: Animate Your Love Story
You may want to see also

Editing audio
There are many ways to edit audio in Premiere Pro CC to create a beautiful wedding video. Here are some tips and techniques to help you get started:
The Timeline in Premiere Pro provides a visual representation of your audio and video tracks, allowing you to edit them individually or together. To edit audio in the Timeline, you can use the Audio Timeline, which displays audio elements as green bars with an audio waveform. This allows you to make precise edits, just like you would with other objects in the timeline. You can set In and Out points for your audio clips, trim the audio, and adjust the volume levels to ensure your wedding video has the perfect sound.
Fine-Tuning Audio Clips
For more detailed adjustments, you can work with audio in smaller increments. Premiere Pro allows you to switch the time ruler to audio units, giving you a sample-based scale. This lets you navigate smoothly through the audio clip and make fine adjustments. You can also choose to display audio as waveforms in the timeline, providing a visual representation of the audio waveform for more accurate editing.
Linking and Unlinking Audio and Video Clips
By default, when you add a clip with both video and audio to a sequence, they appear as linked clips. This means that when you edit or move one, the other moves with it. However, you can unlink them to work with the audio and video individually. This is particularly useful when you want to synchronize audio and video that were recorded separately. Once you're done editing, you can easily relink the clips, and Premiere Pro will automatically resynchronize them if they are out of sync.
Advanced Audio Techniques
Premiere Pro also offers advanced audio features such as audio balancing and panning, submixes, downmixing, and routing. You can apply audio effects and transitions, and use the Loudness Radar effect to measure audio levels. Additionally, you can explore audio channel mapping and use Adobe Stock audio to enhance your wedding video's overall sound.
Using Premiere Pro Wedding Templates
To simplify the process of editing your wedding video, you can take advantage of the many free and premium Premiere Pro wedding templates available online. These templates offer pre-designed graphics, titles, and effects specifically tailored for wedding videos. Sites like Mixkit and Envato provide a range of elegant and romantic templates for invitation slideshows, title sequences, and more. Using these templates can save you time and help you achieve a professional and cohesive look for your wedding video.
Creating Whimsical Wedding Trees with Lollipops
You may want to see also

Adding a LUT and Look to video
A LUT (Look Up Table) is a straightforward way to colour grade footage and give your video a uniform style. LUTs are coded math equations that manipulate the colour of your footage. Each LUT is a specific look designed to change the colours of your original shot in a specific way.
To add a LUT and Look to your video in Premiere Pro CC, follow these steps:
Open the Effects Panel and find the Lumetri Colour Effect under Video Effects > Colour Correction. Apply this effect to your video clip or create a new adjustment layer.
Premiere Pro uses two terms when referring to LUTs: Input LUT and Look. An Input LUT interprets footage and is applied to raw footage to display the correct colours. A Look LUT is designed to change the colour and style of a clip.
To apply an Input LUT, navigate to the Basic Correction tab within the Lumetri Colour Effect. Toggle the pull-down menu next to Input LUT and select from Premiere Pro's stored presets or browse your computer for your desired LUT.
To apply a Look, navigate to the Creative tab within the Lumetri Colour Effect. Toggle the pull-down menu next to Look and select from Premiere Pro's stored presets or browse your computer for your desired LUT.
You can also apply a custom .cube LUT by applying the Lumetri Colour Effect to the Master Clip. In the Effect Control Panel, navigate to the Basic Correction tab, toggle the pull-down menu next to Input LUT, and select Custom.
Additionally, you can download and install LUTs from third-party sources to expand your options. These custom LUT files can be installed in specific directories, which will make them accessible in the Lumetri Colour panel.
By following these steps, you can easily add a LUT and Look to your video in Premiere Pro CC, allowing you to stylize and grade your footage to achieve your desired aesthetic.
A Small Wedding, Big Fun: Creative Ways to Celebrate
You may want to see also