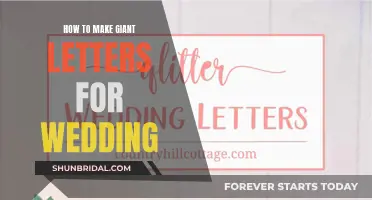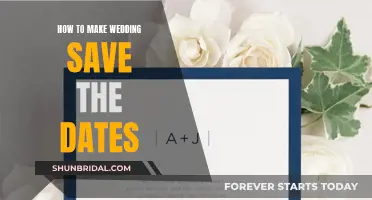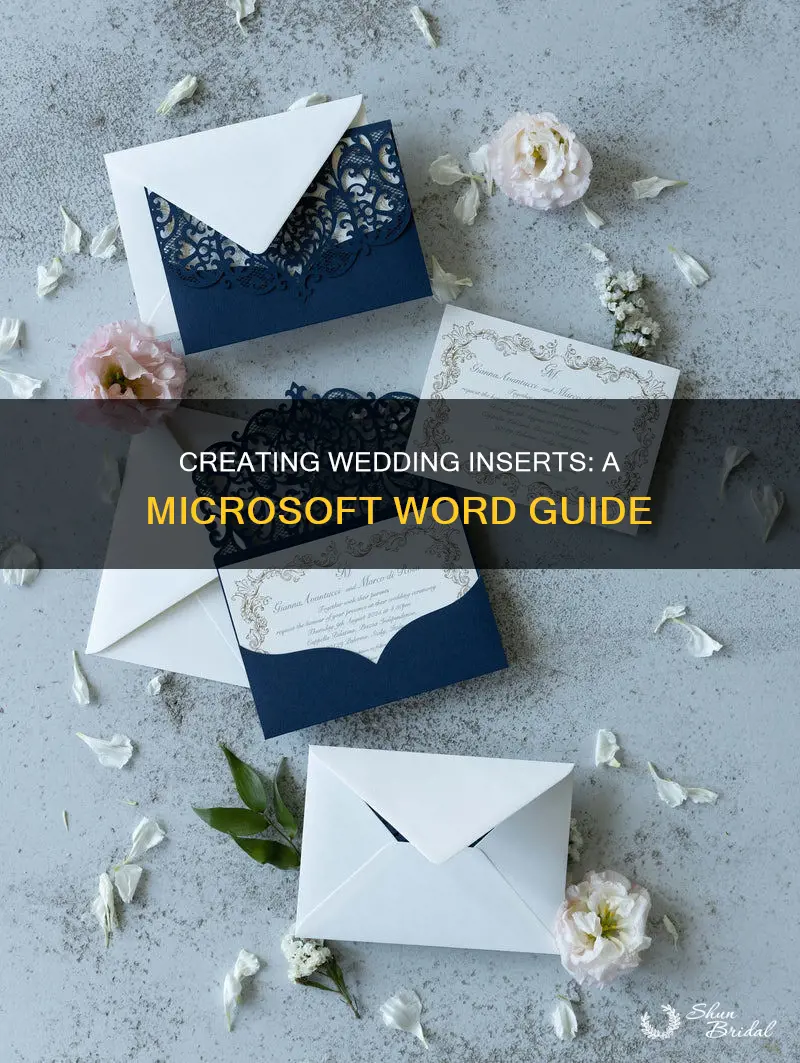
Creating wedding inserts on Microsoft Word is a straightforward and cost-effective way to provide guests with extra details about your wedding. Inserts can include information such as accommodation options, directions, and the wedding website. To create wedding inserts on Word, start by selecting a suitable template or creating a blank document. Customize the design, colours, and fonts to match your wedding theme, and add text boxes for essential information. Include decorative elements like borders, backgrounds, and clipart, and insert images such as photos or illustrations. Finally, proofread your content, add any finishing touches, and print your inserts on high-quality paper.
| Characteristics | Values |
|---|---|
| Software | Microsoft Word |
| Purpose | To create wedding inserts/enclosures/details cards with extra information for guests |
| Information to include | Website URL, itinerary, accommodation, directions, registry details |
| Design | Choose a template, customise with colours, fonts, borders, backgrounds, clip art, and text boxes |
| Printing | Use high-quality paper, add decorative touches like ribbons or wax seals, print double-sided |
What You'll Learn

Choosing a template
Microsoft Word offers a wide range of pre-designed invitation templates to choose from. To access these, go to "File" and then "New" to explore the template options. You can find the "Invitations" category in alphabetical order and select it to view the available invitation templates. Scroll through the options to find a template that aligns with the theme and formality of your wedding.
The template you choose will serve as the foundation for your wedding inserts, so it's important to select one that reflects your style and personality. Consider the overall aesthetic you want to achieve, whether it's elegant and traditional or modern and minimalist.
When choosing a template, pay attention to the layout, colour scheme, and font styles. Opt for a template that offers a balance between text and visuals, ensuring there is sufficient space to include all the necessary information while also being visually appealing.
Additionally, consider any specific themes, colours, or motifs associated with your wedding. For instance, if you're having a beach wedding, you might want to choose a template with coastal-inspired elements or a colour palette that complements your wedding colours.
Don't be afraid to get creative and think outside the box. If you're feeling adventurous, you could even consider combining elements from multiple templates to create a unique design that truly represents you and your partner.
Once you've found the perfect template, it's time to start customising it to make it your own. This is where you can really infuse your personal touch and make your wedding inserts one-of-a-kind.
Creating Wedding Name Place Cards: A Step-by-Step Guide
You may want to see also

Customising the template
Once you've selected a template, it's time to make it your own. Customising your wedding inserts is a fun and easy process and will ensure your invitations are unique to you and your event.
First, change the template colours and fonts under the "Design" and "Fonts" tabs. Modify the standard template text with your own wording. For example, instead of "Celebration" or "You're Invited", you could write "Join Us for Our Special Day".
Add decorative elements like borders, backgrounds, and clip art on the "Insert" tab. Search for graphics related to weddings, like doves or flowers. You can also add your own photos, such as a candid shot of you and your partner, or a portrait. Position images creatively, such as having a photo sit behind text.
Rearrange, resize, or delete any template text boxes or graphics as desired. Add your own text boxes to include important details about the event, such as the date, time, and location. You can also include meaningful quotes and messages.
If you want to add a unique touch, experiment with creating your own graphics. For example, you could create graphic boxes for the title and subtitle in complementary colours. Select "Insert" > "Shapes" and choose a rectangle from the icon list.
Finally, before finalising your design, carefully proofread all text content. Double-check details like dates, locations, spelling of names, and any other specifics. Read the content out loud to catch any awkward phrasing and typos. It's also a good idea to have a second pair of eyes review the invites to spot anything you may have missed.
Chibok Opra's Wedding: A Day of Joy and Celebration
You may want to see also

Adding images and graphics
Inserting Images from Your Device
- Place your cursor where you want to insert the image.
- Go to the "Insert" tab in the toolbar at the top.
- Click on "Pictures" in the "Illustrations" section.
- Select "This Device" to browse images on your computer.
- Navigate to the desired image on your computer and click "Open".
- Resize and reposition the image as needed by clicking and dragging the corners or edges.
Inserting Stock Images or Online Pictures
- Place your cursor where you want to insert the image.
- Go to the "Insert" tab and click on "Pictures".
- Choose "Stock Images" to select from a collection of free images or "Online Pictures" to search the web.
- If using "Stock Images", browse through the collection and select an image that fits your theme.
- If using "Online Pictures", use the search box to find images. You can also select "Bing" to use Bing's image search.
- Once you've found the perfect image, click on it and then click "Insert".
- Resize and reposition the image as needed.
Formatting and Editing Images:
After inserting your images, you can further enhance them using the following options:
- Wrap Text: Click on the image and go to "Picture Format" > "Text Wrapping" to choose how the text wraps around the image. Options include "In Line", "Wrap Text", and "Break Text".
- Resize and Rotate: Click and drag the corners or edges of the image to resize it. To rotate, place your cursor over the curved arrow at the top of the image and drag left or right.
- Cropping: Double-click the image to access the "Picture Format" tab, then click on the "Crop" tool in the "Size" panel.
- Adjustments: Use the "Adjust" panel to remove backgrounds, apply colour effects, and make corrections to lighting and colour.
- Border and Effects: Select a "Picture Style" from the centre of the Format bar to add borders or effects. You can also explore other options in the "Picture Styles" section for more control over the image's style.
Creating a Customized Snapchat Filter for Your Wedding Day
You may want to see also

Including event details
Once you’ve designed the invitation aesthetics, it's time to add the key details. This is the most important part of your wedding invitation, as it ensures your guests have all the information they need to attend your special day.
Use text boxes to organise details into neat sections. This helps the information feel scannable and easy to digest.
- Date and time: Traditionally, the date and time are written out in full. For example, "Saturday, the seventeenth of August two thousand twenty-four at half after four in the afternoon". If you're using a modern invite, you can use numerical figures, but be sure to choose a legible font to avoid confusion.
- Location: Write the name and full street address of your wedding venue, including the state and zip code. If your wedding is abroad, include the country as well.
- Reception details: If the ceremony and reception are at the same venue, just say "reception to follow". If the reception is elsewhere, include the full address and other pertinent information on a separate details card.
- Dress code: This is optional but can be helpful for guests. If your wedding is black-tie, you must include this on the invitation.
- Additional events: If you have multiple events throughout the weekend, such as a welcome dinner or farewell brunch, you can include these on a separate itinerary card.
- Travel and accommodation: For destination weddings or events where many guests are travelling, it's helpful to include hotel recommendations and booking details, transportation options, and parking information.
- Maps and schedules: You can add these as separate inserts to provide supplemental event information.
- Registry details: It's not customary to include registry information on the invitation itself. Instead, provide guests with a link to your wedding website, or include it on a separate insert card.
Proofread and Finalise
Before finalising your designs, carefully proofread all text content. Double-check details like dates, locations, spelling of names, and any program specifics. Read the content out loud to catch any awkward phrasing and typos, and ask someone else to review the invites for any errors you may have missed.
Creating a Wedding Chandelier: A DIY Guide
You may want to see also

Printing or emailing
Once you have designed your wedding inserts, you can either print them out or send them digitally via email.
Printing
If you are printing your inserts, it is recommended to use high-quality paper or cardstock. This will create a polished, traditional invitation suite to mail out. You can print your invitations at home or save your file on a flash drive and take it to a professional printing shop.
Emailing
If you want a tech-friendly option, you can email your invitations through services like Paperless Post or Evite. This option allows you to add engagement features like online RSVPs.
You can also consider doing both printed and emailed invites to ensure your guests receive all the necessary information.
Create a Dreamy Lavender Backdrop Stand for Your Wedding
You may want to see also
Frequently asked questions
First, open a new Word document and select a template or start with a blank document. Customise the template design by adding text boxes for the introduction, events, and bridal party information. Insert images, graphics, or artwork. Include key details such as the names of the couple, the date, time, and venue. Save and print on high-quality paper.
Include the couple's names, wedding date, time, and location. You can also add quotes, poems, or messages that are meaningful to you. If there are multiple events, create an itinerary with event names, times, and locations.
Under the "Design" and "Fonts" tabs, modify the template colours and fonts. Change standard template text to your own wording. Add decorative elements like borders, backgrounds, and clip art, which can be found on the "Insert" tab.
Once you've finished designing, save your file by going to "File" > "Save As" > "Word 97-2003 Document". This will ensure compatibility with all MS Word versions. You can then print the inserts yourself or take the file to a professional printing shop.