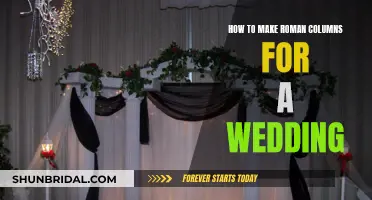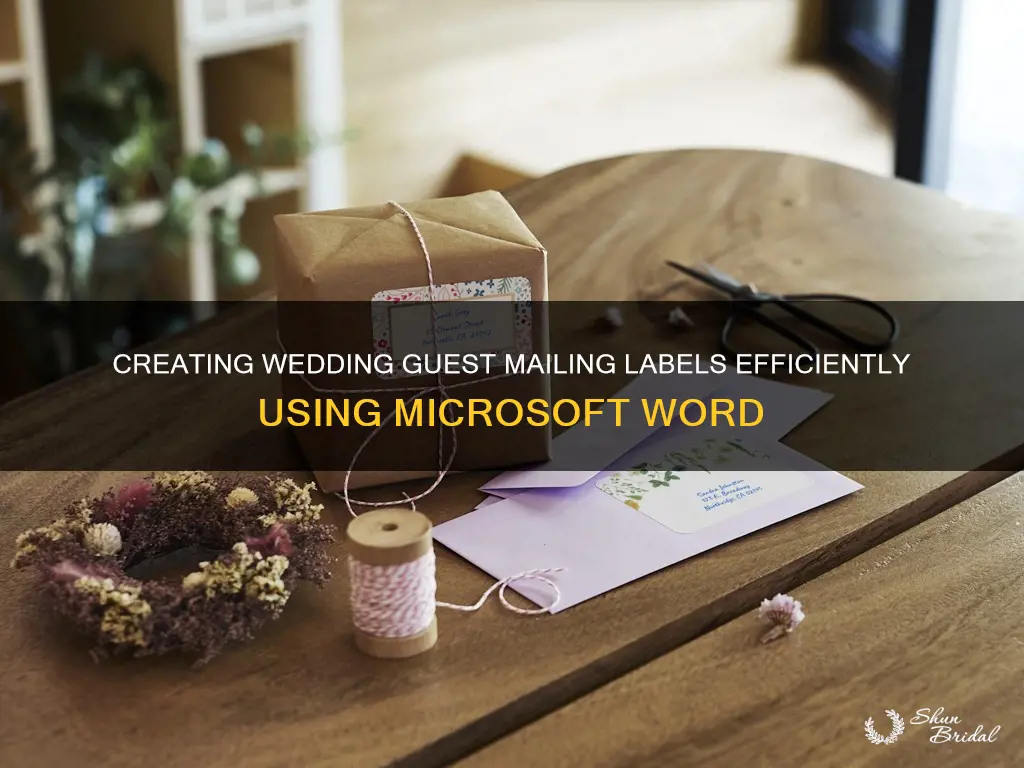
If you're looking to save time and effort when addressing your wedding invitations, creating mailing labels on Microsoft Word is a great option. This method is especially useful if you have a large guest list and don't want to risk hand cramps or smudged ink. By using mail merge in Word, you can easily transfer your guests' addresses from an Excel spreadsheet onto labels, which you can then print out and stick on your envelopes. This process is straightforward and will give your invitations a sleek, sophisticated look. You can also customise your labels with different fonts, colours, and sizes to match your wedding theme.
| Characteristics | Values |
|---|---|
| Software | Microsoft Word, Google Docs, Excel |
| Add-ons | Labelmaker, Mail Merge Wizard |
| Label company | Avery, Enko Products, Minted |
| Label type | Clear, wraparound, blank, custom, printable, foil, glossy, transparent |
| Font | Calligraphy, serif, sans serif, script |
| Colour | Gold, black, dark blue, white |
What You'll Learn

Using Excel to create a mailing list
To create a mailing list using Microsoft Excel, start by opening the program and creating a new spreadsheet.
In the first row, type the names of your data labels, such as "First Name", "Last Name", "Address 1", "Address 2", "City", "State", and "Zip Code". You can also include "Country" if you are sending invitations internationally. Ensure that the column names in your spreadsheet match the field names you want to insert in your labels.
Next, input your guest list under the appropriate columns. Once you have finished, save your mailing list.
Now, open Microsoft Word and go to the Mailings menu. From there, select Start Mail Merge and then the Step-by-Step Mail Merge Wizard. Choose Labels and Next: Use the current document. Then, select Browse and find your Excel mailing list file. Choose your recipients and click OK.
You can now customise your font, font size, colour and spacing. When you are happy with the preview, complete the merge and print your address labels.
Crafting Round Paper Lanterns for Your Wedding Day
You may want to see also

Selecting a template for address labels
Choose a Template Source:
Start by deciding where you want to source your template from. You can either create your own template in Microsoft Word or Google Docs, or you can use a pre-made template from a website like template.net, Avery, Enko Products, Orange Umbrella Co, or Shutterfly.
Consider Template Features:
When selecting a template, consider the features that are important to you. This includes the size and shape of the labels, the material (e.g., clear, white, coloured, metallic, kraft paper), and the ability to customize fonts, colours, and graphics.
Template Customization:
Most templates will allow you to input your guest addresses and customize the design to match your wedding theme or colours. You can add images, change font styles and colours, and even include a personalized greeting or message.
Template Compatibility:
Ensure that your selected template is compatible with the software you are using, such as Microsoft Word or Google Docs. For example, if you choose a template from Avery, check that it is compatible with the version of Word or Google Docs you are using.
Test Printing:
Before printing your labels, it is recommended to test print on a sheet of paper to ensure that the text and graphics align correctly with the labels. This will help you avoid wasting label sheets and allow you to make any necessary adjustments.
Finalize and Print:
Once you are happy with the template design and the alignment, finalize your document and print your labels. Remember to set the correct paper size and scale in the print settings to ensure the best results.
By following these steps and instructions, you should be able to successfully select and customize a template for your wedding guest mailing labels, adding a personal touch to your special day.
Creating a Floral Wedding Headpiece: A Step-by-Step Guide
You may want to see also

Using the mail merge function
Step 1: Prepare your data source
Firstly, you need to prepare your data source. This could be an Excel spreadsheet or an Outlook contact list. If you don't have a data source yet, you can type it up in Word as part of the mail merge process. Make sure that your data is organised into columns, with one column for the name and one for the address.
Step 2: Open Microsoft Word
Open a blank Word document and click on the "'Mailings' tab" in the main blue taskbar. This will open a new menu where you can select "Start Mail Merge".
Step 3: Choose your label options
In the "Mailings" tab, select "Labels" and then click "Next: Starting document". Choose your label options, including the label vendor and product number, and then click "OK".
Step 4: Select your recipient list
Click "Next: Select recipients". Browse and select your Excel mailing list or Outlook contact list, and click "Open". Make sure the "First row of data contains column headers" box is selected, and then click "OK".
Step 5: Arrange your labels
Click "Next: Arrange your labels". To add the address block, click "Address block" and then "OK". Click "Update all labels" to ensure that the address block is added to all labels.
Step 6: Preview and complete the merge
Click "Next: Preview your labels" to see how your labels will look. If the text doesn't fit, you can adjust the font size and spacing. Once you are happy with the preview, click "Next: Complete the merge".
Step 7: Print your labels
Finally, click "Print", and then "OK" to print your wedding guest mailing labels.
By following these steps, you can easily create personalised mailing labels for your wedding guests using the mail merge function in Microsoft Word.
Creating a Beautiful 3-Tier Wedding Cake
You may want to see also

Previewing before printing
Previewing your wedding guest mailing labels before printing is an important step to ensure that your labels are correctly aligned and that there are no errors. Here are some detailed instructions on how to preview and prepare your labels for printing using Microsoft Word, Google Docs, and other software:
Microsoft Word
- After merging your mailing list with the label template, click on "Next: Preview your labels" in the "Mail Merge Wizard." This will allow you to see how your labels will look before printing.
- Customize your font, font size, font color, and spacing to ensure that your labels are visually appealing and easy to read.
- Check for any errors or typos in your guest addresses and correct them if necessary.
- Verify that your labels are aligned correctly and make any necessary adjustments. You can refer to the Microsoft support page for troubleshooting label alignment issues.
- If you're satisfied with the preview, click "Next: Complete the merge" to finalize the process.
Google Docs
- Install the Labelmaker add-on from the Google Workspace Marketplace if you haven't already.
- Once you've designed your labels, click on "Create labels" in the Labelmaker sidebar.
- Preview your labels by opening the generated document. Check for any alignment issues and make sure all the information is correct.
- If you need to make adjustments, refer to the Labelmaker guide or other online resources for troubleshooting.
- After ensuring that everything is perfect, proceed to print your wedding labels.
Other Software
- If you're using other software or online tools, such as Avery or Zazzle, follow their specific instructions for previewing and customizing your labels.
- Check for any alignment issues, typos, or errors in your guest addresses.
- Make sure your labels are visually appealing and easy to read, with the correct font, font size, and spacing.
- Some websites may offer a preview tool or a downloadable template to help you visualize your labels before printing.
- Carefully review your labels and make any necessary adjustments before finalizing your order.
Remember, it's always a good idea to print a test page on regular paper before loading your labels into the printer. This will allow you to catch any last-minute issues and make sure your labels print correctly.
Creating a Wedding Sheet Cake: A Step-by-Step Guide
You may want to see also

Printing your labels
Once you have your guest list in order and have chosen your label template, it's time to print.
If you are using Google Docs, you can follow the steps outlined in the previous section to create your labels, and then select "File" > "Print". Check that the margin is set to none and the scale to 100%. Depending on the label format you chose, you might need to adapt the size of the page.
If you are using Microsoft Word, you can follow the steps outlined earlier to create your labels, and then select "File" > "Print". Check your print settings to ensure the labels will print correctly. If you are printing on sheets of labels, make sure the paper size and orientation are correct. If you are printing directly onto envelopes, you may need to adjust your printer settings. Try feeding the envelopes into your printer manually, and play around with the orientation to get the correct format.
If you are using a Mac, you can also use the Mail Merge feature to print labels. First, create a mailing list in Numbers, with columns for names and addresses. Then, open a new document in Pages and select "Mailings" > "Start Mail Merge" > "Create and Print Labels". Choose your label type and select your mailing list file. You can then customise your labels and preview them before printing.
If you are printing labels yourself, it is a good idea to do a test print on plain paper first, to check that the formatting and positioning are correct.
Creating a Wedding Book: The Ultimate Guide to Perfection
You may want to see also
Frequently asked questions
First, open a new document in Google Docs and select "Create & Print Labels" from the "Extensions" menu. Install the Labelmaker add-on from the Google Workspace Marketplace if you haven't already done so. After refreshing your browser, select a template from the Labelmaker sidebar and add an image and text to your label. Remove the table borders and create your wedding labels. Preview your labels before printing to ensure everything is perfect. Finally, print your wedding labels.
Purchase blank labels in your preferred size and colour. Create a mailing list in Microsoft Excel with headings that correspond to your mailing list field information. Save your mailing list and open a new document in Microsoft Word or your preferred label creator software. Search for "Address Labels" and choose a template. Go to "Mailings" and follow the steps for the Step-by-Step Mail Merge Wizard. Browse and select your Excel mailing list file and choose your recipients. Update and preview your labels, customising the font, font size, font colour and spacing. Finally, complete the merge and print your address labels.
Wedding invitation envelope printing and wedding invitation envelope calligraphy are two alternatives to consider. Envelope printing allows you to preprint guest and return addresses on your envelopes, saving you time and effort. Envelope calligraphy, on the other hand, involves hiring a professional calligrapher to write directly on each envelope for a personalised and elegant touch.