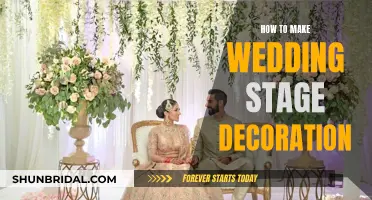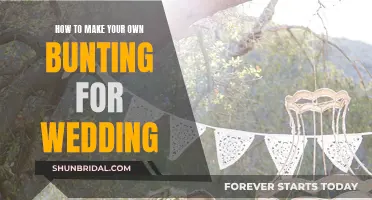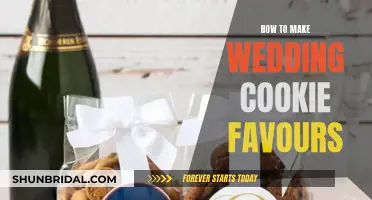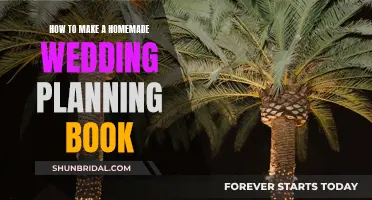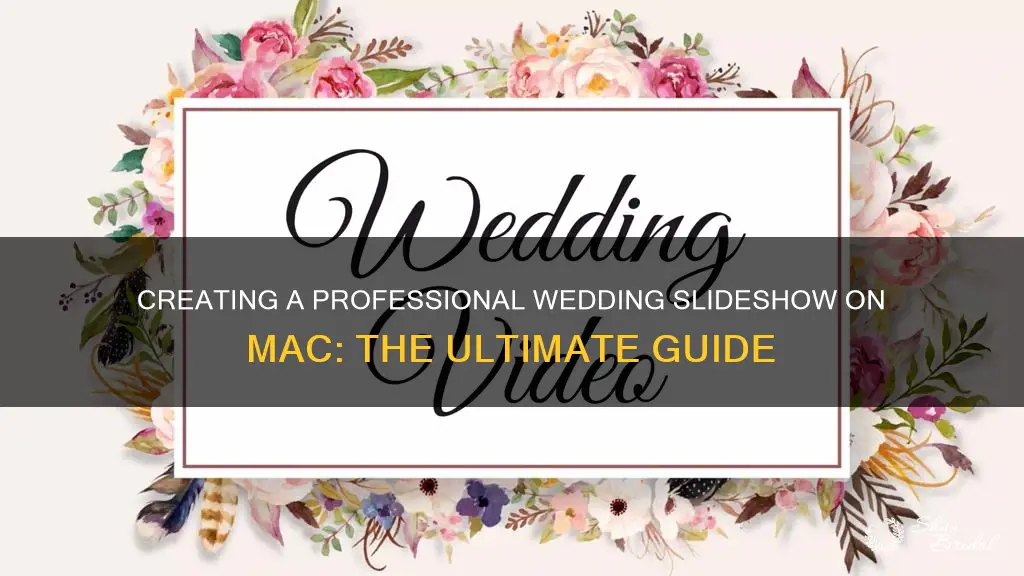
Creating a wedding slideshow on a Mac is simple and can be done in a variety of ways. You can use the built-in 'Photos' app, or iMovie, or opt for third-party software such as Movavi Slideshow Maker, Wondershare Filmora, or FotoMagico 5. These programs offer various features, including special effects, transitions, music, and templates, to help you craft a memorable and professional-looking slideshow.
| Characteristics | Values |
|---|---|
| Software | Movavi Slideshow Maker, SmartSHOW 3D, Wondershare Filmora, iMovie, iPhoto, iDVD, FotoMagico, Photo to Movie, Adobe Spark, LightMV, SlideLab, Scoompa Video, Photopia Creator, PhotoStage Slideshow Software, PicMotion, Magix Photostory, Animoto, Smilebox, Renderforest |
| Compatibility | Windows, Mac, iPhone, iPad, Apple TV, Apple Vision Pro, iOS, Android |
| Features | Drag and drop, 200+ premade templates, 200+ effects and decorations, built-in music library, edit photos, add text, adjust speed, save, share, burn to disc, export, ready-made wedding templates, built-in photo editor, built-in text styles, 3D collages, animations, transitions, music, voice comments, Full HD video, DVD, online, mobile, free, paid, tutorials, add video clips, pan and zoom, titles, filters, captions, music library, upload to YouTube, social media integration, Instagram-optimised, square format, stickers, frames, GIFs, clipart, effects, transitions, music, sound effects, voiceover, high resolution, live presentations, 4K Ultra HD resolution, print |
What You'll Learn

Using the Photos App on a Mac
Wedding photographers often use online slideshow creation services, which are easy to use and produce slick results. However, these platforms often come with licensing fees and other restrictions. It is possible to create a high-quality wedding slideshow using just the Photos App on your Mac.
The Photos App has two ways to create slideshows. The first is a quick slideshow, which automatically saves as a memory. To create a quick slideshow, select some photos and videos, then choose File > Play Slideshow. From here, you can change the music and the look of the slideshow.
The second option is to create and save a slideshow project. First, select the photos you want to include. Then, choose File > Create > Slideshow > Photos. Name your slideshow, then reorder the photos as you like. Next, select a theme, which will determine text position, fonts, and transitions. You can also add music and set how long each slide appears for. Finally, preview your slideshow and make any necessary adjustments before exporting it.
Crafting Rustic Pallet Signs for Your Wedding Day
You may want to see also

Using Movavi Slideshow Maker
Movavi Slideshow Maker is a great tool for creating a wedding slideshow on a Mac. It is available for both Windows and Mac and has a stylish, intuitive interface that is easy to navigate.
The software offers two modes for creating slideshows. The first is the Slideshow Wizard mode, which automatically creates a slideshow with transitions and themes. This mode is perfect for those who want a quick and easy way to create a professional-looking slideshow. The second option is the manual mode, which gives you more creative control over the slideshow creation process. In this mode, you can add special filters, effects, and cute stickers to your photos.
Step 1: Install Movavi Slideshow Maker
Run the downloaded installation file and follow the instructions to install the software on your Mac.
Step 2: Choose your working mode
Select either the Slideshow Wizard mode for a quick and easy slideshow or the manual mode if you want more creative control.
Step 3: Add your media files
Upload your photos and videos by clicking the "+Files" or "+Folders" button on the "Files" tab. You can add as many files as you want, and the software supports various formats.
Step 4: Choose a theme (optional)
For a wedding slideshow, you can select the pre-made wedding slideshow template or choose from a wide range of other themes and backgrounds. Each theme includes unique effects, filters, titles, and music. Alternatively, you can select "No Theme" if you want to manually choose your audio, titles, and fades.
Step 5: Add music
Drag and drop your music files into the working area or click "+Music" in the "Music" tab to import them. You can add a meaningful song for the couple or choose from the built-in music library.
Step 6: Add titles
Click the "Preview" tab to add your own text, such as quotes and personal wishes, for the opening and closing titles. You can also adjust the slideshow length to match the soundtrack and remove any black sidebars from your photos and videos.
Step 7: Save and share your slideshow
Open the "Export" tab to save your slideshow. You can choose to save it as a video file, or select "Save for Devices" to watch it on your computer or mobile device. You can also upload it directly to YouTube.
With Movavi Slideshow Maker, you can easily create a professional and memorable wedding slideshow on your Mac, preserving your special day forever.
Creating Wedding Pew Bows: A Step-by-Step Guide for Beginners
You may want to see also

Using the iMovie app
IMovie is a free slideshow maker on Mac that can be used to create a wedding slideshow. Here is a step-by-step guide on how to make a professional wedding slideshow using the iMovie app:
Step 1: Import your media files
Firstly, choose all the photos and videos you want to include in your slideshow and add them to the iMovie timeline. You can do this by clicking the "Add Media Files" button.
Step 2: Add transitions
Next, go to the "Transitions" tab and select the transitions you like the most. Choose from various categories, including thematic options, to make your slideshow flow smoothly.
Step 3: Add music and titles
To make your slideshow more engaging, add music and titles. You can either import your own music files or select from the program's media library.
Open the "Titles" tab to browse through the available caption styles. Choose the styles you prefer and drag and drop them onto the timeline.
Step 4: Edit the titles
Double-click on the titles in the timeline to edit them. You can write your own text, such as quotes and personal messages, and customise the font, size, and colour in the Preview Area. Click "Apply" to save the changes.
Step 5: Add filters and elements
To enhance your slideshow further, go to the "Filter" and "Elements" tabs to apply additional filters and elements.
Step 6: Preview and export
Once you have finalised your slideshow, preview it to ensure everything looks good. Then, export and save your slideshow by selecting the appropriate option in the export window. You can choose to save the video file on your computer or device, or even upload it directly to YouTube.
Creating Wedding Day Magic: Crafting Men's Boutonnieres
You may want to see also

Using FotoMagico 5
FotoMagico 5 is a powerful tool for creating slideshows on your Mac. It is a favourite among photographers for its ease of use, speed, and professional results.
To get started, simply drag and drop your images and videos into FotoMagico's storyboard. You can rearrange the sequence of your media files by dragging them into your desired order. FotoMagico's media browser will automatically display media from your Apple Photos library and provide access to local storage, iCloud, Google Drive, Dropbox, and other data providers.
You can also add text and music to your slideshow. FotoMagico includes a range of royalty-free music snippets, or you can insert your own music. The software allows you to synchronise visual and audio transitions to support your story emotionally.
FotoMagico offers a range of high-quality effects, such as colour correction, sepia, vignette, and black and white, to enhance your photos. You can also add impressive zooming effects and combine up to six layers of photos, videos, or titles for limitless creative freedom.
Once you are happy with your slideshow, you can present it live or export it as a high-resolution video in your desired format, such as 4K or Full HD. You can also create a DVD or Blu-Ray, or upload your slideshow to YouTube.
Creating a Wedding Arch Garland: A Step-by-Step Guide
You may want to see also

Using the Built-in Photo app
The Photos app on Mac is a great tool to create professional-looking slideshows. It has a user-friendly interface, making it easy for beginners to learn. The app offers a wide range of special effects, eye-catching audio effects, advanced shortcuts, and a set of great editing tools and effects to make each slide more interesting. It also allows users to share their content easily on popular social media platforms like Facebook.
- Go to the Photos app on your Mac.
- Click Library or Days in the sidebar.
- Select the photos and videos you want to include in your slideshow.
- Choose File > Play Slideshow.
- Personalize your slideshow by changing the music and the look of the slideshow.
- To change the music, click the music icon and browse for your preferred song.
- To change the look of the slideshow, click the slideshow icon and choose from various themes.
- You can also add text to your slideshow by clicking the text icon and typing your desired text.
- To save your slideshow, go to File > Save or Export.
Additionally, you can create a slideshow project, which allows you to make further customizations:
- Go to the Photos app and select the photos you want in your slideshow.
- Choose File > Create > Slideshow > Photos.
- Type a name for your slideshow and click OK.
- Reorder the photos by dragging the thumbnails at the bottom of the window.
- Select a theme by clicking the theme icon and choosing from the available options.
- The theme determines text position, fonts, and transitions between slides.
- Choose music for your slideshow by clicking the music icon and selecting a song from the Music Library or your own music collection.
- You can also set the slideshow to match the length of the selected music or set a specific display time.
- Set transitions for the entire slideshow by selecting the Transition checkbox and choosing a transition type.
- Preview your slideshow by clicking the Preview button.
- Once you're happy with it, click Play to start the slideshow.
With these simple steps, you can create a professional and memorable wedding slideshow using the built-in Photos app on your Mac.
Create Beautiful Floral Swags for Your Wedding Day
You may want to see also