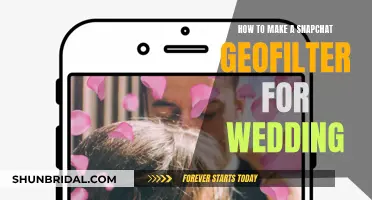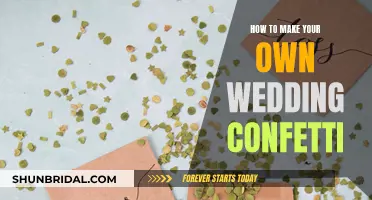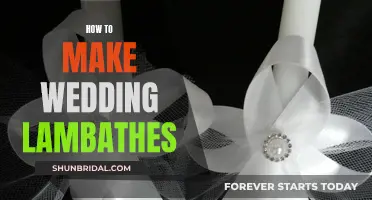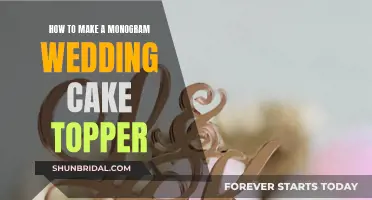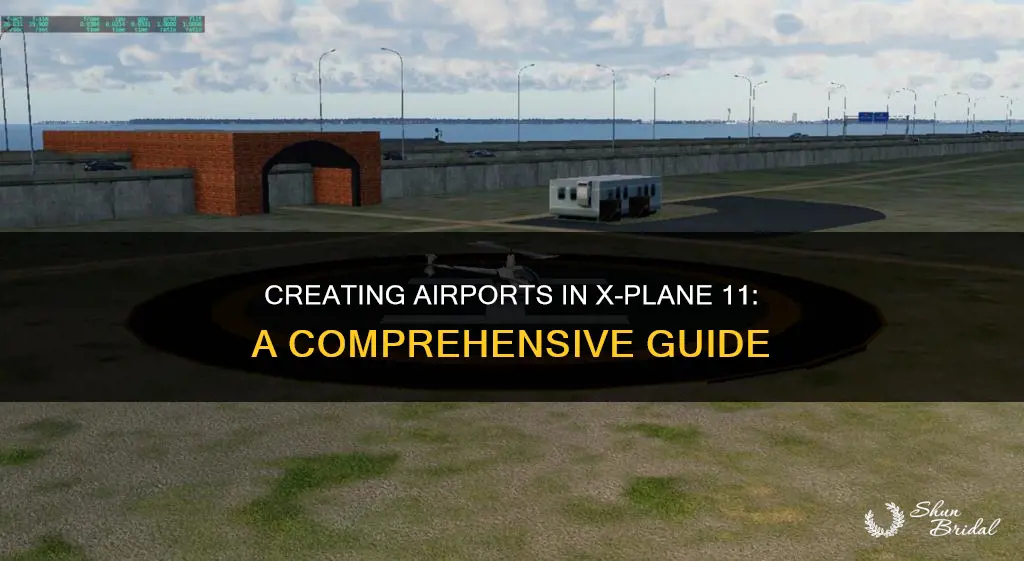
WorldEditor (WED) is the scenery creation and editing tool for the X‑Plane flight simulator. It is designed to be a graphical tool for editing scenery overlays. WED can be used to create full custom airports, customise a default X‑Plane airport using built-in airport elements, and customise the air traffic control flow at an airport.
To make an airport in WED, you will first need to download the latest version of WED. Once you have done this, you can create a new, empty scenery package in WED. You will then need to import the airport's apt.dat information. You can do this by opening the File menu and clicking Import from Airport Scenery Gateway. You will then be able to add objects and facades to your airport. Finally, you can export your scenery package by opening the File menu and selecting Validate.
| Characteristics | Values |
|---|---|
| Software | WorldEditor (WED) |
| Software Version | 2.5 |
| Software Download Location | X-Plane Developer WorldEditor page |
| Software Installation | No installer required; launch by double-clicking on the executable |
| Software Launch | May need to point the application to the X-Plane installation |
| Software Workspace | Consists of library browser, scenery editing panes, object hierarchy list, and attributes pane |
| Software Tools | Runway, sealane, helipad, taxiway, taxiline, hole, light fixture, sign, airport beacon, windsock, tower viewpoint, ramp start, boundary, taxi route, facade, object, forest, string, line, polygon, exclusion, truck parking, truck destination |
| Software File Menu Options | Import from Airport Scenery Gateway, Import apt.dat, Import DSF, Export Scenery Pack, Export to Airport Scenery Gateway, Validate |
| Software View Menu Options | Slippy Maps, ESRI Imagery, Tile Server Custom URL, Pick Overlay Image, Pavement Transparency, Toggle Preview, Navaids, Zoom World, Zoom Package |
| Software Edit Menu Options | Group, Ungroup, Split, Upgrade Ramps, Auto-update pre X‑Plane 10.50 style ramp starts, Auto-update pre X‑Plane 12 facades or jetways, Change pre-X-Plane 12 pavement textures, Add cracks & worn look to pavement edges, Create lawn mowing tracks, Mass-move airports, Replace Vehicle Objects |
What You'll Learn

Download and install WorldEditor (WED)
Downloading and Installing WorldEditor (WED)
To download and install WorldEditor, follow the steps below:
- Visit the X-Plane Developer site and download the version of WED for your operating system. Save it to a location you will be able to find it, like the Desktop. Note that at the time of this writing, WED 1.2 is final.
- Extract the WED executable from the ZIP file you just downloaded and save it somewhere you will be able to find it later (you can put it in your X-Plane directory, but this is not strictly necessary).
- Launch WED by double-clicking on it.
- If this is your first first time launching WorldEditor, you must point the application to your X-Plane installation. To do this, click the "Choose X-Plane Folder" button in the bottom right of the window. In the new window that opens, navigate to your X-Plane folder, and click "Select" or "OK".
Creating Ribbon Bows for Wedding Flowers
You may want to see also

Create a new scenery package
To create a new, empty scenery package in WED, double-click on the WED executable file. When the WED window appears, you may first need to navigate to your X-Plane folder, but then you should be able to click the "New Scenery Package" button. Type a name for the package, then press Enter. For example, for Johnson County Executive Airport (KOJC) in Kansas, the name "KOJC Johnson County Executive" was used. With the name entered, click "Open Scenery Package". After a moment, the WED drafting window will appear.
The WED workspace is made up of multiple panes. On the far left is the library browser, where you can browse through the files in the X-Plane library using their virtual paths. To the right of the library browser are the scenery editing panes, which include the toolbar, the pointer coordinates, and the map pane. The map pane is used to place objects and to visually modify their positions. To the right of the scenery editing pane is the object hierarchy list and the attributes pane. The object hierarchy pane lists all the objects in a given airport, in the order that they will be loaded in. Beneath the hierarchy pane is the attributes pane, which lists all the user-modifiable attributes of whichever object is selected. Above all these panes is the tool defaults pane, where you can set up the preferences before using a tool.
When the WED window opens for the first time, the size of the window's panes may not be to your liking. To fix this, mouse over the bars separating each segment and drag it to the size you would like. Alternatively, you can right-click within the three outer panes and drag your cursor to resize that pane (doing this in the center pane will just move the view).
Creating Wedding Fan Programs: A Step-by-Step Guide
You may want to see also

Import airport data
Importing airport data is a crucial step in creating a new scenery package in WorldEditor (WED). This process involves incorporating the airport layout information, including runway configurations, taxiways, and other essential details. Here's a step-by-step guide on how to import airport data:
- Open the File menu in WED and select "Import from Airport Scenery Gateway." This option ensures you get the most up-to-date airport information.
- In the dialog box that appears, enter the ICAO identifier of the airport you want to import in the "Filter" field. For example, if you're importing data for Johnson County Executive Airport, type "KOJC."
- Click on the desired airport from the list of search results. If there are multiple versions of the airport available, it is recommended to select the one with the status "Recommended."
- Click "Next" to see the available submissions for that airport. Each submission will have notes mentioning the user who submitted it, the age of the data, its status, and any additional comments.
- Choose the specific version(s) of the airport data you want to import by clicking on them. It is generally advisable to import only the "Recommended" version to avoid confusion and work with the most comprehensive data.
- Click the "Import Pack(s)" button to initiate the import process.
- If you have additional airport data saved on your computer, you can also import it using the "File" menu > "Import apt.dat" option. Navigate to the apt.dat file you wish to import, and WED will prompt you to select the specific airports within that file that you want to include.
- In case you have DSF files containing additional 2D or 3D airport scenery, you can import them separately using the "Import DSF" function in the "File" menu. Remember that DSF files are compressed and lossy, so the precision may be slightly lower compared to importing from the Airport Scenery Gateway.
- After importing the DSF data, ensure that you associate it with the correct airport in the hierarchy pane. Drag the DSF group into the hierarchy of the intended airport to restore all the functionality of the scenery in X-Plane.
Mason Jar Magic: DIY Wedding Lights
You may want to see also

Add an orthophoto guide
Orthophotos are real-world aerial photographs that overlay the terrain in X-Plane. They are seen in scenery packages like those of RealScenery. To use orthophotos, you must first download high-quality orthophotos of the area. For scenery in the US, it is easy to obtain public domain orthophotos that may be used freely. Outside the US, copyrights on most imagery will prevent you from using or distributing the images with your scenery.
To insert orthophotos, open the File menu and select the Import Orthophoto option. The image file must be located inside the scenery pack's folder as all output files created by WED will be placed in the same location. Navigate to this folder and select the orthophoto files you downloaded previously. Assuming the coordinate information in the files is correct, WED will automatically place the images where they should be.
Use the Marquee tool to select the newly inserted images, then give them a meaningful name in the hierarchy pane. If your image did not include coordinate information, and you need to fine-tune the placement of your images, use the vertex tool to highlight the corners of the images. With a corner selected, you can use the Selection tab to tune its latitude or longitude coordinates, along with its other properties. Alternatively, you could select the image's corners and drag them to move them, holding the control key to preserve the aspect ratio if desired.
With the image's position perfected, you should be able to zoom in on your runways and see the X-Plane runway aligned with the runway in the photo.
You may want to group all your overlay orthophotos if you are using more than one. To do so, select them all by holding down the Ctrl key (Windows) or Command key (Mac) and clicking the orthophotos in turn. Open the Edit menu and click Group, or Ctrl or Command + G. Once they are grouped and in place, you can keep them from being accidentally moved by clicking the lock image next to them.
Finally, to make sure that your overlay images don't hide other parts of the runway, select the group containing all overlay images, open the Edit menu again, and select Move Last.
WED will check the last modification date of the referenced image file every time the scenery pack is exported. If the original image is newer than the .dds created from it, WED will re-create the .dds files as needed. If the corresponding .pol files are edited after initial creation by WED, they will never be overwritten either, so as to preserve any manual edits applied to them.
Make Your Wedding Day Magical and Memorable
You may want to see also

Add objects and facades
To add objects and facades in X-Plane, you can follow these steps:
- Open WorldEditor (WED) and load your airport project.
- In the WED interface, select the "Object" tool from the toolbar or find the desired object in the library browser.
- Click on the map pane to place the object, or click and drag to position and set its heading.
- Adjust the object's properties, such as size, operation type, and airline fields, in the attributes pane.
- Repeat this process to add more objects as needed.
- To add a facade, select the "Facade" tool from the toolbar or choose a .fac file from the library browser.
- Set the desired height for the facade in the tool defaults settings pane.
- Use the facade tool to trace the outline of the structure you want to create.
- Modify the points as needed using the vertex tool. Hold Alt and click on a point to change it to a point of curvature in the Bezier path.
- Give the facade a name and adjust its height in the attribute pane.
- Continue adding objects and facades until you are satisfied with your airport design.
Creating Everlasting Wedding Bouquets with Fabric and Stitch
You may want to see also
Frequently asked questions
WorldEditor (WED) is the scenery creation and editing tool for the X‑Plane flight simulator. To get started, download the latest version of WED from the X‑Plane Developer WorldEditor page and save it to a location you will be able to find it, like your Desktop. Extract the WED executable from the ZIP file and save it somewhere you will be able to find it later. Launch WED by double-clicking on it. If this is your first time launching WorldEditor, you must point the application to your X‑Plane installation. To do this, click the "Choose X‑Plane Folder" button in the bottom right of the window.
Click the "New Scenery Package" button in the WED window. Type a name for the package, then press Enter. For example, if you are creating a scenery package for Johnson County Executive Airport (KOJC), you can name it "KOJC Johnson County Executive". With the name entered, click "Open Scenery Package". After a moment, the WED drafting window will appear.
Open the File menu and click "Import from Airport Scenery Gateway". This option contains the most up-to-date airport information. Type the ICAO identifier of the airport in the text box labeled "Filter", click the airport to select it, and click "Next". Select the specific scenery pack you want to edit on the next screen, then click "Import Pack(s)".