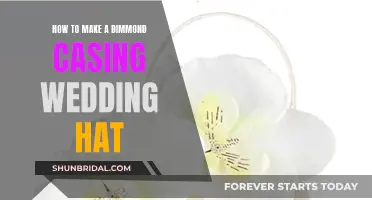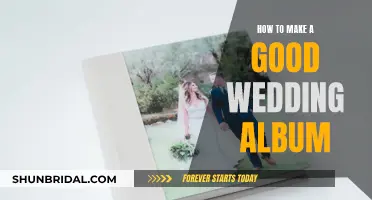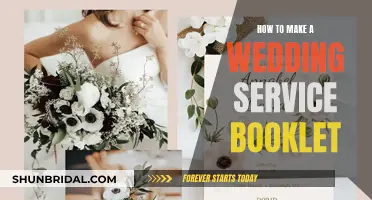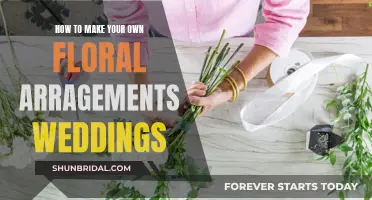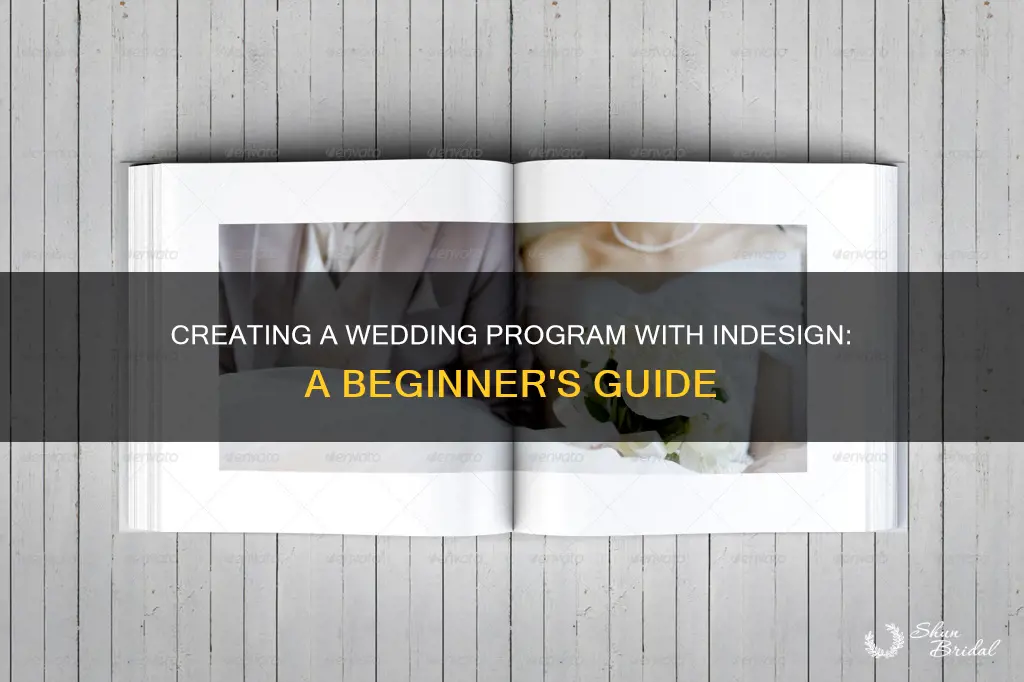
Planning a wedding can be stressful and costly. One way to save time and money is to design your own wedding program using a platform like Canva or Adobe InDesign. With these tools, you can create a fully customized and personalized wedding program that matches your wedding theme. You can choose from a variety of templates, edit the text, add images, illustrations, icons, and adjust colours to create a design that symbolizes your special day. Once you're happy with your design, you can share it online or save it as a print-ready PDF. You can also find wedding program templates on Etsy, which can be customized and downloaded for a small fee.
What You'll Learn

Choosing a template
When choosing a template for your wedding program, you'll want to consider the theme of your wedding and your personal style. Do you want something traditional or creative? Rustic chic, vintage, Tuscan, or inspired by Harry Potter? The options are endless!
A good place to start is by browsing templates online. Canva, for example, offers a collection of professionally-designed templates that you can edit to your liking. Etsy also offers a wide range of editable wedding program templates, with various styles and discounts.
If you're looking for something more ornate and formal, consider Envato Elements, which offers a collection of well-constructed wedding invitation templates. You can also try Adobe InDesign CC, which has a variety of stunning typefaces available for different invitation styles.
When choosing a template, it's important to consider the format and size of your wedding program. Popular formats include half-fold with four panels, unfolded cards with two panels, Z-fold with six panels, booklets, and envelopes. Common sizes are 8.5" x 5.5", 4.25" x 11", and 5.5" x 5.5", but you can also get creative and choose a unique size or format that suits your vision.
Remember, your wedding program is a visual representation of your special day, so take the time to find or create a template that truly speaks to you and symbolizes your ceremony.
Creating a Warm and Welcoming Wedding Experience
You may want to see also

Customising the design
Choose a Theme
Decide on a theme that matches your wedding ceremony. For example, if you're having a beach wedding, you might want to choose a beachy theme for your program, with colours and illustrations to match. Other themes could include rustic chic, vintage, Tuscan, or even a Harry Potter-inspired wedding!
Select a Template
You can start designing your wedding program from scratch or use a template as a base. Templates are a great way to get started, and you can customise them to your liking. Platforms like Canva offer a range of free and premium templates with different themes, such as colourful and floral or pastel and classic.
Colour Scheme and Background
Select a colour scheme that complements your wedding colours and theme. You can use these colours for backgrounds, text, and illustrations. Speaking of backgrounds, you can choose a simple solid colour or experiment with adding textures or patterns.
Typography
The fonts you choose for your wedding program should be easy to read and match your theme. You can use script fonts for section headers and traditional themes, while sans serif and serif fonts work well for body text. Play around with different typefaces, like Zapfino and Centaur MT Std, to find the perfect fit for your design.
Add Personal Touches
Make your wedding program unique by adding personal touches. You can upload your own photographs, designs, or illustrations to platforms like Canva. This adds a special touch and makes your program truly yours.
White Space and Separators
Remember to use white space effectively to make your wedding program easy to read. Separator lines, boxes, and margins can help to break up the content and improve readability.
Size and Format
Finally, consider the size and format of your wedding program. Popular formats include half-fold with four panels, unfolded cards with two panels, Z-fold with six panels, booklets, and even scrolls! Common sizes include 8.5" x 5.5", 4.25" x 11", and 5.5" x 5.5", but you can also get creative and choose a custom size.
With these tips in mind, you can start customising your wedding program design to create a beautiful and unique keepsake for your special day.
Creating a Vintage Wedding Cake: A Traditional Guide
You may want to see also

Formatting the typography
The typography is a crucial aspect of your wedding program design, and you can easily format it to align with your wedding theme using InDesign. Here's a step-by-step guide to help you format the typography for your wedding program:
- Create a New Layer for Typography: In the Layers panel, create a new layer specifically for your typography. You can name it "Typography" or "Text." This layer will house all your text elements, making it easier to edit and format your text separately from other design elements.
- Select the Type Tool: InDesign's Type Tool (T) is your go-to tool for adding and editing text. Select this tool and drag across the desired area to create a text frame. You can resize and reposition the text frame as needed.
- Add and Format Text: Start by typing your text within the text frame. To format the text, you can use the Controls panel at the top or access more advanced options in the Character and Paragraph panels (Window > Type & Tables > Character/Paragraph). Here are some formatting options you can adjust:
- Font: Choose a font that matches your wedding theme. You can browse and add fonts from the Typekit Library. Consider using script fonts for section headers and traditional themes, sans serif fonts for headers and body text, or serif fonts for body text.
- Font Size: Adjust the font size to ensure readability. For names, you can go for a larger size, such as 60 pt. For intro text and other details, a smaller size like 7–19 pt is appropriate.
- Font Color: Choose a font color that complements your wedding colors. For example, you can use a peach color for the ampersand (&) symbol to match your color scheme.
- Alignment: Decide on the text alignment based on your design. For names, you might want to right-align the groom's name or center-align both names. For other text, center alignment is often used for a balanced look.
- Create Text Hierarchy: To make your wedding program visually appealing and easy to scan, create a hierarchy of text. Use larger font sizes, bold, italics, or different colors to highlight important information, such as names, dates, and locations.
- Adjust Line Spacing and Letter Spacing: Play around with the line spacing (Leading) and letter spacing (Tracking) to achieve a well-balanced and readable design. For instance, you can set the Leading to 15 pt for intro text and adjust it for other sections as needed. For letter spacing, a Tracking of 200–300 is often used to add a subtle or dramatic effect.
- Use Glyphs: InDesign offers a variety of glyphs, which are decorative characters or symbols. To access them, go to Window > Type & Tables > Glyphs. Double-click on the desired glyph to insert it into your text frame. Glyphs can add a unique touch to your wedding program, especially when paired with the right font.
- Copy and Paste Text Frames: To maintain consistency throughout your wedding program, copy and paste text frames to create a uniform style for similar text elements. For instance, you can copy the style of the names for the headings of other sections.
- Divide Sections with Text: You can use text to divide different sections of your wedding program. Simply create a text frame and set the font color to match your theme, such as peach. This helps to separate content while adding visual interest.
- Proofread and Edit: Before finalizing your design, carefully proofread all the text for any typos or errors. Ensure that all the information, such as dates, names, and locations, is accurate.
By following these steps and utilizing InDesign's typography features, you can create elegant and cohesive wedding programs that align with your wedding theme and provide a memorable keepsake for your guests.
Creative Seed Wedding Favors: A Guide to Making Your Own
You may want to see also

Adding images and graphics
Choosing Images and Graphics:
Before you start, take some time to select the images and graphics you want to include in your wedding program. These could be photographs, illustrations, icons, or other decorative elements. You can source these online or use your own. If you're using Adobe InDesign, you can also create custom graphics using the software's tools and features.
Working with Layers:
In InDesign, it's essential to work with layers to keep your design organized. Create separate layers for your images, graphics, and text. This will make it easier to move and edit elements without affecting other parts of your design.
Inserting Images and Graphics:
To add an image or graphic, go to "File > Place" and select the desired file. You can also use the "Place Gun" tool by clicking and dragging to place the image on your artboard. Resize and position the image as needed.
Formatting and Effects:
With your images in place, you can now format and add effects to enhance their appearance. Play around with opacity, drop shadows, and stroke colors to create visual interest. You can also add effects like noise or blur to give your images a unique look.
Working with Text and Images:
When adding text to your wedding program, consider the placement of your images. Create text frames that wrap around your images or place text over images to create an overlapping effect. You can also use text boxes to add captions or descriptions to your images.
Creating Custom Graphics:
InDesign offers a variety of tools to create custom graphics, such as flourishes, decorative lines, and shapes. You can use the Line Tool, the Pen Tool, or the Shape Tool to create these elements. Customize their appearance using the Stroke and Fill options in the top control panel.
Using Image Frames:
If you want to create a collage or showcase multiple images together, use image frames. Create a frame using the Rectangle Frame Tool (F) and place your images inside. You can resize, rotate, and arrange the images within the frame to create a visually appealing composition.
Finalizing and Exporting:
Once you're happy with the placement and formatting of your images and graphics, it's time to finalize your design. Proofread your text, check for alignment, and ensure that all your images are placed correctly. When you're ready, go to "File > Export" and choose the appropriate format, such as PDF, to save your wedding program for printing.
Remember to have fun and be creative when adding images and graphics to your wedding program. Play around with different layouts, effects, and combinations to see what works best for your design.
Creating Lotería Matchbox Wedding Favors with Gum
You may want to see also

Exporting and printing
When you're happy with your wedding program design, it's time to export and print it. Here's a step-by-step guide:
Exporting
- Go to File > Export and select Adobe PDF (Print) from the Format drop-down menu.
- Under the General options, select Press Quality from the Adobe PDF Preset drop-down menu.
- Check All Printers Marks and Use Document Bleed Settings.
- Click Export to create your print-ready file.
Printing
- Decide how many wedding programs to order: As a rule of thumb, around 75% of invited guests will attend your wedding, so print at least 75% of your total number of invitees. It's better to have a few extra than not enough.
- Choose your paper stock and finish: Select a paper stock and finish that matches the theme of your wedding, program design, and wording. For instance, a bright and modern design might pair well with gloss paper, while a traditional design might suit matte paper. Opt for thicker paper stock to add weight and consider the tactile sensation of your finish.
- Request a hard-copy proof: Before printing, ask your printing company for a hard-copy proof to ensure your programs look exactly as you want them.
- Print and proofread: With your proof approved, you're now ready to print your wedding programs. Carefully proofread the first few prints to ensure there are no errors or typos.
- Distribute: Send your printed programs to your guests, either before the wedding as a keepsake or on the day as a schedule of events.
Creating a Ruffle Rose Wedding Cake: A Step-by-Step Guide
You may want to see also
Frequently asked questions
Open InDesign and click "Create New" or go to "File" > "New" > "Document". Set the intent to "Print", keep the number of pages as 1, and uncheck "Facing Pages". Set the width and height of the page, add a bleed if necessary, and click "Create".
A wedding program should include the date, time, and location of the wedding, the names of the couple, the names of other people in the ceremony, a welcome message for guests, an outline of the proceedings, and details about any celebrations afterward.
Choose a font that matches the theme of your wedding. Script fonts are great for section headers and traditional themes, sans-serif fonts make good section headers and body text, and serif fonts can be used for body text. Ensure your fonts are easy to read and pair well together.
Go to "File" > "Export" and choose "Adobe PDF (Print)" from the format menu. Choose "Press Quality" from the Adobe PDF Preset menu and check "All Printer's Marks" and "Use Document Bleed Settings".