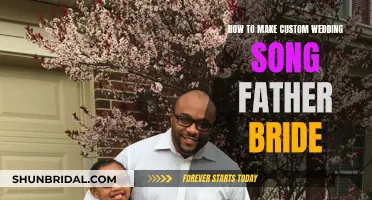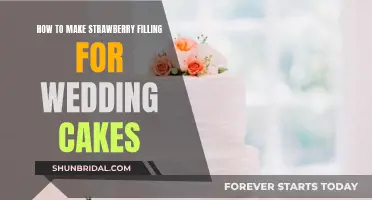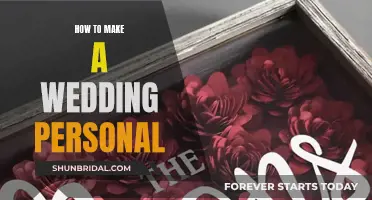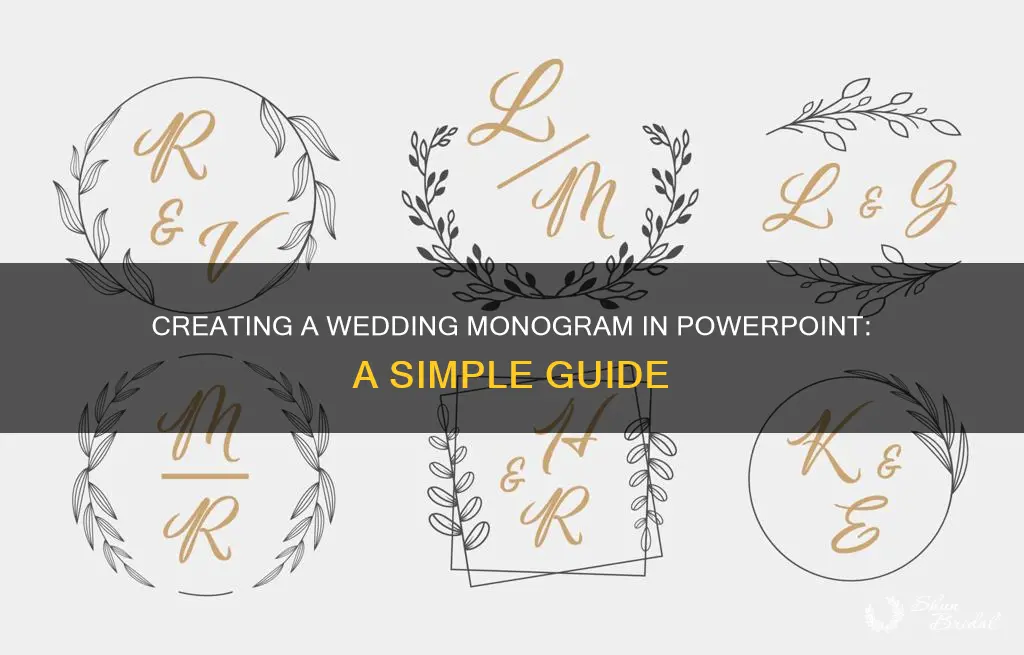
Monograms are a great way to personalise your wedding and add a unique touch to your special day. They can be used in a variety of ways, from stationery to cake toppers, and can even be projected onto the wall during the reception. Creating your own wedding monogram in PowerPoint is a simple and cost-effective way to design something elegant and understated that represents you and your partner. In just a few simple steps, you can create a monogram that will make your wedding stand out and be remembered.
| Characteristics | Values |
|---|---|
| Software | Microsoft PowerPoint |
| Text Box | Insert a text box in the middle of the slide |
| Text | Type initials, full names, or a combination of both |
| Font | Choose a font that is readable and suits the size of the text |
| Font Size | Ensure the size is proportionate to the slide and other text |
| Font Colour | Choose a colour that complements the wedding theme |
| Border | Add a decorative border around each letter |
| Watermark | Turn the monogram into a watermark behind other items on the slide |
| Format | Save the monogram as a JPEG, PNG, or TIFF image |
What You'll Learn

Choosing your PowerPoint layout
When creating a wedding monogram in PowerPoint, choosing the right layout is essential to achieving the desired look and feel for your design. Here are some key considerations to keep in mind when selecting your PowerPoint layout:
Slide Layout
Start by creating a blank slide as your canvas. This provides you with a clean workspace to design your monogram. Go to the "Home" tab, click on "Slides", and then select "Blank" under the "Layout" option. A blank slide ensures that you have maximum flexibility in positioning your design elements without any pre-existing objects or constraints.
Text Box Insertion
The text box is a fundamental element of your monogram layout. To insert a text box, go to the "Home" tab, select the "Drawing" section, and click on the "Text Box" button. Place the text box in the centre of your slide to ensure that your monogram is positioned prominently. Centering the text within the box can be achieved by going to the "Paragraph" settings and clicking the "Center" button.
Font Selection
The font you choose plays a crucial role in the overall aesthetic of your wedding monogram. Consider the style, readability, and how the font appears in different sizes. DaFont, Chank, and Abstract Fonts are great resources for exploring various font options. When selecting a font, preview how it looks in both larger and smaller sizes, as this can impact its legibility and visual impact.
Initial Placement
The placement of initials within your monogram depends on the format you choose. You can opt for initials-only, initial-and-initial, a monogram look, or writing out the full names. For a traditional monogram, the bride's first initial is placed to the left of the shared last initial, which is usually larger. The groom's first initial is then placed to the right. If the bride keeps her last name, you can create a four-initial monogram or join the couple's first names.
Additional Elements
Consider including additional elements, such as the wedding date, to make your monogram more personalised and informative. The date can be placed at the top or bottom of the monogram, whichever suits your layout better. Remember to adjust the font size accordingly so that it complements the initials without overwhelming the design.
Saving Your Monogram
Once you are happy with your layout and design, it is important to save your monogram correctly. Ensure no objects on the page are selected, then right-click on all objects and choose "Save as Picture". You can then select the file format, such as JPEG, and name your monogram before saving it to your desired location.
Royal Icing Wedding Cookies: A Step-by-Step Guide
You may want to see also

Selecting fonts and colours
When selecting a font, consider how it will look in both smaller and larger sizes. You can find fonts directly in Microsoft PowerPoint or explore sites like dafont.com, which offer hundreds of font options. Download the fonts you want to try out and experiment with different font sizes and combinations. For example, you can use initials only (SS), initials with an ampersand or heart (S&S or S+S), a monogram layout (SpS), or write out the full names (Sarina & Sameer).
Once you've chosen a font, decide on a colour that complements your wedding theme and aesthetic. PowerPoint offers a variety of theme colours to choose from, or you can create your own custom colour using the "More Colours" option. Consider the contrast between the font colour and the background to ensure your monogram is easy to read.
Additionally, you can add a decorative border around each letter of your monogram by using the Text Outline arrow in the Drawing Tools section of the Format tab. This can enhance the overall design and make your monogram stand out.
Keep in mind that script typefaces for capital letters may be harder to read than sans serif or serif typeface capitals. It's important to verify the readability of your monogram, especially if you plan to use it as a watermark behind other text.
The Ultimate Guide to Polish Wedding Vodka
You may want to see also

Adding initials
Once you have typed the initials, select the text and change the font size and style to your preferred choice. You can also change the colour of the text to match your wedding theme or personal preference. Play around with different fonts, sizes, and colours until you find a combination that you are happy with. Remember to make sure that the text box has no fill colour or line, so that your letters can be placed anywhere without obstruction.
After formatting the text, you can copy and paste the text box onto other slides where you want your monogram to appear. You can also turn your monogram into a watermark by sending it backward and placing it behind the other items on your slides. This can be a subtle way to add your personal touch to your presentation.
Creating Wedding Magic: PowerPoint Picture Slideshows
You may want to see also

Resizing and formatting
When creating a wedding monogram in PowerPoint, you can resize and format text in a variety of ways. Firstly, to change the size of your text, select your text, switch to the Home tab of the PowerPoint Ribbon, and enter a size for your text in the Font group. You can also make your text larger or smaller by clicking on the "A" button, which will increase or decrease the font size incrementally.
To change the font style, select your text and scroll through the Font list until you find the right choice for your monogram. You can also change the colour of your text by clicking on the "A" that brings up the theme colours for your presentation. Select a colour or click on "More Colours" for additional options. The Standard tab includes prefabricated colours, while the Custom tab allows you to create your own custom colour.
To add a decorative border around each letter of your monogram, switch to the Format tab, locate the Drawing Tools, and click on the Text Outline arrow. To resize your text box, click and drag on the slide. To move your text box, simply click and drag it to the desired location on the slide.
Additionally, you can format your monogram as a watermark by turning it into an image. To do this, copy your text box to the clipboard when you have finished formatting it. Then, right-click on the clipboard and select "Save as Picture." You can then insert this image as a watermark behind the rest of the items on your slide.
Crafting a Wedding Gift Box Card Holder: Easy DIY Guide
You may want to see also

Saving and inserting your monogram
Once you have created your wedding monogram in PowerPoint, you will want to save it so that you can insert it into other documents. To save your monogram, make sure that no objects on your page are selected, then go to the Editing Bar at the top and click on "Select All". Alternatively, you can use your mouse to select or highlight all objects on your page. Right-click on the selected objects, and select "Save as Picture". Under "File Format", select "JPEG", name your monogram, and click "Save".
Now that you have your monogram saved, you can insert it into other documents. In the same document in PowerPoint, click on the "Insert" tab and then click on "Picture". Find your monogram file, select it, and your new monogram should be inserted into your document. For easy access to your monogram file, save a shortcut or copy of it on your desktop.
Your monogram file can also be inserted into other types of documents, such as Word or Excel. Simply find the "Insert" tab and then click on "Picture" to locate your file.
You can also use your monogram in multiple places, such as on invitations, envelopes, stickers, fabric, signature cocktails, reception decor, favours, stamps, and more.
Crafting Passport Wedding Programs: A Step-by-Step Guide
You may want to see also
Frequently asked questions
To create a text box, click on the "Insert" tab on the Microsoft PowerPoint Ribbon and locate the "Text" group. Click on the "Text Box" item and then click and drag on the slide to draw the text box that will hold your monogram.
When selecting a font, consider how the font will look in both smaller and larger sizes. You can browse fonts in Microsoft PowerPoint or on sites like dafont.com, 1001 Free Fonts, Chank, and Abstract Fonts.
After typing the letters of your monogram in the text box, select your text and switch to the "Home" tab of the PowerPoint Ribbon. From there, you can enter a size for your text and scroll through the Font list to choose the right one for your monogram. You can also select a color for your text by clicking on the "A" to bring up the theme colors.
To add a decorative border, switch to the "Format" tab and locate the Drawing Tools. Click on the "Text Outline" arrow to add a border around each letter of your monogram.
To save your monogram, make sure no objects on your page are selected. Then, go to the Editing Bar at the top and click on "Select All." Right-click on all objects and select "Save as Picture." Choose JPEG as the file format and name your monogram before clicking "Save."