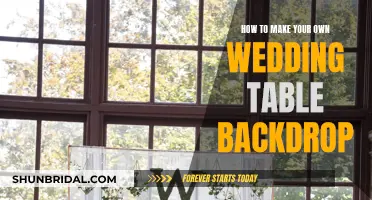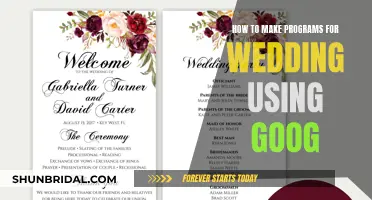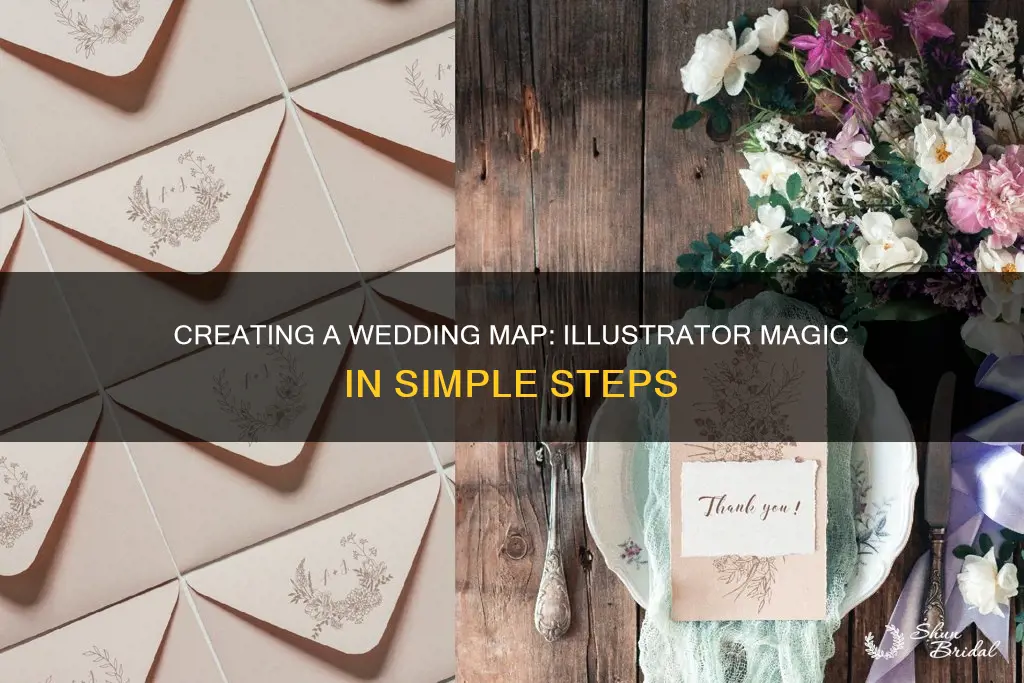
Creating a wedding map in Illustrator is a fun and creative way to add a unique touch to your wedding invitations. It's also a great way to provide your guests with important information about the ceremony and reception locations, as well as other points of interest. While it may seem like a complex task, it can be done easily using programs like Adobe Illustrator, Inkscape, or even Microsoft PowerPoint. The process typically involves gathering all the necessary addresses, using mapping tools like Google Maps or MapQuest to create a custom map, and then tracing over the map to add roads, points of interest, and decorative elements. This can be done by hand with pencil and ink, or digitally using the tools available in the chosen program. The final map can then be printed or sent digitally to your guests.
| Characteristics | Values |
|---|---|
| Software | Adobe Illustrator, Inkscape, Microsoft PowerPoint, Photoshop |
| Map Source | Google Maps, MapQuest |
| Map Format | JPEG, PDF, PNG |
| Map Elements | Arrows, Callouts, Clipart, Icons, Labels, Lines, Roads, Text Boxes |
| Map Details | Ceremony and Reception Locations, Driving Instructions, Hotels, Restaurants, Tourist Attractions |
What You'll Learn

Using Google Maps to find your locations
Google Maps is a great tool to use to find the locations for your wedding map. Start by opening Google Maps on your device and searching for the address of your wedding ceremony and reception venues. You can use the Get Directions feature to get an accurate, close-up view of the area. If you need to include multiple locations on your map, you can also add those addresses to get a sense of the overall layout.
Once you have found the area you want to focus on, take a screenshot by pressing "Print Screen" (or "PrtScn") on your keyboard. You can then paste this image into your chosen photo editing software or program. Remember to resize the image to fit your desired map size, and don't worry about making it perfect—your guests won't be comparing it to the real thing!
Now, you can start tracing over the map screenshot to add your own personal touch. Focus on the major roads and interstates, using the drawing tools in your software to create smoother lines. Play around with the thickness, colour, and style of the lines to differentiate between different types of roads, rivers, or other key features. You can also add labels to identify the roadways and rotate the text to match the street angles.
If you want to include close-ups of specific areas, such as the roads near the ceremony and reception locations, simply repeat the process by taking another screenshot of the new area and resizing it to fit your desired callout bubble size. You can then trace over the roads and add this to your map design.
Writing a Wedding Check: A Gift-Giving Guide
You may want to see also

Tracing over the map
Tracing over a map in Illustrator is a great way to create a wedding map. You can use the Pen Tool to manually trace a map, or you can use the Image Trace function to save time and effort. Here's a step-by-step guide:
Step 1: Prepare Your Map
Firstly, decide on the area you want to cover in your wedding map. Use Google Maps or your preferred online map tool to find the area and get a close-up version. You can use the "Get Directions" feature to get an accurate route between two points, such as the ceremony and reception venues. Take a screenshot of the map, which you will use as a base for tracing.
Step 2: Set Up Your Illustrator File
Open Adobe Illustrator and create a new file. Set the size of your new file to match the dimensions of your screenshot. Go to "File > Place" and locate your screenshot. Place the screenshot into your new file.
Step 3: Start Tracing
Before you begin tracing, lock your screenshot layer to avoid accidentally repositioning it. You can do this by opening the Layers palette ("Window > Layers") and locking the layer. Now, select the Pencil Tool or the Pen Tool from the Toolbox. Start tracing the major roads, interstates, and any other key features like rivers that will help your guests navigate.
Step 4: Tips for Tracing
Use smooth, continuous strokes to trace the map. You don't need to trace the entire shape in one stroke. Draw comfortable segments, and then place your cursor close to the end of the previous stroke to continue drawing. Use the Spacebar to navigate inside the image and adjust your view as needed.
Step 5: Finalize Your Map
Once you're happy with your tracing, you can adjust the stroke weight, colour, and style to differentiate between different types of roads, rivers, or other features. You can also add labels to identify the roads using the "Text Box" tool. Play around with the thickness, colour, and style to create a visually appealing and informative map.
Step 6: Add Finishing Touches (Optional)
If you want to add extra details, you can create callout bubbles for close-ups of the areas around the ceremony and reception locations. Simply take another screenshot of the specific area, resize it, and trace the roadways. You can also add graphics, such as chapel or wedding bell clipart, to mark the ceremony and reception locations.
Step 7: Export and Print
Finally, export your wedding map as a high-resolution JPEG or PNG file for printing. Alternatively, you can send the file to a professional printer or use a letterpress printer for a more luxurious finish.
Remember, you can always experiment with different tools and techniques to find what works best for you. Happy creating!
Seed Bomb Wedding Favors: A DIY Guide
You may want to see also

Adding labels
First, trace over the major roads, interstates, and highways that will be visible on your map. You can use the drawing tools in Illustrator to create smooth lines by using the curve tool. Play with the thickness, colour, and style of the lines to differentiate between different types of roads, rivers, or small roads. You can also use the curve tool to create smoother lines and roads. The more you click along the line of the map, the more accurate the curve will be. Don't worry about making it perfect, as your guests will only be using the map for reference.
Next, once you are happy with the traced lines, you can start adding labels to identify the roads. Use the "Text Box" tool to add text labels. You can rotate the text to match the street angles and create a more dynamic map. If you want to create labels for interstates or highways, you can use a white-filled circle or graphic in the background, with a text box in front of it. Grouping the text and the circle together will make it easier to resize and copy/paste if you need multiple labels.
Additionally, you can also add labels for different locations or points of interest on your map. This can include the ceremony and reception locations, as well as any other significant places. You can use the "Text Box" tool to add these labels as well, and play with different fonts and sizes to create a visually appealing map.
Finally, review your map and ensure that all the necessary labels are in place. Once you are satisfied, delete the background image and you will be left with a beautiful, hand-drawn map. You can then add any final touches, such as callout bubbles or close-ups of specific areas, to create a comprehensive and informative wedding map for your guests.
Adjusting Wedding Hats: Make Yours Smaller in a Few Steps
You may want to see also

Using layers
Layers are a key feature of creating a wedding map in Illustrator. They allow you to stack different elements of your design on top of each other, such as text, images, and filters, and give you the flexibility to try out different design ideas without committing to them. You can easily hide, display, or adjust the opacity of your layers without deleting any of your work.
To start using layers in Illustrator, go to the Layers menu on the right side of your screen. By default, everything will be on Layer 1. To add a new layer, go to "Layer – Add Layer" and name it according to the elements you plan to include, such as "Map" or "Lines". You can then arrange your layers by dragging and dropping them above or below each other. For a wedding map, you'll want your layers to be arranged from top to bottom in the following order: "Lines", "Map", and "Layer 1".
Next, you'll want to move your map snippet to the "Map" layer. To do this, click on your map, right-click, and choose "Move to Layer – Map". Reduce the opacity of your map layer to 50%. This will act as your stencil for tracing roads and highways.
Now, select the "Lines" layer in the Layers menu. Here, you'll be tracing your main highways and roads using the pen tool. Simply click your way along the lines on the map and double-click on your last point to finish a line. Repeat this process until all major roads are traced. Don't worry about being perfect!
Once you've traced all the necessary roads, it's time to hide your "Map" layer to reveal the backbone of your custom map. Simply click on the eye icon next to the "Map" layer in the Layers menu. When the "eye" is open, the map is visible, and when it's closed, the map disappears.
With your "Map" layer hidden, you can now fill in your map with icons, labels, and other design elements. Choose an icon, such as a triangle or circle, to indicate your main points of interest. You can use the text and shapes tools on the left menu bar to add in the basics, such as the ceremony location, reception venue, different towns, and labels for the main roads. Remember to use the same fonts and colour scheme as the rest of your invitation suite.
Finally, add some personal flair and zing to your map! You can include icons for your honeymoon destination, the time it takes to get between locations, or arrows indicating the directions from which your guests are coming. Just remember to keep your map clear and easy to read, as too much flair can be confusing.
Giant Wedding Letters: DIY Guide to Create Stunning Décor
You may want to see also

Adding flair and personal touches
Include Local Landmarks and Points of Interest
Mark your favourite local spots, such as your favourite café, pub, or a spot that holds a special memory, like where you had your first date. You can also indicate local points of interest such as notable buildings, parks, or hiking trails. This will not only make your map more visually interesting but will also encourage guests to explore the area and learn more about the location of your wedding.
Add Accommodation Recommendations
If you have recommendations for places to stay, mark these on your map. This will be especially helpful for guests who are travelling from out of town and may not be familiar with the area. You can also include other practical information such as the location of car parks or train stations.
Get Creative with Illustrations
Illustrating your map by hand will give it a whimsical and romantic feel. You can use calligraphy, watercolour, or other artistic elements to make your map unique. Consider using a consistent colour palette and style throughout your map and wedding stationery to tie everything together.
Provide Clear Directions
While your map will likely be aesthetically pleasing, its primary purpose is to provide directions. Make sure to triple-check the different routes guests may take to your venue and include clear, obvious directions. For example, if your venue is tricky to find, include specific instructions like "turn left at the big red post box".
Include a Digital Version
In addition to including your map in your wedding invitation suite, consider providing a digital version that can be added to your wedding website. This will make it easily accessible for guests and can also be used on other wedding stationery, such as your Order of Service or Welcome Sign.
Crafting a Sentimental Pre-Wedding Slideshow: A Step-by-Step Guide
You may want to see also
Frequently asked questions
You can use Adobe Illustrator, but other software such as Microsoft PowerPoint, Photoshop, or Inkscape are also good options.
First, decide on the locations you want to include on your map. This could include the ceremony, reception, hotels, and any other points of interest. Then, use Google Maps or MapQuest to find the area and take a screenshot.
In most software, you can import the screenshot by selecting "File" and then "Import". You can then resize the image to fit your document.
Use the pen or pencil tool to trace over the main roads and highways. You can then add in smaller roads if you wish. Use the curve tool to create smoother lines. You can differentiate between road types by altering the thickness, colour, and style of the lines.
You can use the "Text Box" tool to add labels to your roads. You can also add icons to indicate different locations, such as the ceremony, reception, and hotels.
You can get creative and add extra details, colours, and clipart to your map. You can also add driving instructions and directions to your wedding locations.