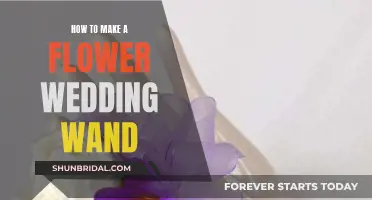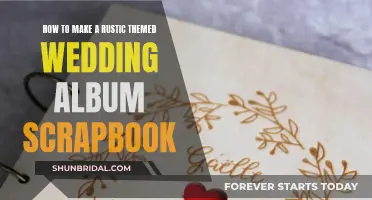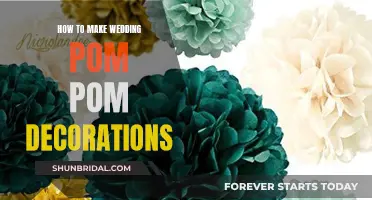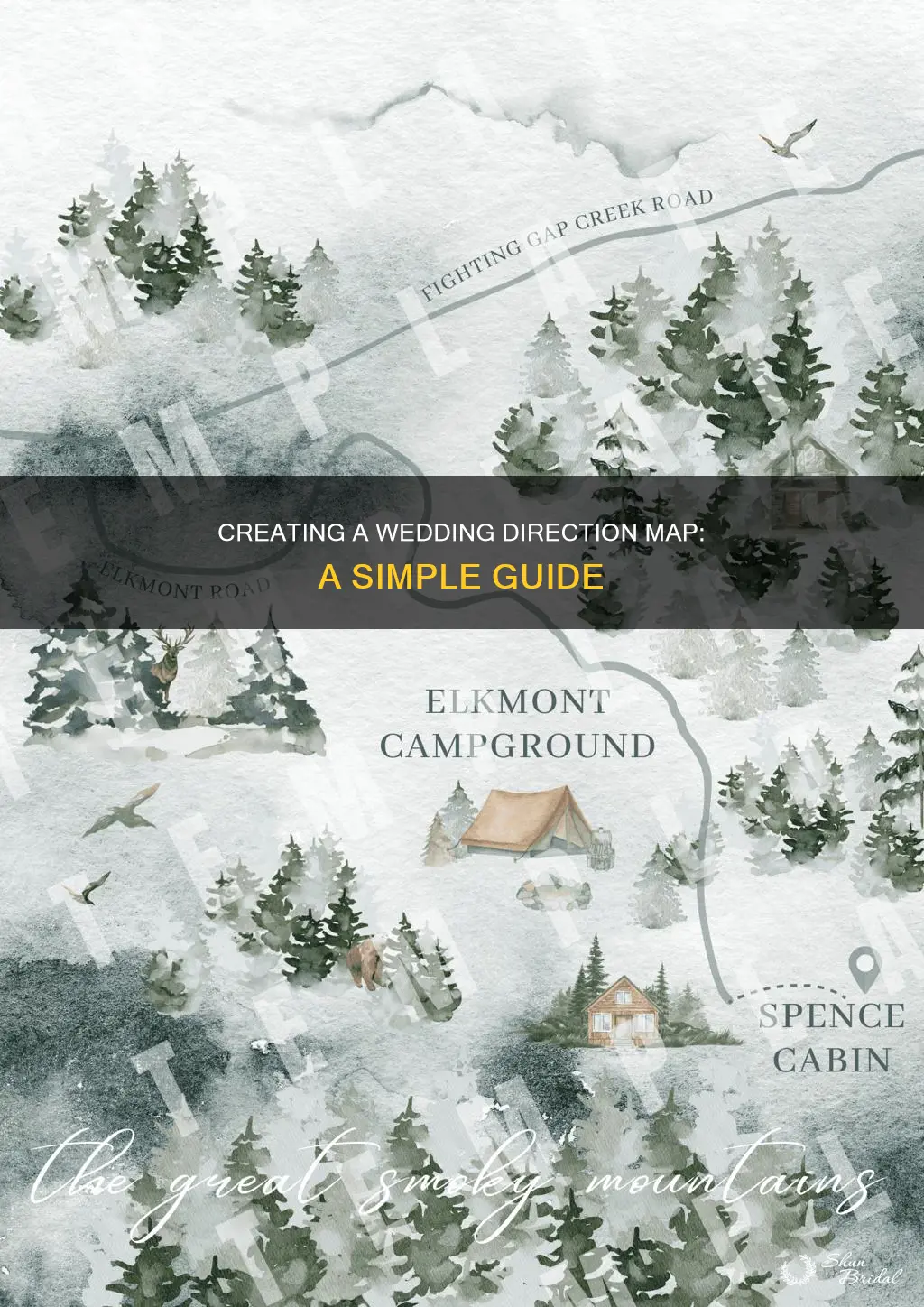
Creating a map to include in your wedding invitations is a fun way to help your guests find their way to your ceremony and reception. While it might seem like a daunting task, you don't need to be a professional mapmaker or have sophisticated software to make one. All you need is a Google account, a map-making platform like Scribble Maps or Canva, and a little time to get creative. In this guide, we'll walk you through the steps to make a wedding direction map that is both informative and stylish.
| Characteristics | Values |
|---|---|
| Tools | Google Maps, Scribble Maps, Photoshop, Canva, PowerPoint, CutePDF, VistaPrint, MapQuest, Google My Maps, Maptive |
| Map elements | Roads, landmarks, labels, colour scheme, icons, routes |
| Map type | Print, online, insert |

Using Google Maps
Creating a wedding direction map using Google Maps is a straightforward process. Here's a step-by-step guide:
Step 1: Open Google Maps
Go to the Google Maps website or application and search for the location of your wedding venue. You can zoom in or out to adjust the area you want to cover. If you are creating a map for a wedding invitation, you may want to focus on the surrounding area, including major roads and landmarks, to provide context for your guests.
Step 2: Take a Screenshot
Once you have the desired view of the map, take a screenshot. The keyboard shortcut for this will depend on your device. For a Mac, you can use "Ctrl + Shift + 3", while on a PC, you can use the "Windows Logo + PrtScrn" combination. This will copy the image of the map to your clipboard.
Step 3: Open a Drawing Program
You can use a program like Microsoft PowerPoint, Microsoft Paint, or a similar application that has drawing tools. Create a new document and paste the screenshot of the map into the workspace. You may need to resize or adjust the image to fit your document.
Step 4: Trace Major Roads and Landmarks
Using the drawing tools, start tracing the major roads, highways, or landmarks you want to highlight. You can use straight lines for a cleaner look or curved lines for a more artistic style. Don't worry about perfection—just focus on providing a general guide for your guests.
Step 5: Adjust Line Appearance
You can customize the appearance of the lines by adjusting their thickness, colour, and style. Differentiate between different types of roads, rivers, or other features by varying these elements. This will make your map easier to read and understand.
Step 6: Add Labels
Use the text box feature to add labels to the roads and landmarks. You can rotate the text boxes to match the angles of the streets. For a cleaner look, you can place a white-filled circle or shape behind the text, making it easier to read.
Step 7: Delete the Background Map
Once you have traced and labelled the important features, you can delete the original map image from the background. This will leave you with a simple, clean map that highlights the key information.
Step 8: Add Close-up Details (Optional)
If you want to provide a more detailed view of specific areas, such as the ceremony and reception locations, you can create a callout or inset map. Zoom in on the desired area in Google Maps, take another screenshot, and paste it into your document. Trace and label the streets in this close-up view, then delete the background map.
Step 9: Export and Print
Finally, save your completed map as a PDF or image file (such as JPEG). You can then print these files to include as inserts in your wedding invitations, or share them digitally with your guests.
Intimate Wedding Reception: Tips for a Small, Memorable Celebration
You may want to see also

Tracing roads
To make a wedding direction map, you'll need to trace the roads that lead to your wedding venue. Here's a step-by-step guide to help you with the process:
Tracing the Roads
- Open a blank document in your chosen software: You can use Microsoft PowerPoint, Photoshop, or even MS Paint for this.
- Find your location on Google Maps: Zoom in on the area you want your map to cover, including the ceremony and reception venues.
- Take a screenshot of the area: On a Mac, use "Ctrl + Shift + 3", and on a PC, use the "Windows Logo + PrtScrn" keys.
- Insert or paste the screenshot into your blank document: You may need to resize the image to fit the slide or document.
- Start tracing the major roads: Use the drawing tools in your software to trace the roads you want to highlight. You can use either curved or straight lines, depending on your preference.
- Adjust the appearance of the lines: Right-click on the lines and choose "Format Shape" to change the colour and thickness (weight) of the lines.
- Add labels to the roads: Use the "Text Box" tool to add labels to the roads. You can rotate the text boxes to match the street angles.
- Create a key or legend: Differentiate between interstates, highways, rivers, and small roads by using different line thicknesses, colours, or styles.
- Repeat for all the roads: Continue tracing and labelling all the relevant roadways and landmarks that will help your guests navigate.
Remember, you don't need to be a cartographer or a professional map maker to create a helpful and attractive wedding direction map. Your guests will appreciate the effort, and it will help them understand the general layout of the area, even if it's not perfectly accurate.
Creating Wedding Button Holes: A Step-by-Step Guide
You may want to see also

Adding labels
Once you're happy with the layout of your map, it's time to add labels. Using the "Text Box" tool, you can label your streets and landmarks. You can rotate the text boxes so that they align with the roads and other features on your map.
To create a white interstate label, for example, you can use a white-filled circle or shape with a text box placed in front of it. This will make your labels stand out and be easily identifiable. Play around with different shapes, colours, and text sizes to create visually appealing and informative labels.
If you're using PowerPoint, you can group the text and the circle or shape together. This makes it easier to resize and copy/paste if you need multiple labels of the same type.
Once you've added all the necessary labels, you can delete the Google Maps image in the background, leaving only your lines and labels.
If you want to include a zoomed-in area or callout for specific locations, you can create a shape, such as a "Callout" in PowerPoint, and fill it with white. Then, go back to Google Maps, zoom in on the area you want to focus on, and take another screenshot. Paste this screenshot into your callout, and trace and label the streets as before. Finally, delete the map image from behind when you're finished.
Now that your map is labelled, you can add any additional directions or designs to finish it off.
Creating a Manzanita Tree Wedding Centerpiece: A Guide
You may want to see also

Inserting into invites
Including a map with your wedding invitations is a great way to ensure your guests can easily find your ceremony and reception venues. Here are some detailed steps to create a map insert for your wedding invitations:
Using Google Maps:
- Open Google Maps and search for the address of your wedding venue.
- Zoom in or out to adjust the level of detail you want on the map.
- Take a screenshot of the map by pressing "Ctrl + Shift + 3" on a Mac or "Windows Logo + PrtScrn" on a PC.
- Open a blank document in Microsoft PowerPoint and paste the screenshot into the slide.
- Use the drawing tools in PowerPoint to trace over major roads, highways, and interstates. You can use the curved drawing tool for smoother lines and differentiate between different types of roads by adjusting the thickness, colour, and style of the lines.
- Add labels to identify the roadways using the "Text Box" tool. You can also rotate the text to match the street angles.
- Repeat this process for any rivers, landmarks, or other key features that will help your guests navigate to the location.
- Once you're happy with the map, delete the Google Maps screenshot from the background.
- Save your map as a JPEG or PDF file.
- If you're printing your invitations yourself, insert the map file into your custom wedding invitation layout.
- If you're using a printing service, upload the map file to their website or send it to them directly.
- Make sure to include a brief description or legend with your map, indicating any specific landmarks or directions that may be helpful for your guests.
By following these steps, you can create a simple and effective map insert for your wedding invitations, ensuring your guests can find their way to your special day without any hassle!
Crafting a Felt Flower Bouquet for Your Wedding Day
You may want to see also

Printing
Once you are done tracing your lines, adding labels, and deleting the Google Maps image, you can add any additional directions or designs to finish your map.
Now, you are ready to print your DIY wedding map. You can either save your map as a PDF or a JPEG, depending on your needs. If you don't have access to Photoshop, you can ask a friend to export it as a high-resolution JPEG or PNG for you. Alternatively, you can download CutePDF, a free program, and print the map to PDF.
After that, you can print your map through an online printing service, such as VistaPrint, or a local printing shop. Consider the number of maps you need and the printing quality you desire when choosing a printing option.
If you are including the map as an insert in your wedding invitations, ensure that the map's size matches the size of the invitation card or the envelope. You may also want to consider the paper type and weight to ensure a consistent look and feel for your invitations.
Finally, if you are short on time or prefer a more professional finish, you can engage a local printing shop or a graphic designer to assist with the printing process. They may provide additional services such as paper cutting, envelope stuffing, and even map design if needed.
Creating a Calla Lily, Rose Bridal Bouquet
You may want to see also
Frequently asked questions
You can use an online map generator like Scribble Maps or Canva. Alternatively, you can use Google Maps and screenshot the area you want to map, then paste it into a photo editing software like Microsoft PowerPoint, MS Paint, or Photoshop, and draw over the main roads and landmarks.
You can experiment with the features and symbols that Google Maps gives you, such as different colours for the base map. You can also create your own custom wedding map icon markers.
Include your venue, reception location, hotels and accommodations, the airport, and points of interest such as parks, tourist locations, and special places like where you first met your partner.
You can print your map on cardstock and include it with your invitations, or you can create a free online Google Map that guests can access from their smartphones.